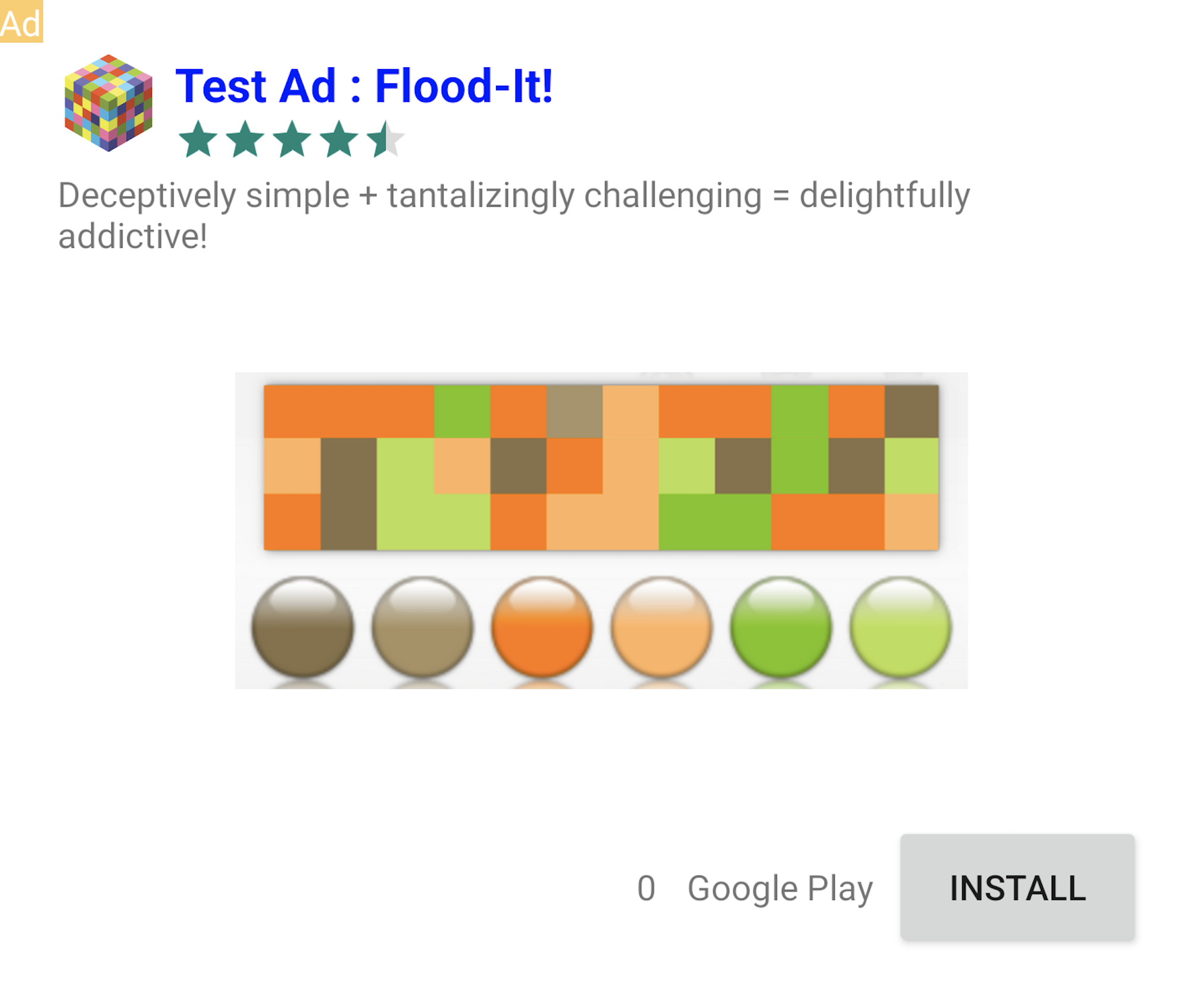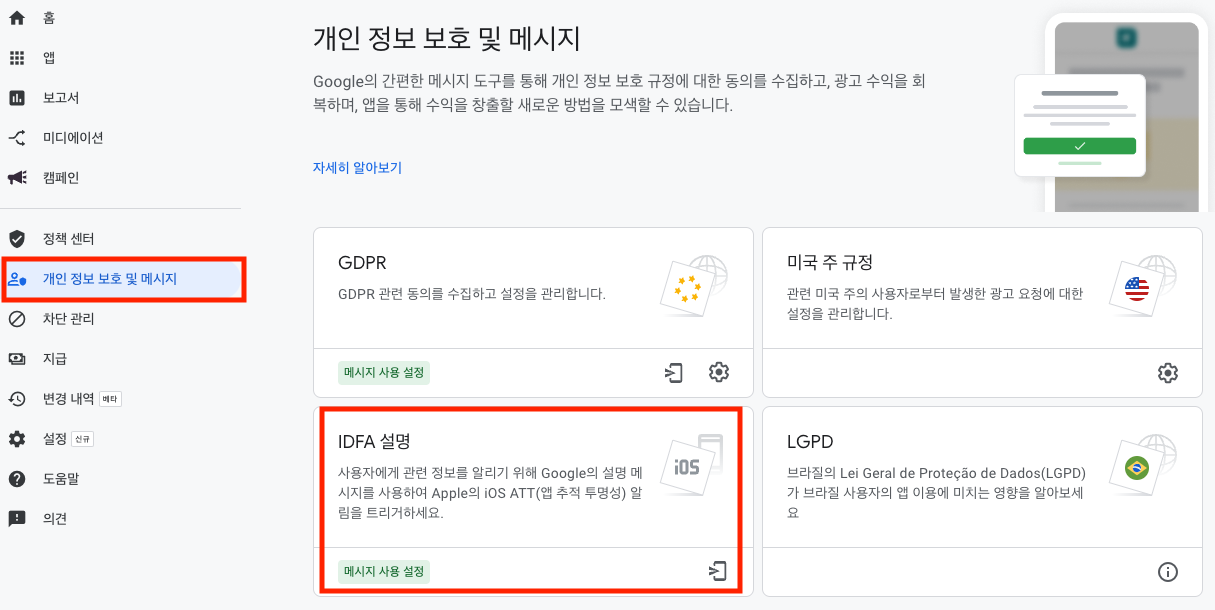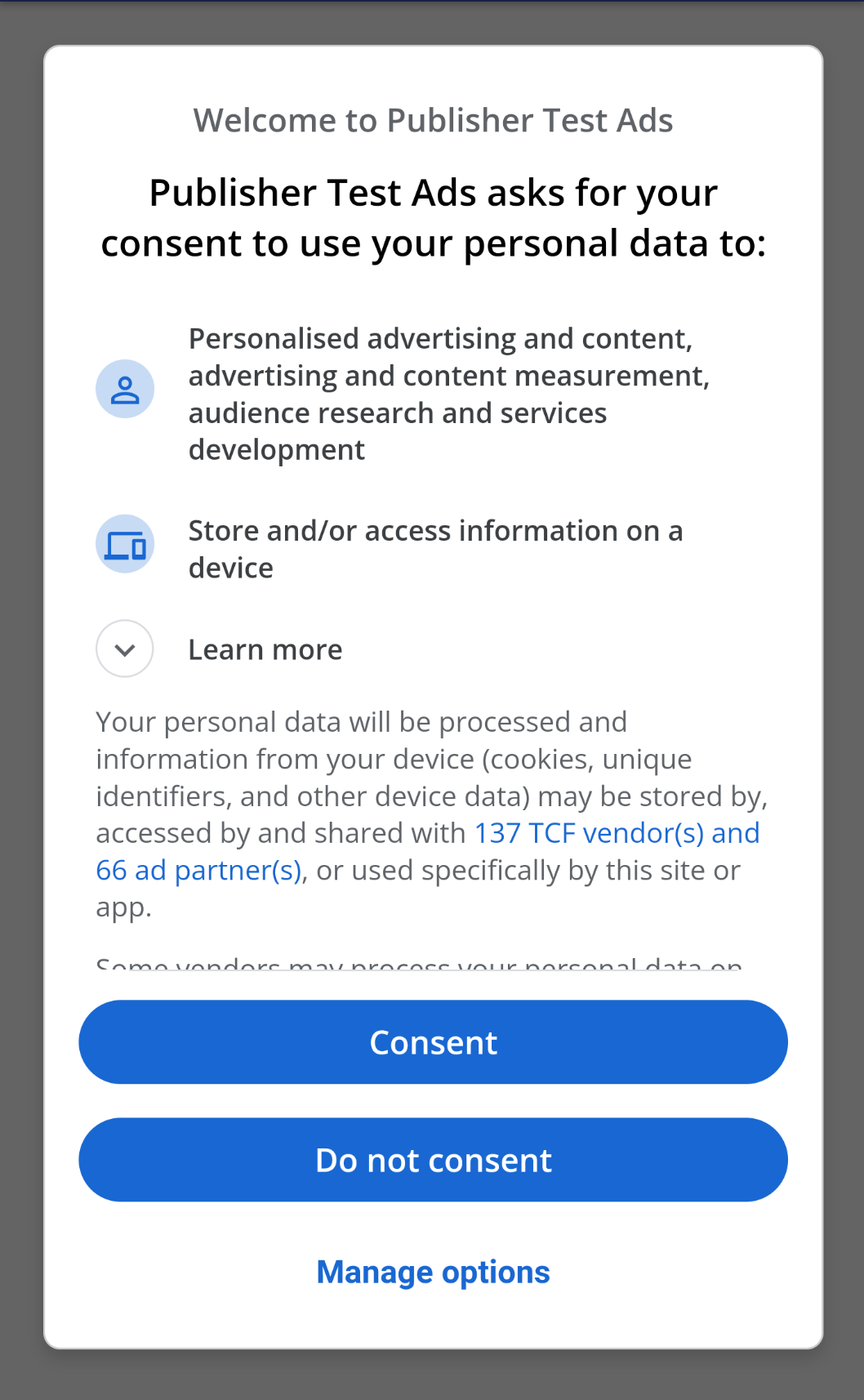Hive Adiz Unity
Hive Adiz Unity는 AdMob에서 제공하는 광고 노출 기능을 더 편하게 쓸 수 있도록 Hive에서 제공하는 Unity용 광고 모듈입니다. Hive Adiz Unity가 제공하는 광고 형태는 다음과 같습니다.
- 전면 광고(Interstitial)
- 배너 광고(Banner)
- 네이티브 광고(Native)
- 보상형 광고(Rewarded)
- 보상형 전면 광고(Rewarded Interstitial)
- 앱 오프닝 광고(AppOpen)
Hive Adiz Unity를 설치하고 사용하려면 아래 가이드를 순서대로 참고하세요.
설치 또는 업데이트
- Hive Adiz Unity 개발 환경을 구성합니다.
- Hive Adiz 최신 버전을 다운로드하고 압축을 해제합니다.
- Unity에서 Assets > Import Package > Custom Package…에서 .unitypackage 파일을 선택하고 Import를 클릭하세요.
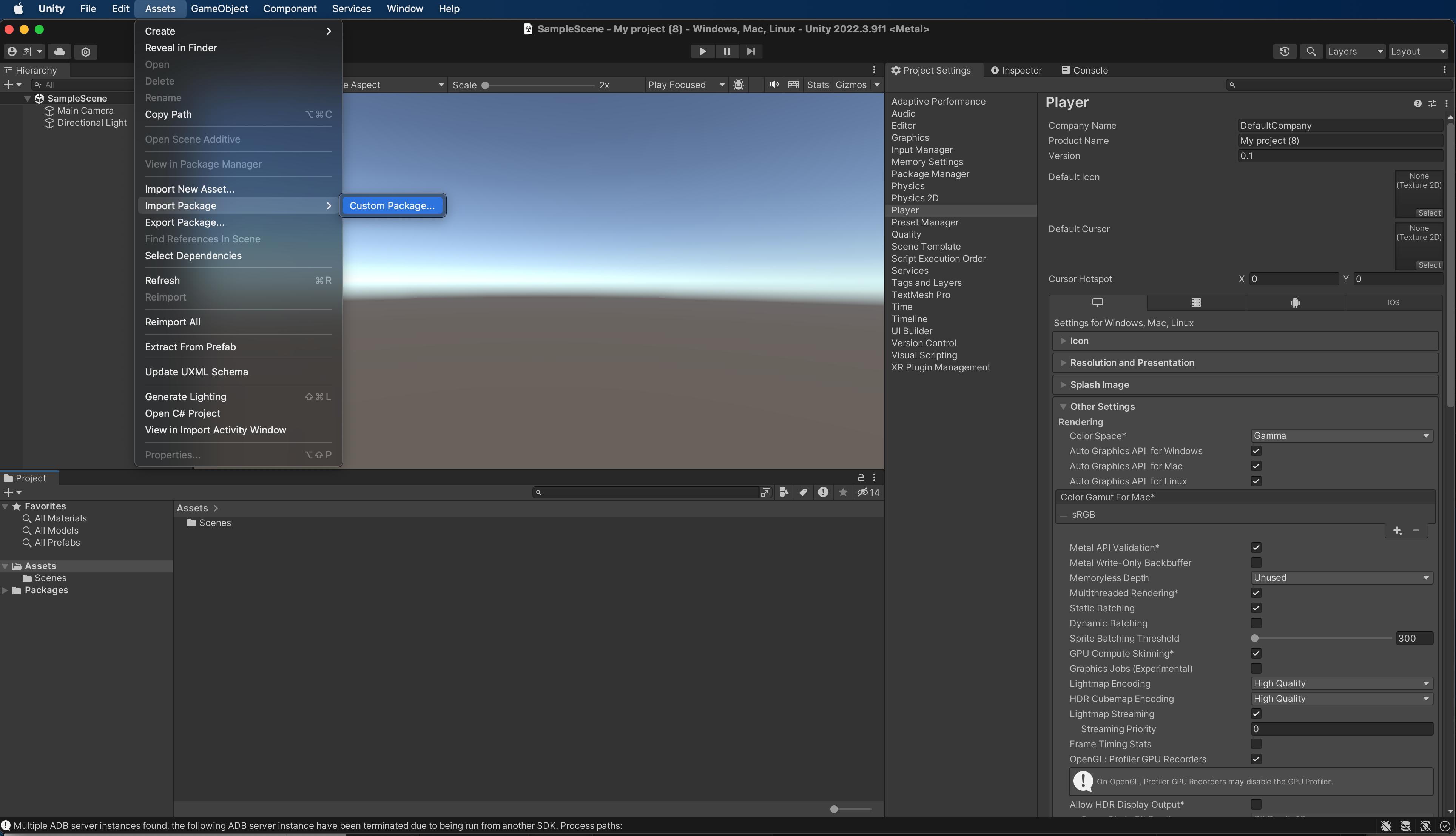
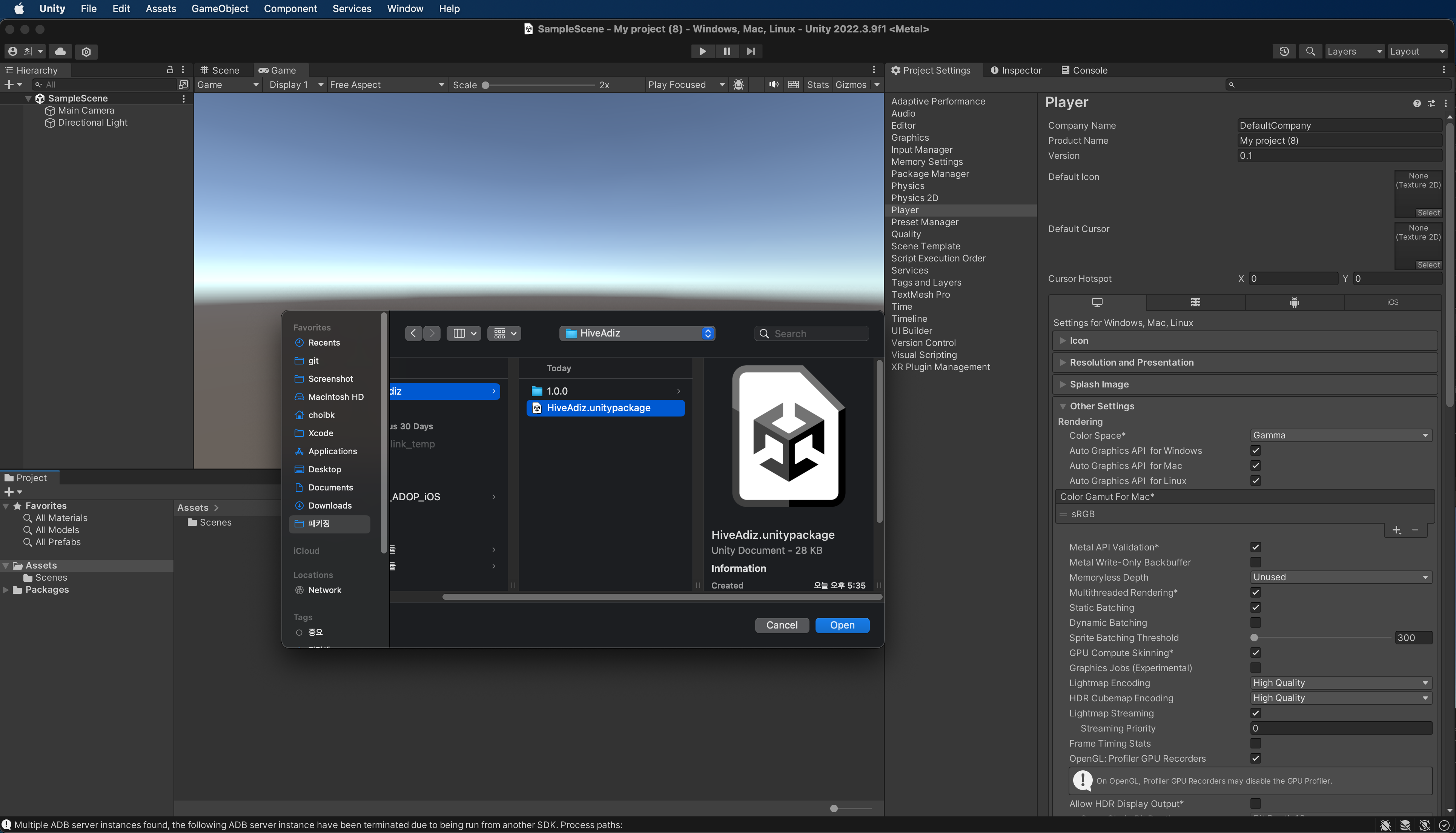
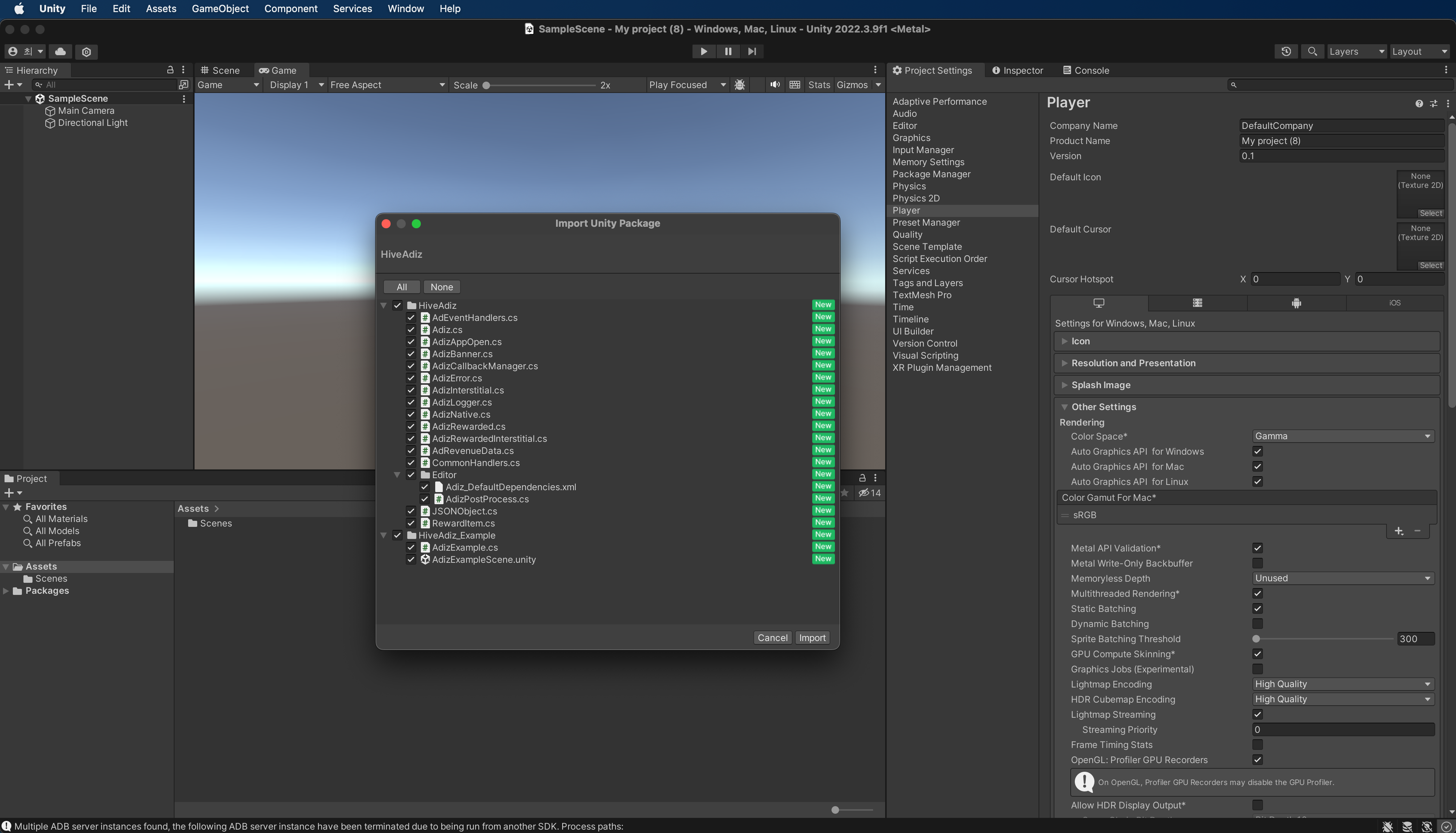
- Assets 폴더 하위에 Hive Adiz 파일과 폴더가 생성되었는지 확인하세요.
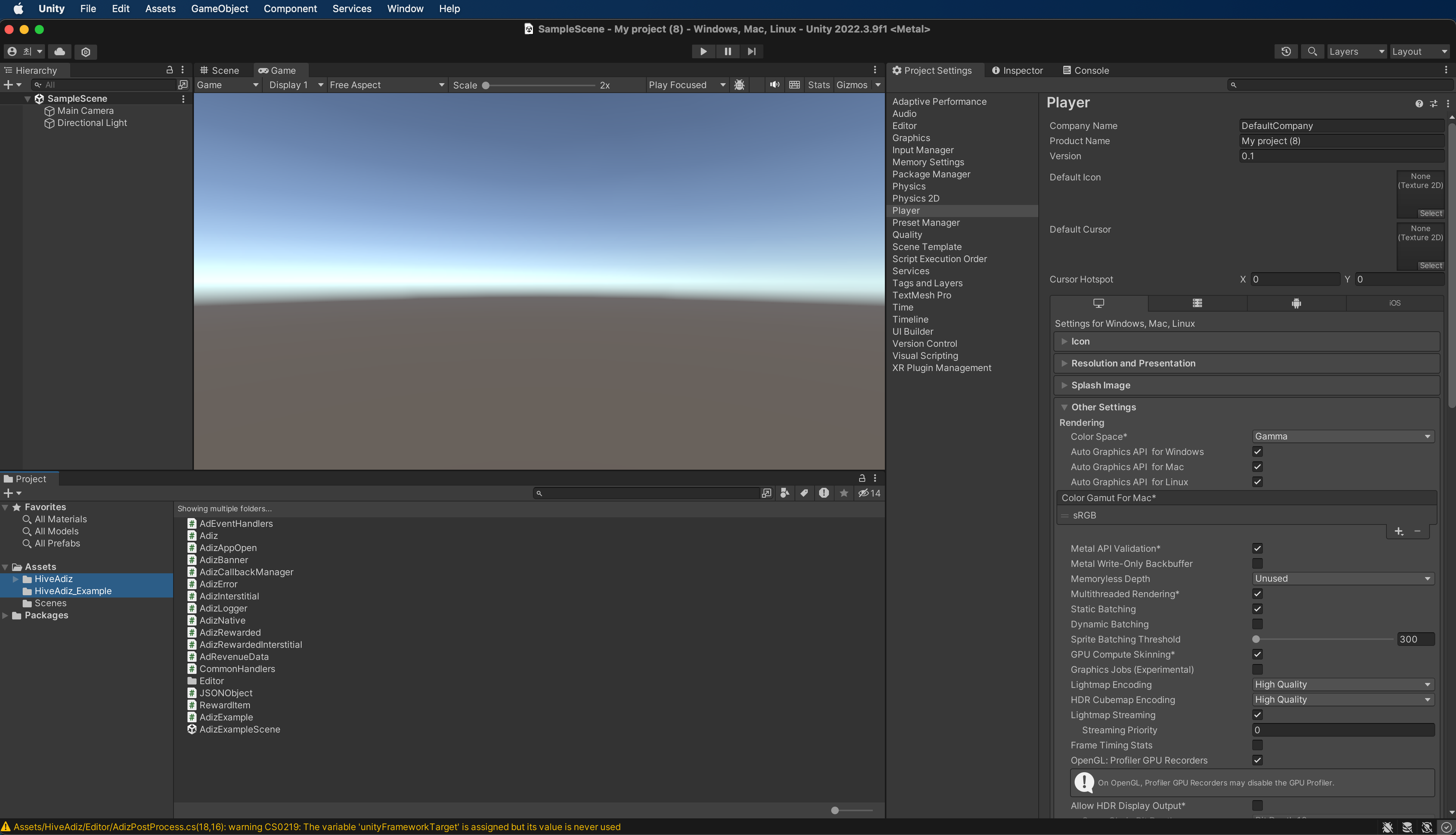
- EDM4U 최신 버전을 다운로드하고 설치합니다. Hive SDK v4에는 EDM4U가 포함되어 있습니다. Hive SDK v4를 사용한다면 EDM4U를 별도로 설치할 필요가 없습니다.
현재 사용중인 Adiz 버전을 업데이트하려면, Adiz를 삭제하고 최신 버전을 다운로드 후 설치하세요.
Unity 설정
Android
Unity 프로젝트에 생성된 Assets/Plugins/Android/AndroidManifest.xml 파일에 ca-app-pub-XXXXX~YYYYY 형식의 AdMobId 값을 추가하세요.
|
1 2 3 4 5 6 7 8 9 10 |
<manifest> <application> <!-- Sample AdMob app ID: ca-app-pub-3940256099942544~3347511713 --> <meta-data android:name="com.google.android.gms.ads.APPLICATION_ID" android:value="ca-app-pub-xxxxxxxxxxxxxxxx~yyyyyyyyyy"/> </application> </manifest> |
동영상 광고를 표시하려면 하드웨어 가속을 활성화해야 합니다. AndroidManifest.xml 파일에 하드웨어 가속을 위한 설정을 추가합니다. application 태그에 추가하면 전체 애플리케이션에 하드웨어 가속을 사용합니다. activity 태그에 추가하면 광고를 표시하려는 특정 Activity에만 하드웨어 가속을 사용합니다.
|
1 2 3 4 5 6 |
<application android:hardwareAccelerated="true"> <!-- For activities that use ads, hardwareAcceleration should be true. --> <activity android:hardwareAccelerated="true" /> </application> |
Unity의 Android Resolver Settings(Assets > External Dependency Manager > Android Resolver > Settings)에서 Use Jetifier.를 체크합니다.
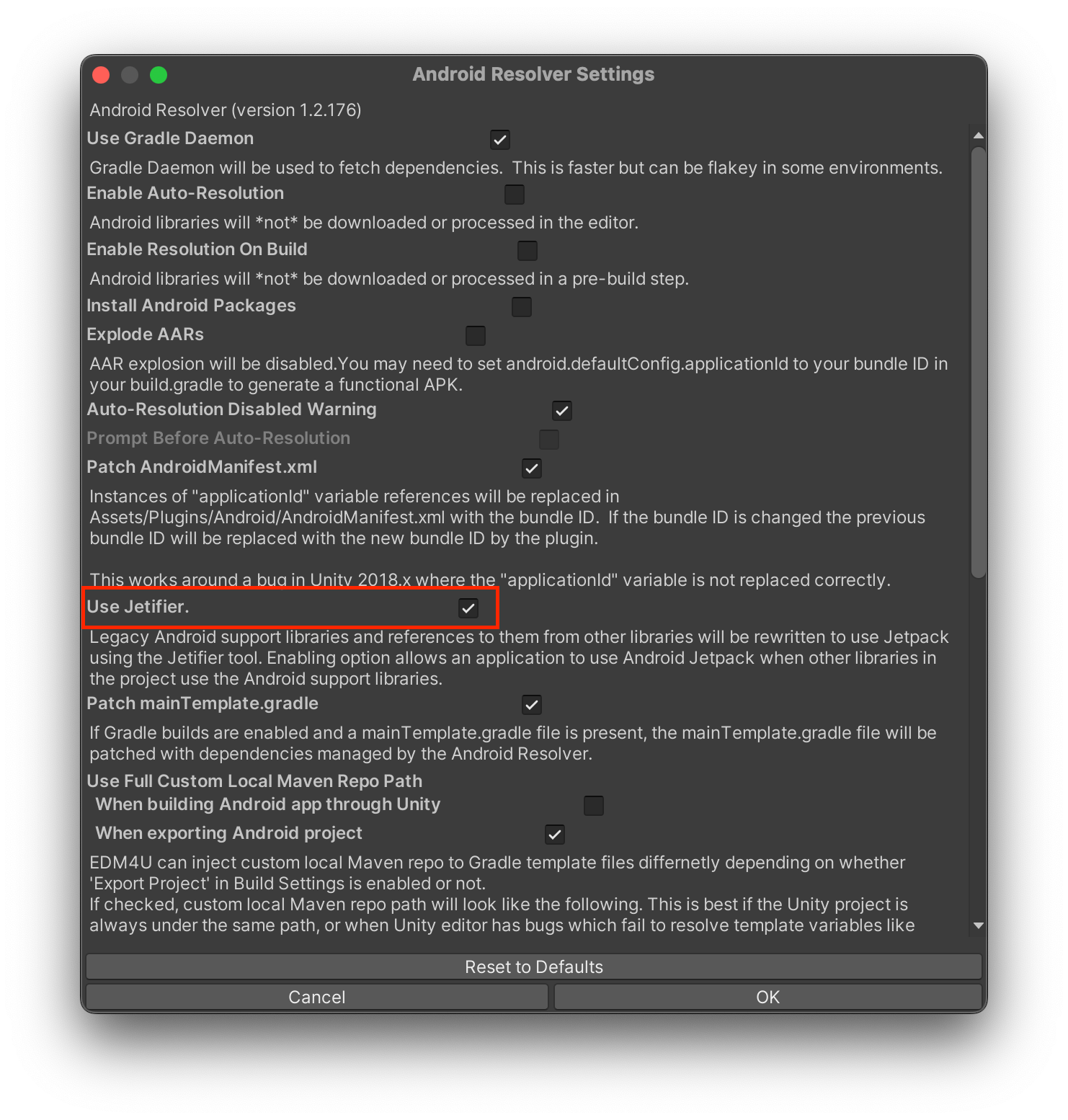
Player Settings > Player > Build 설정 화면에서 아래 3가지 항목을 체크합니다.
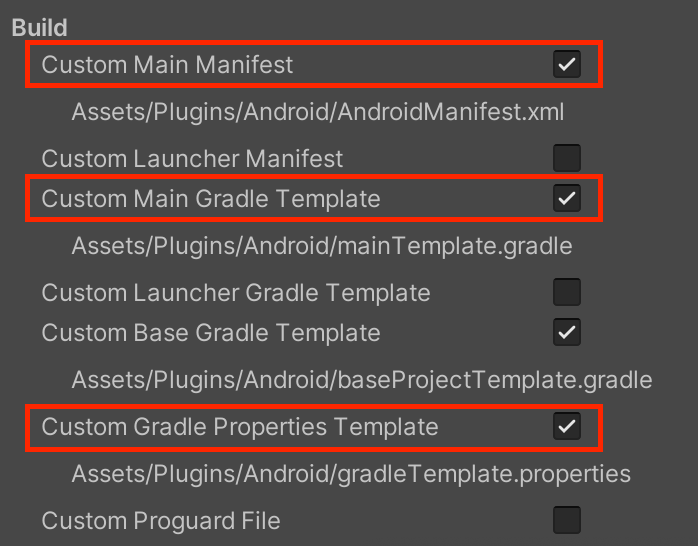
Proguard를 사용 시 Adiz 모듈에 ProGuard 규칙이 함께 포함되어 있습니다. 따라서 프로젝트에 ProGuard 규칙을 추가할 필요가 없습니다.
현재 사용하는 Gradle 버전을 확인합니다. Gradle 버전이 6.7.1 이상, Gradle 플러그인 버전이 4.2.0 이상이어야 Android 빌드를 안정적으로 할 수 있습니다. 다음은 Gradle 버전과 Gradle 플러그인 버전을 변경하는 방법입니다.
- Custom Base Gradle Template을 사용합니다.
- Build Settings > Project Settings > Player > Custom Base Gradle Template 체크를 합니다.
- Assets/Plugins/Android/baseProjectTemplate.gradle이 생성됩니다.
- Gradle Plugin 버전을 변경합니다.
- Assets/Plugins/Android/baseProjectTemplate.gradle 파일을 열어
com.android.tools.build:gradle:4.2.0와 같이 버전을 변경합니다.
- Assets/Plugins/Android/baseProjectTemplate.gradle 파일을 열어
- 필요한 Gradle 버전을 다운로드한 후, 원하는 경로에 압축을 풉니다.
- Unity에서 Gradle 설치 경로를 변경합니다.
- Preferences > External Tools > Gradle Installed with Unity 체크 해제합니다.
- Gradle을 압축을 푼 경로로 설정합니다.
- Player > Other Settings > Identification > Target API Level에서 Target API Level이 33 이상인지 확인 후 빌드합니다.
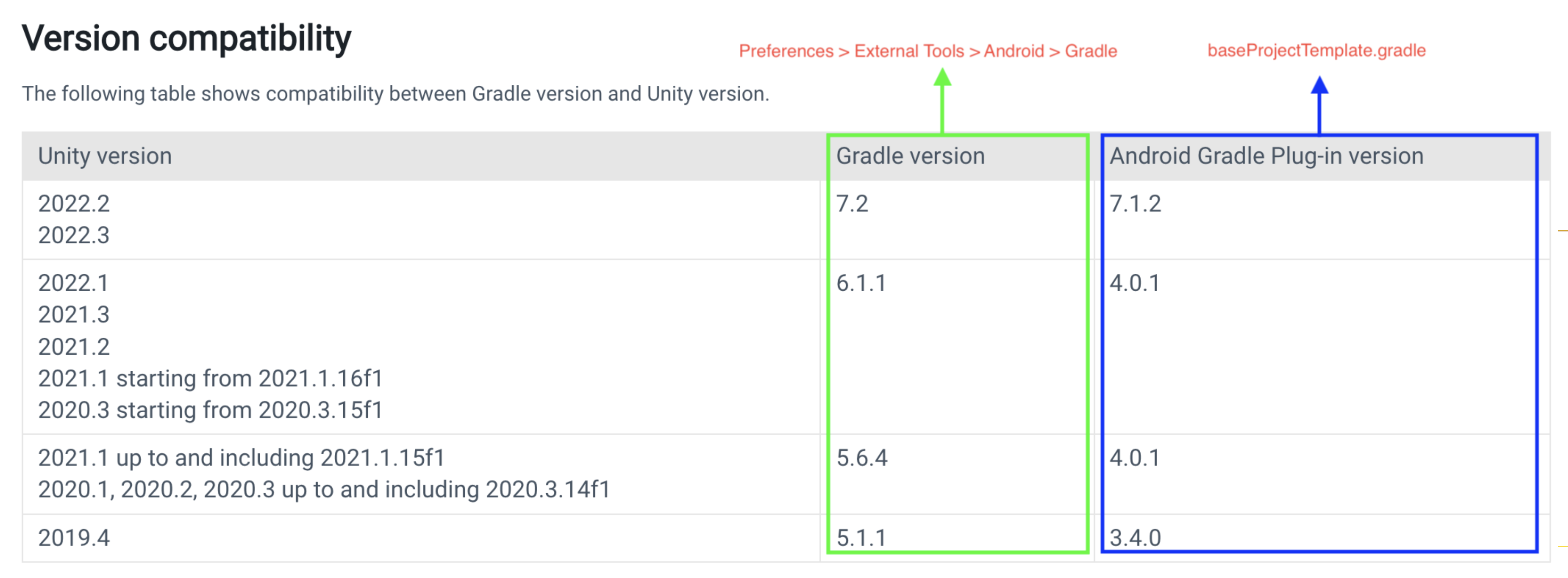
iOS
Assets > External Dependency Manager > iOS Resolver > Settings에서 static_framework 빌드 설정을 해제합니다.
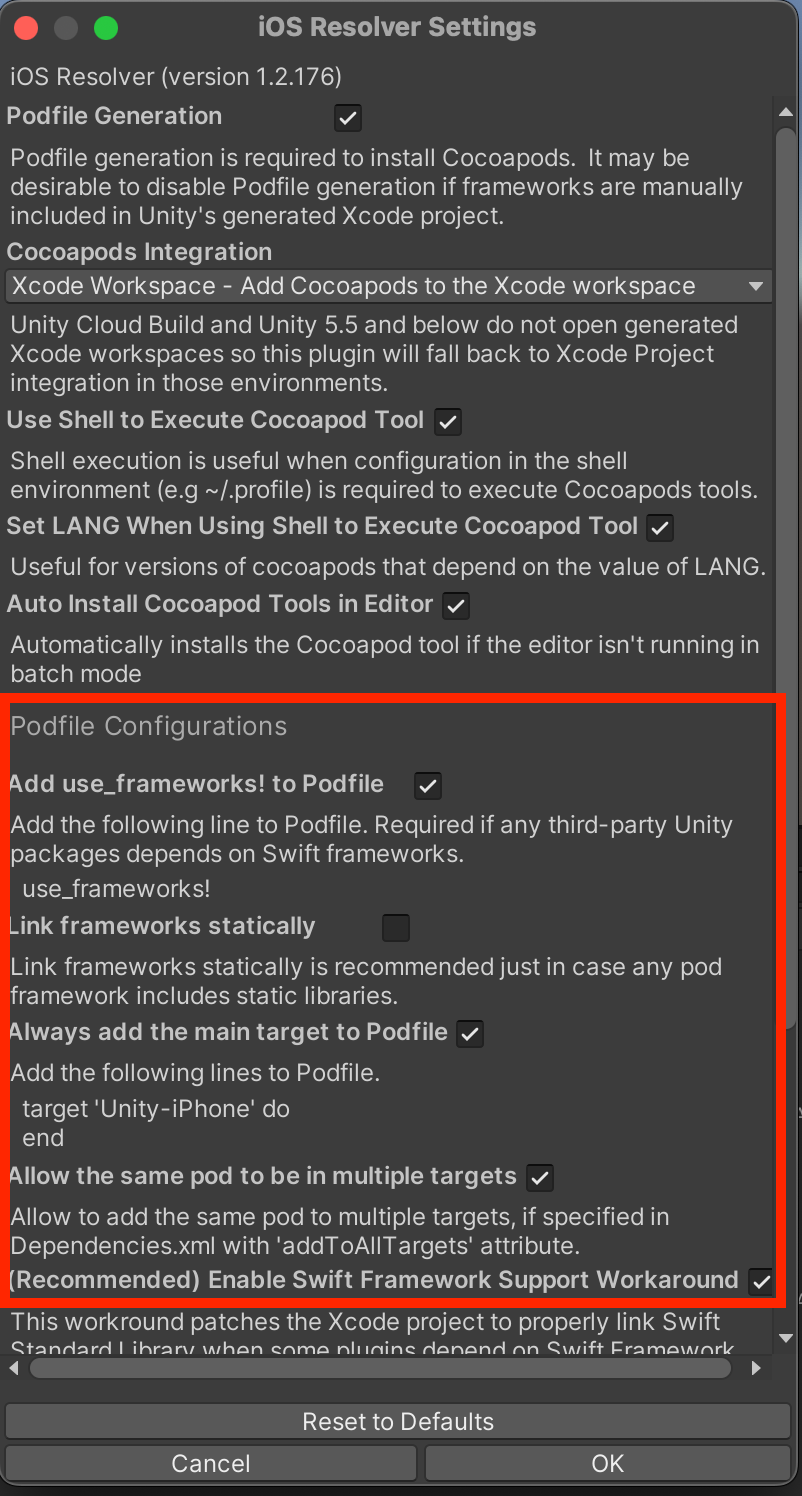
Unity 빌드 시 생성된 Podfile을 열어 아래와 같이 구성합니다.
|
1 2 3 4 5 6 7 8 9 10 11 12 13 14 15 16 17 18 19 20 21 22 23 24 25 26 27 28 29 30 31 |
source 'https://github.com/CocoaPods/Specs.git' source 'https://github.com/Com2uSPlatformCorp/HiveAdiz-iOS.git' platform :ios, '12.0' target 'UnityFramework' do pod 'HiveAdizUnityPlugin', '2.0.1' end target 'Unity-iPhone' do end use_frameworks! # fix for dyld issue in pods when using Project post_install do |installer| installer.pods_project.targets.each do |target| target.build_configurations.each do |config| # xcode 15 Toolchain Issue xcconfig_path = config.base_configuration_reference.real_path xcconfig = File.read(xcconfig_path) xcconfig_mod = xcconfig.gsub(/DT_TOOLCHAIN_DIR/, "TOOLCHAIN_DIR") File.open(xcconfig_path, "w") { |file| file << xcconfig_mod } # end config.build_settings["BUILD_LIBRARY_FOR_DISTRIBUTION"] = "YES" if config.build_settings['IPHONEOS_DEPLOYMENT_TARGET'].to_f < 12.0 config.build_settings['IPHONEOS_DEPLOYMENT_TARGET'] = '12.0' end end end end |
Unity 빌드 시 생성된 Xcode 프로젝트의 Info.plist 파일에 아래와 같이 GADApplicationIdentifier 키를 추가하고, AdMobId 값(ca-app-pub-XXXXX~YYYYY 형식)을 키 값으로 입력합니다. 혹은 Assets/HiveAdiz/Editor/AdizPostProcess.cs 파일 내부에서 GADApplicationIdentifier 설정 라인의 주석을 해제하고 AdMobId을 추가하면 자동으로 설정됩니다.
|
1 2 3 4 |
<key>GADApplicationIdentifier</key> <string>ca-app-pub-XXXXX~YYYYY</string> |
추가로, iOS 14 이상에서는 Update your info.plist 가이드를 참고하여 SKAdNetwork 목록을 Info.plist 파일에 추가합니다. Assets/HiveAdiz/Editor/AdizPostProcess.cs 파일을 사용하여 빌드 시 Info.plist 파일에 자동으로 추가됩니다.
테스트 광고 설정
Hive Adiz는 2가지 방법으로 테스트 광고를 노출할 수 있습니다.
- 테스트 모드 활성화: AdMob에서 발급한 테스트용 광고만 노출
- 테스트 기기 등록 후 광고 노출: 실제 광고를 테스트를 위해 노출, 무효 트래픽이 발생하지 않도록 테스트하며 테스트 광고를 노출할 기기를 등록해 진행
테스트 모드 활성화
개발 단계에서는 테스트 광고를 클릭해도 광고주에게 비용을 청구하지 않도록 테스트 모드를 활성화합니다. 테스트 모드를 활성화하면 AdMob 테스트 광고만 노출됩니다. 테스트 모드에서는 Hive 콘솔에 AdMob 광고 키를 입력하지 않아도 테스트 광고를 노출합니다. 상용 배포 시에는 테스트 모드를 비활성화합니다.
|
1 2 3 4 5 6 7 8 9 |
using hiveAdiz; // 테스트 모드를 활성화합니다. 상용 배포시 아래 라인을 주석 처리합니다. Adiz.SetTestMode(true); // Hive Adiz 모듈 로깅을 활성화합니다. 로깅은 테스트 모드에서만 사용해야 합니다. 상용 배포시 아래 라인을 주석 처리합니다. Adiz.SetLogEnable(true); |
테스트 기기에 광고 노출
아래 상황에서는 테스트 기기를 등록해 테스트 광고를 노출해야 합니다.
- Hive 콘솔에 등록한 AdMob 광고 키가 잘 동작하는지 테스트할 경우
- GDPR 메시지를 작성하고 GDPR 동의 팝업이 잘 동작하는지 확인해야할 경우
- 광고 검사기를 실행해 광고 요청을 분석하고 디버깅해야할 경우
테스트 기기를 등록하지 않고 실제 광고를 노출하는 테스트를 하면 무효 트래픽으로 간주되어 AdMob 계정이 차단되고 광고를 더는 노출하지 못할 수 있습니다. 테스트 기기를 등록하면 광고 노출 시 “Test Mode” 또는 “Test Ad”(네이티브 광고)가 표시됩니다. 상용 배포 시에는 테스트 기기를 비활성화해야 합니다.
테스트 기기를 등록하려면 먼저 테스트 기기 ID를 확인합니다. Android 환경에서 테스트 기기 ID(예시: 33BE2250B43518CCDA7DE426D04EE231)는 아래 2가지 방법으로 확인이 가능합니다.
Adiz.Initialize()호출 후 Logcat 로그 확인:
Use new ConsentDebugSettings.Builder().addTestDeviceHashedId("33BE2250B43518CCDA7DE426D04EE231") to set this as a debug device.Adiz.Initialize()호출 후 광고 타입 상관없이initialize()→load()호출 후 Logcat 로그 확인:
I/Ads: Use RequestConfiguration.Builder.setTestDeviceIds(Arrays.asList("33BE2250B43518CCDA7DE426D04EE231")) to get test ads on this device."
iOS 환경에서 테스트 기기 ID(예시: B74F6468-1516-467C-99AD-CC5973C5DB52)는 아래 2가지 방법으로 확인이 가능합니다.
Adiz.Initialize()호출 후 Logcat 로그 확인:
To enable debug mode for this device, set: UMPDebugSettings.testDeviceIdentifiers = @[B74F6468-1516-467C-99AD-CC5973C5DB52]Adiz.Initialize()호출 후 광고 타입 상관없이initialize()→load()호출 후 Logcat 로그 확인:
GADMobileAds.sharedInstance().requestConfiguration.testDeviceIdentifiers = [ "B74F6468-1516-467C-99AD-CC5973C5DB52" ]
테스트 기기 ID를 확인 후, 기존 Hive Adiz 초기화 코드에서 Adiz.initialize 실행 전에 Adiz.setTestDevice(DEVICE_ID) 라인을 추가합니다. DEVICE_ID에는 복사한 테스트 기기 ID를 입력합니다.
|
1 2 3 4 5 6 7 8 9 10 11 12 13 |
using hiveAdiz; public void Initialize() { // 테스트 디바이스 설정 Adiz.SetTestDevice("33BE2250B43518CCDA7DE426D04EE231"); Adiz.Initialize(new CommonHandlers.Builder() .OnResult(InitResultCB) .Build()); } |
광고 검사기 활용
광고 검사기는 테스트 기기상에서 실제 광고를 요청 후 노출하는 과정을 실시간으로 분석하는 인앱 오버레이 도구입니다. 광고를 로드하는데 걸린 시간을 알려주며, 노출에 실패했다면 실패 사유를 알려줍니다. 또 특정 광고 네트워크를 지정하여 광고가 잘 노출되는지 확인 가능하며 문제가 있다면 코드 레벨에서 디버깅을 할 수 있습니다. 이 모든 과정은 광고 검사 UI와 함께 진행합니다. Google Mobile Ads SDK Android 20.0.0, Google Mobile Ads SDK iOS 7.68.0 이상에 포함되어 있으며 AdizDeveloperTool.OpenAdInspector를 호출해 사용할 수 있습니다.
광고 검사기를 사용하려면 아래 2가지 조건을 만족해야 합니다.
Adiz.SetTestDevice로 테스트 디바이스 설정Adiz.Initialize로 초기화 완료
|
1 2 3 4 5 |
using hiveAdiz; AdizDeveloperTool.OpenAdInspector(); |
Hive Adiz AppID 설정
Hive 콘솔 AppCenter에 등록했던 Hive Adiz AppID를 설정합니다. 미설정 시 Package Name 또는 Bundle ID를 사용합니다.
|
1 2 3 |
Adiz.SetAppId(appId); |
Hive 콘솔 서버 설정
사용할 Hive 콘솔 서버를 설정합니다. 기본값은 REAL입니다. 상용 서버를 사용하더라도 테스트 모드를 활성화하면 테스트 광고만 노출합니다.
- Hive 테스트 콘솔 서버:
ZoneType.TEST - Hive 샌드박스 콘솔 서버:
ZoneType.SANDBOX - Hive 상용 콘솔 서버:
ZoneType.REAL
|
1 2 3 4 |
ZoneType selectZone = ZoneType.REAL; Adiz.SetZone((int)selectZone); |
사용자 특화 광고 노출
iOS 14.5+에서 ATT(App Tracking Transparency) 도입으로 개인 정보 보호가 강화되었습니다. 이에 따라, ATT 동의 팝업에서 사용자가 활동 추적에 동의한 경우에만 사용자에 특화된 광고를 노출할 수 있습니다. 사용자에 특화된 광고를 노출하여 광고 수익을 극대화하려면 IDFA(Identifier for Advertisers) 메세지를 작성해야 합니다.
AdMob 대시보드에서 아래 IDFA 메세지 작성 가이드를 따라 메세지를 작성하고 게시하세요.
AdMob 대시보드에 IDFA 메세지를 게시하면, iOS 14.5+에서 Hive Adiz 초기화 시 자동으로 IDFA 메세지가 노출됩니다. IDFA 메세지 창에서 사용자가 “계속”을 클릭하면 ATT 동의 팝업이 노출됩니다.
ATT 동의 팝업에서 사용자가 “허용을” 클릭하면 IDFA가 활성화되며, 사용자에 특화된 광고가 노출됩니다.
GDPR 동의 팝업 노출(유럽, 영국)
게임이 유럽 및 영국(EEA & UK)을 타겟팅하는 경우, GDPR(유럽 연합 일반 데이터 보호 규칙) 동의 팝업을 노출해야 합니다. GDPR 동의 팝업은 유저 기기 IP 주소가 유럽 및 영국(EEA & UK) IP 주소인 경우에만 노출됩니다. Hive Adiz는 GDPR 동의 팝업 노출을 위해 Google UMP(User Messaging Platform)를 지원합니다. AdMob 콘솔에서 GDPR 메시지를 작성한 후에 Hive Adiz를 초기화하면 유럽 및 영국 지역에서 접속한 사용자에게는 GDPR 팝업이 노출됩니다.
GDPR 메시지 작성
Google AdMob 콘솔에 접속하여 GDPR 메시지를 작성합니다. GDPR 메시지를 작성하기 전에, 먼저 GDPR 메시지 작성 가이드를 참고하세요.
GDPR 메시지를 작성했다면 Hive Adiz 초기화 시 자동으로 GDPR 동의 팝업이 노출됩니다.
GDPR 동의/철회 기능 구현
GDPR 동의 팝업에 있는 항목들은 유저가 동의 여부를 언제든지 수정할 수 있도록 수정 기능을 제공해야 합니다. 예를 들어, 유저가 처음에는 GDPR에 동의하지 않았지만 맞춤 광고를 보기 위해 다시 동의를 원하거나, 반대로 처음에는 GDPR에 동의했지만 더는 개인 정보를 제공하고 싶지 않아 동의 철회를 원할 수 있습니다. 이러한 상황에 대응하려면 앱 개발사는 각 항목에 다시 동의하거나 기존 동의를 철회하는 기능을 구현해야 합니다. GDPR 동의/철회 기능을 구현하려면 다음 단계를 따릅니다.
- GDPR 동의 팝업창을 다시 불러올 수 있는 버튼 UI를 앱에 구현합니다.
- Hive Adiz 초기화 구현 시
isPrivacyOptionsRequired()를 호출하여, 유럽 및 영국에서 접속하는 유저에게는 위 버튼 UI를 표시하고, 그렇지 않은 경우에는 표시하지 않도록 구현합니다. 유럽 및 영국에서 접속하는 유저가 위 버튼을 누르면showPrivacyOptionsForm을 호출하여 GDPR 동의 팝업창을 다시 불러옵니다. 그러면, 유저는 앱에서 언제든지 “Manage Options”와 같은 버튼을 눌러서 GDPR 세부 항목 동의 여부를 수정할 수 있습니다. 아래showPrivacyOptionsForm은 예시를 위해 임의로 구현한 메서드이며, 개발사에서 원하는 형태로 구현을 변경할 수 있습니다.
|
1 2 3 4 5 6 7 8 9 10 11 12 13 14 15 16 17 18 19 20 21 22 23 24 25 26 27 28 29 |
// .... private void InitResultCB(AdizError error, string jsonString) { // 초기화 완료 콜백 함수 Debug.Log(TAG + "::InitResultCB:: errorCode : "+error.errorCode+" errorMessage : "+error.errorMessage+" json : "+jsonString); if(error.isSuccess()) { bool isPrivacyOptionsRequired = AdizConsentManager.IsPrivacyOptionsRequired(); if(isPrivacyOptionsRequired) { // 개인 정보 보호 옵션 버튼 show. 클릭 시 ShowPrivacyOptionsForm call } else { // 개인 정보 보호 옵션 버튼 hide } } } private void ShowPrivacyOptionsForm() { // 개인 정보 보호 옵션 양식 호출 if(AdizConsentManager.IsPrivacyOptionsRequired()) { AdizConsentManager.ShowPrivacyOptionsForm(new CommonHandlers.Builder() .OnResult(CommonResultCB) .Build()); } } // .... |
GDPR 동의 연령 미만의 사용자를 위한 태그(TFUA) 설정
GDPR 동의 연령 미만의 사용자를 위한 태그(Tag For Under the Age of Consent, TFUA)를 사용하여 유럽 경제 지역(EEA), 영국, 스위스에 거주하는 사용자를 제한적인 데이터 처리 대상으로 취급하도록 광고 요청시 설정할 수 있습니다. 어린이를 대상으로 서비스 하는 앱의 경우 AdizConsentManager.SetUserPrivacySettings를 사용해 사용자가 동의 연령 미만임을 설정할 수 있습니다. 유럽 국가마다 일부 차이가 있지만, GDPR은 16세 미만을 부모 동의가 필요한 나이로 규정합니다. 동의 연령 미만 설정은 Adiz.initialize 실행 전에 설정해야 합니다.
|
1 2 3 4 5 6 7 8 9 10 11 12 13 14 15 16 17 18 |
using hiveAdiz; public void Initialize() { bool isTagForUnderAgeOfConsent = false; // 어린이인 경우 true로 변경 PrivacySettings settings = new PrivacySettings.Builder() .SetTagForUnderAgeOfConsent(isTagForUnderAgeOfConsent) .Build(); AdizConsentManager.SetUserPrivacySettings(settings); Adiz.Initialize(new CommonHandlers.Builder() .OnResult(InitResultCB) .Build()); } |
GDPR 테스트 기기 설정
GDPR 동의 팝업은 기기 IP 주소가 유럽 및 영국 IP 주소일 경우에만 노출됩니다. 개발 단계에서는 IP 주소와 상관 없이 GDPR 동의 팝업을 강제로 노출하여 팝업 노출을 테스트할 수 있으며, 이를 위해 GDPR 테스트 기기를 설정해야 합니다. GDPR 테스트 기기 설정을 위해 아래 단계를 따르세요. 아래 내용은 테스트 기기에 광고를 노출하는 방법과 동일합니다.
- Hive Adiz를 초기화합니다. 테스트 기기 ID를 확인하기 위한 초기화이며 GDPR 동의 메시지를 작성할 필요가 없습니다.
-
Android Studio 또는 Xcode 로그를 출력하여 기기 ID를 확인합니다. 아래 로그는 예시입니다.
Android:
Use new ConsentDebugSettings.Builder().addTestDeviceHashedId("33BE2250B43518CCDA7DE426D04EE231") to set this as a debug device.에서33BE2250B43518CCDA7DE426D04EE231iOS:
To enable debug mode for this device, set: UMPDebugSettings.testDeviceIdentifiers = @[B74F6468-1516-467C-99AD-CC5973C5DB52] B74F6468-1516-467C-99AD-CC5973C5DB52 - 기기 ID를 복사합니다.
- 기존 Hive Adiz 초기화 코드에서
Adiz.initialize실행 전에Adiz.SetTestDevice(DEVICE_ID)를 추가합니다. - GDPR 동의 메시지를 작성하고 Hive Adiz를 다시 초기화하여 GDPR 동의 팝업이 잘 나타나는지 확인합니다.
|
1 2 3 4 5 6 7 8 9 10 11 12 13 |
using hiveAdiz; public void Initialize() { // 테스트 디바이스 설정 Adiz.SetTestDevice("33BE2250B43518CCDA7DE426D04EE231"); Adiz.Initialize(new CommonHandlers.Builder() .OnResult(InitResultCB) .Build()); } |
COPPA 아동 대상 취급 태그 설정
아동 온라인 개인정보 보호법(COPPA) 목적에 따라, 앱 개발자는 아동 대상 취급 태그 설정(tagForChildDirectedTreatment, TFCD)으로 광고 요청 시 Google에서 콘텐츠를 아동용 콘텐츠로 처리할지 여부를 지정할 수 있습니다. 아동용으로 처리하기를 원하는 경우 AdizConsentManager.SetUserPrivacySettings를 Adiz.initialize 실행 전에 호출해야 합니다. Hive Adiz와 Hive SDK를 함께 사용 시, 아동 대상 취급 태그는 자동으로 적용되므로 별도 설정이 필요하지 않습니다.
|
1 2 3 4 5 6 7 8 9 10 11 12 13 14 15 16 17 18 |
using hiveAdiz; public void Initialize() { bool isTagForChildDirectedTreatment = false; // 어린이인 경우 true로 변경 PrivacySettings settings = new PrivacySettings.Builder() .SetTagForChildDirectedTreatment(isTagForChildDirectedTreatment) .Build(); AdizConsentManager.SetUserPrivacySettings(settings); Adiz.Initialize(new CommonHandlers.Builder() .OnResult(InitResultCB) .Build()); } |
광고 미디에이션 추가
Hive Adiz는 AdMob 미디에이션을 사용해 광고를 노출할 수 있습니다. AdMob 미디에이션을 추가하려면 아래 단계를 따르세요.
AdMob 미디에이션 추가
AdMob 콘솔에서 광고 소스 연동 작업을 진행합니다. 아래 표를 따라 진행합니다.
| AppLovin | Pangle | Unity Ads | Meta | |
|---|---|---|---|---|
| Step 1: 설정 |
Android iOS |
Android iOS |
Android iOS |
Android iOS |
| Step 2: 광고 소스 추가 |
Android iOS |
Android iOS |
Android iOS |
Android iOS |
| Step 3 | Adiz 어댑터 추가하기 | |||
Adiz 어댑터 추가하기
Assets/HiveAdiz/Editor/Adiz_DefaultDependencies.xml에 라이브러리 의존성을 추가합니다.
|
1 2 3 4 5 6 7 8 9 10 11 12 13 14 15 16 17 18 19 20 21 22 23 24 25 26 27 28 29 30 31 32 33 |
<dependencies> <androidPackages> <repositories> <repository>https://repo.maven.apache.org/maven2</repository> <repository>https://artifact.bytedance.com/repository/pangle/</repository> </repositories> <androidPackage spec="com.com2us.android.adiz:hive-adiz:2.0.1"/> <!-- AppLovin --> <androidPackage spec="com.com2us.android.adiz:hive-adiz-adapter-applovin:2.0.1"/> <!-- Pangle --> <androidPackage spec="com.com2us.android.adiz:hive-adiz-adapter-pangle:2.0.1"/> <!-- Unity Ads --> <androidPackage spec="com.com2us.android.adiz:hive-adiz-adapter-unityads:2.0.1"/> <!-- Meta --> <androidPackage spec="com.com2us.android.adiz:hive-adiz-adapter-meta:2.0.1"/> </androidPackages> <iosPods> <sources> <source>https://github.com/Com2uSPlatformCorp/HiveAdiz-iOS.git</source> </sources> <iosPod name="HiveAdizUnityPlugin" version="2.0.1"/> <iosPod name="HiveAdizAdapterAppLovin" version="2.0.1"/> <iosPod name="HiveAdizAdapterPangle" version="2.0.1"/> <iosPod name="HiveAdizAdapterUnityAds" version="2.0.1"/> <iosPod name="HiveAdizAdapterMeta" version="2.0.1"/> </iosPods> </dependencies> |
Adiz 어댑터 구성이 올바르게 적용되었는지 확인하기 위해 앱을 실행 후 광고 검사기 화면에서 구성 목록을 확인합니다.
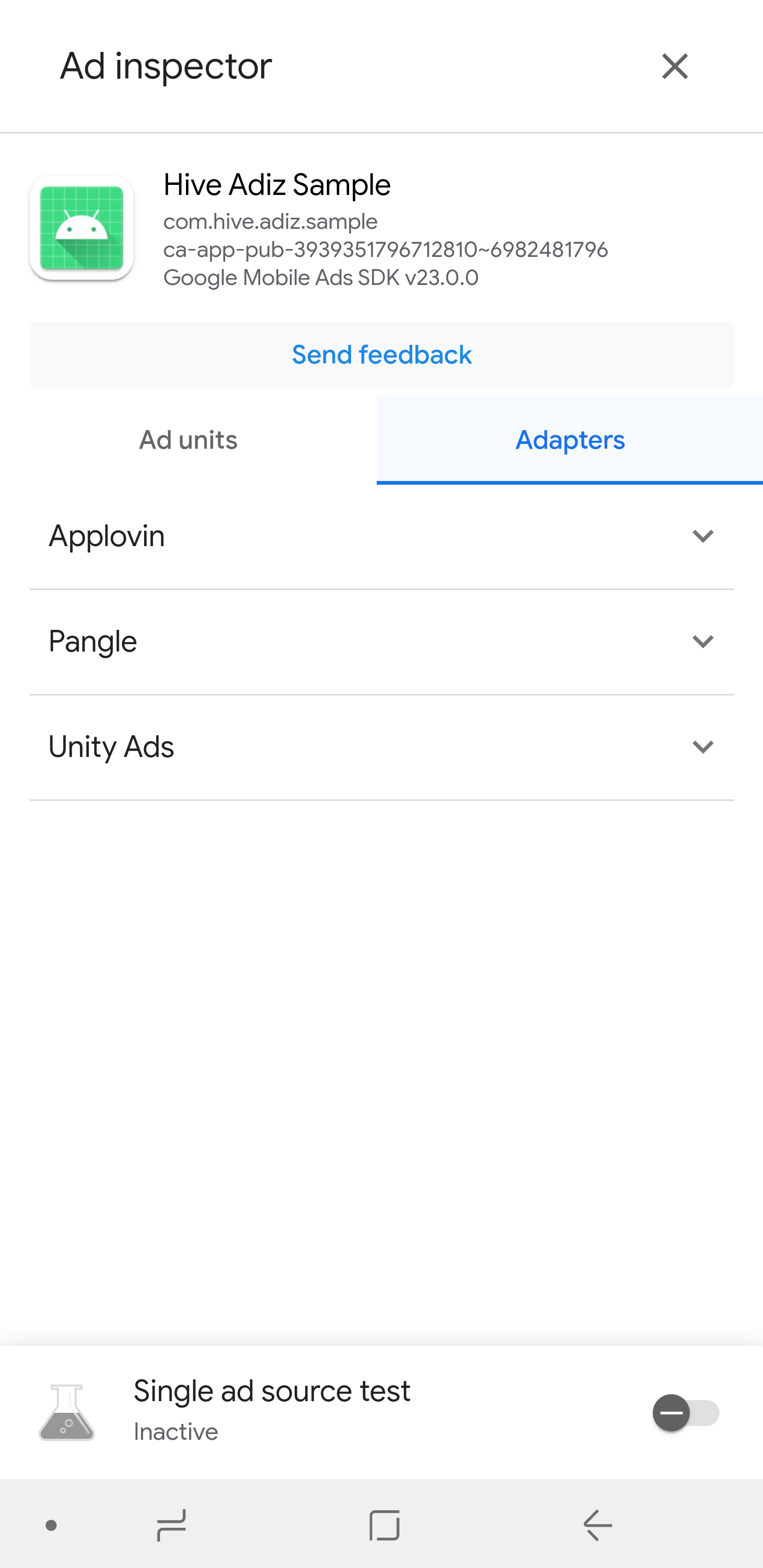
Hive Adiz 초기화
모든 타입의 광고를 노출하기 전 필수적으로 수행해야 하는 단계입니다. Hive Adiz 초기화를 하면 광고를 노출하는 데 필요한 광고 키를 받을 수 있습니다. 테스트 모드를 활성화한 상태라면 테스트 키를 받습니다. Hive SDK를 사용중이라면 AuthV4.setup을 호출한 이후 Adiz 초기화를 진행합니다.
|
1 2 3 4 5 6 7 8 9 10 11 12 13 14 15 16 17 18 19 20 21 22 23 24 25 26 27 28 29 30 31 32 33 34 35 36 37 38 39 40 41 42 43 44 45 46 47 48 49 50 51 52 53 54 55 56 57 58 59 60 61 62 63 64 65 66 67 68 69 70 71 72 73 74 75 76 77 78 79 80 81 82 83 84 85 86 87 88 89 90 91 92 93 94 95 96 97 98 |
using hiveAdiz; public void Start() { /* 생략 */ // HiveAdiz 콜백을 사용하기 위해서는 AdizCallbackManager를 GameObject로 등록해야 합니다. Adiz.InitPlugin(); } Adiz.Initialize(new CommonHandlers.Builder() .OnResult(InitResultCB) .Build()); // Initialize Callback listener private void InitResultCB(AdizError error, string jsonString) { Debug.Log(TAG + "::InitResultCB:: errorCode : "+error.errorCode+" errorMessage : "+error.errorMessage+" json : "+jsonString); if(error.isSuccess()) { JSONObject resJsonObject = new JSONObject (jsonString); JSONObject jsonArray = resJsonObject.GetField ("keys"); if (jsonArray != null && jsonArray.count > 0) { List<string> interstitialKeyList = new List<string>(); List<string> bannerKeyList = new List<string>(); List<string> nativeKeyList = new List<string>(); List<string> rewardedKeyList = new List<string>(); List<string> rewardedInterstitialKeyList = new List<string>(); List<string> appOpenKeyList = new List<string>(); List<JSONObject> jsonList = jsonArray.list; foreach (JSONObject jsonItem in jsonList) { bool isDefault = false; jsonItem.GetField(ref isDefault, "is_default"); // 게임에서 직접 광고 키를 입력하여 사용할 경우 is_default가 false인 키 목록을 구성하는 예시입니다. if(isDefault) { string hiveAdKey = null; jsonItem.GetField(ref hiveAdKey, "key"); string form = null; jsonItem.GetField(ref form, "form"); switch (form) { case "interstitial": interstitialKeyList.Add(hiveAdKey); break; case "banner": bannerKeyList.Add(hiveAdKey); break; case "native": nativeKeyList.Add(hiveAdKey); break; case "rewarded": rewardedKeyList.Add(hiveAdKey); break; case "rewarded_interstitial": rewardedInterstitialKeyList.Add(hiveAdKey); break; case "app_open": appOpenKeyList.Add(hiveAdKey); break; } } } foreach(string hiveAdKey in interstitialKeyList) { Debug.Log("onSdkInitialize interstitialKeyList "+hiveAdKey); } foreach(string hiveAdKey in bannerKeyList) { Debug.Log("onSdkInitialize bannerKeyList "+hiveAdKey); } foreach(string hiveAdKey in nativeKeyList) { Debug.Log("onSdkInitialize nativeKeyList "+hiveAdKey); } foreach(string hiveAdKey in rewardedKeyList) { Debug.Log("onSdkInitialize rewardedKeyList "+hiveAdKey); } foreach(string hiveAdKey in rewardedInterstitialKeyList) { Debug.Log("onSdkInitialize rewardedInterstitialKeyList "+hiveAdKey); } foreach(string hiveAdKey in appOpenKeyList) { Debug.Log("onSdkInitialize appOpenKeyList "+hiveAdKey); } } } } |
초기화 실행 시 콜백으로 받는 JSON 파일에는 광고 키 목록이 있습니다. 광고 키 목록은 다음과 같은 형식을 가집니다.
|
1 2 3 4 5 6 7 8 9 10 11 12 13 14 15 16 17 18 19 20 21 22 23 24 25 26 27 28 29 30 31 32 33 34 35 36 37 38 39 40 41 42 |
{ "keys":[ { "mediation_id":5, "key":"ca-app-pub-3940256099942544/5354046379", "form":"rewarded_interstitial", "is_default":true }, { "mediation_id":4, "key":"ca-app-pub-3940256099942544/5224354917", "form":"rewarded", "is_default":true }, { "mediation_id":3, "key":"ca-app-pub-3940256099942544/2247696110", "form":"native", "is_default":true }, { "mediation_id":1, "key":"ca-app-pub-3940256099942544/1033173712", "form":"interstitial", "is_default":true }, { "mediation_id":2, "key":"ca-app-pub-3940256099942544/6300978111", "form":"banner", "is_default":true }, { "mediation_id":6, "key":"ca-app-pub-3940256099942544/9257395921", "form":"app_open", "is_default":true } ] } |
테스트 모드에서 초기화를 하면 AdMob 광고키를 Hive 콘솔에 등록하지 않았어도 테스트용 광고 키 목록을 받습니다. 상용 모드에서 초기화를 하면 Hive 콘솔에 등록한 AdMob 광고 키 목록을 받습니다.
광고 형태(form)마다 한 개 광고는 기본 광고("is_default":true인 광고)로 사용합니다. 어떤 광고 형태를 최초 등록 시, 최초 등록한 광고가 기본 광고가 됩니다. 기본 광고는, 광고 인스턴스를 생성(initialize())할 때 광고 키(hiveAdKey)를 입력하지 않아도 됩니다. 기본 광고를 변경하려면, Hive 콘솔에서 기존 기본 광고를 삭제하고 광고를 새로 등록해야 합니다.
광고 콜백 리스너 설정
각 광고 인스턴스 생성 시 AdizListener를 구현하면 광고 상태 변화에 따라 콜백을 받을 수 있습니다.
| 명칭 | 설명 | 필수 구현 |
|---|---|---|
| .OnAdLoad(OnAdLoadCB) | 광고 로드 성공 | O |
| .OnAdFail(OnAdLoadFailedCB) | 실패(error.errorCode()와 error.errorMessage()로 실패 이유를 알 수 있음) |
O |
| .OnAdShow(OnAdShowCB) | 광고 노출 성공 | O |
| .OnAdClick(OnAdClickCB) | 광고 클릭 | O |
| .OnAdPaidEvent(OnAdPaidEventCB) | 광고 노출 이후 paid event를 받는 시점으로, 광고 수익 정보가 전달됨 | O |
| .OnAdClose(OnAdCloseCB) | 광고 종료
|
X |
| .OnAdReward(OnAdRewardCB) | 보상형 광고(rewarded, rewarded interstitial)에서 광고 노출 후 유저가 보상을 받는 시점 |
X |
|
1 2 3 4 5 6 7 8 9 10 11 12 13 14 15 16 17 18 19 20 21 22 23 24 25 26 27 28 29 30 31 32 33 34 35 36 37 38 39 40 41 42 43 44 45 46 47 48 49 50 51 52 |
private void OnAdLoadCB() { // 광고가 로드되면 호출됩니다. // 광고 로드가 성공했다면 원하는 시점에 광고 인스턴스의 .show()를 호출하여 광고를 노출해야 합니다. Debug.Log(TAG + "::OnAdLoadCB"); // AdizInterstitial 로드 완료 후 노출 // requestShowAd(); } private void OnAdLoadFailedCB(AdizError error) { // 광고 로드가 실패했거나 다른 이유로 광고 노출이 실패한 경우 호출됩니다. Debug.Log(TAG + "::OnAdLoadFailedCB errorCode "+error.errorCode); Debug.Log(TAG + "::OnAdLoadFailedCB errorMessage "+error.errorMessage); } private void OnAdShowCB() { // 광고가 노출되면 호출됩니다. Debug.Log(TAG + "::OnAdShowCB"); } private void OnAdCloseCB() { // 광고가 닫힌 경우 호출됩니다. Debug.Log(TAG + "::OnAdCloseCB"); // AdizInterstitial 광고 노출 이후 제거 // requestDestroyAd(); } private void OnAdClickCB() { // 광고를 클릭한 경우 호출됩니다. Debug.Log(TAG + "::OnAdClickCB"); } private void OnAdRewardCB(RewardItem rewardItem) { // 보상형 광고, 보상형 전면 광고에서 광고 시청에 대한 보상이 발생한 경우 호출됩니다. Debug.Log(TAG + "::OnAdRewardCB:: rewardItem.itemType : " + rewardItem.getItemType() + " rewardItem.itemAmount : " + rewardItem.getItemAmount()); // rewarded, rewardedInterstitial 광고에서만 전달됨 } private void OnAdPaidEventCB(AdRevenueData adRevenueData) { // 광고에 대한 수익이 발생한 경우 호출됩니다. Debug.Log(TAG + "::OnAdPaidEventCB:: adRevenueData.revenue : " + adRevenueData.getRevenue() + " adRevenueData.currency : " + adRevenueData.getCurrency()); } |
에러 코드
Adiz.Initialize와 AdizListener에서 OnAdFail()을 받았을 때 AdizError 에러 코드와 에러 메세지는 다음과 같습니다.
공통 코드
| Number | Case | Explanation |
|---|---|---|
| 0 | Success | 성공 |
Adiz 에러 코드
| Number | Case | Explanation |
|---|---|---|
| -1 | InvalidParam | 잘못된 파라미터 |
| -2 | NotSupported | 지원하지 않음 |
| -3 | InProgress | 프로세스 진행중 상태 |
| -4 | Network | 네트워크 에러 |
| -5 | NeedInitialize | 초기화 필요 |
| -6 | ResponseFail | 응답 실패 |
| -7 | Timeout | 네트워크 타임 아웃 |
| -99 | Unknown | 알 수 없는 에러 |
광고 플랫폼 에러 코드
| Number | Case | Explanation |
|---|---|---|
| -101 | NeedLoad | 광고가 로드 되지 않았음 |
| -102 | NeedReload | 광고 노출 시간 만료로 인한 다시 로드 필요 |
| -103 | NotEnoughInventory | 미디에이션 응답은 성공하였으나 인벤토리 부족으로 채워진 광고가 없음 |
| -104 | MissingAppId | 미디에이션 요청을 위한 AppID 오류 |
| -105 | InternalNetworkError | 미디에이션 네트워크 관련 에러 |
| -106 | InvalidUnitId | 잘못된 Unit Id |
| -107 | MediationNoFill | 미디에이션 어댑터가 광고 요청을 처리하지 못함 |
| -108 | AlreadyLoaded | 이미 로드된 상태 |
| -109 | CannotRequestAds | 광고를 요청할 수 없음 |
| -201 | GdprConsentError | GDPR 동의 에러 |
| -202 | IsNotPrivacyOptionsRequired | GDPR 동의 팝업을 노출할 수 없거나 노출하지 않아도 되는 상태임 |
광고 노출과 광고 종료
광고를 노출, 종료하려면 다음 순서를 따릅니다.
- 노출하려는 광고 형태별로 광고 클래스에서 광고 인스턴스를 생성합니다. 노출하려는 광고가 기본 광고가 아니라면, 초기화에서 얻은 광고 키를 입력해야 합니다. 광고 키(
hiveAdKey)를 입력하지 않으면, 기본 광고 인스턴스를 생성합니다. - 노출하려는 광고를 로드(
load())합니다. - 로드한 광고를 노출(
show())합니다. 광고를 다시 노출하려면load()를 다시 호출한 후show()를 호출해야 합니다. - 광고를 종료하려면
destroy()를 호출합니다.
전면 광고 (Interstitial)
화면 전체를 차지하는 전면 광고입니다.
|
1 2 3 4 5 6 7 8 9 10 11 12 13 14 15 16 17 18 19 20 21 22 23 24 25 26 27 28 29 30 31 32 33 34 35 36 37 38 39 40 |
// Create AdizInterstitial Instance private AdizInterstitial InterstitialAd = null; public void requestInitAd(string interstitialAdKey) { AdEventHandlers eventHandlers = new AdEventHandlers.Builder() .OnAdLoad(OnAdLoadCB) .OnAdShow(OnAdShowCB) .OnAdClose(OnAdCloseCB) .OnAdClick(OnAdClickCB) .OnAdFail(OnAdLoadFailedCB) .OnAdPaidEvent(OnAdPaidEventCB) .Build(); if(string.IsNullOrEmpty(interstitialAdKey)) { // Initialize Default AdizInterstitial Instance (AdEventHandlers) InterstitialAd = AdizInterstitial.Initialize(eventHandlers); } else { // Initialize AdizInterstitial Instance (hiveAdKey, AdEventHandlers) InterstitialAd = AdizInterstitial.Initialize(interstitialAdKey, eventHandlers); } } public void requestLoadAd() { // Load AdizInterstitial if(InterstitialAd != null) InterstitialAd.Load(); } public void requestShowAd() { // Show AdizInterstitial if(InterstitialAd != null) InterstitialAd.Show(); } public void requestDestroyAd() { // Destroy AdizInterstitial if(InterstitialAd != null) InterstitialAd.Destroy(); InterstitialAd = null; } |
배너 광고 (Banner)
특정 사이즈의 배너를 노출하는 배너 광고입니다. 배너 광고는 OnAdClose() 콜백을 전달받지 않습니다. 따라서, 다른 위치에서 destroy()를 호출하여 광고를 종료해야 합니다.
BannerSize는 표준 배너 크기를 따릅니다.
| 크기 포인트 (너비x높이) | 설명 | 지원 대상 | BannerSize 상수 |
|---|---|---|---|
| 320×50 | 배너 | 휴대전화 및 태블릿 | BannerSize.NORMAL |
| 320×100 | 대형 배너 | 휴대전화 및 태블릿 | BannerSize.MEDIUM |
| 300×250 | IAB 중간 직사각형 | 휴대전화 및 태블릿 | BannerSize.LARGE |
| 468 x 60 | IAB 전체 크기 배너 | 태블릿 | BannerSize.FULL |
PositionType은 최상단 혹은 최하단입니다. 기본값은 최하단입니다.
| 정렬 | 설명 | PositionType 상수 |
|---|---|---|
| 최상단 정렬 | 화면 최상단 정렬 지정(iOS는 SafeArea 기준 최상단 정렬 지정) | PositionType.TOP |
| 최하단 정렬 (기본값) | 화면 최하단 정렬 지정(iOS는 SafeArea 기준 최하단 정렬 지정) | PositionType.BOTTOM |
|
1 2 3 4 5 6 7 8 9 10 11 12 13 14 15 16 17 18 19 20 21 22 23 24 25 26 27 28 29 30 31 32 33 34 35 36 37 38 39 40 41 42 43 44 45 46 |
// Create AdizBanner Instance private AdizBanner BannerAd = null; public void requestInitAd(string bannerAdKey) { // Set banner size private BannerSize bannerSize = BannerSize.NORMAL; AdEventHandlers eventHandlers = new AdEventHandlers.Builder() .OnAdLoad(OnAdLoadCB) .OnAdShow(OnAdShowCB) .OnAdClose(OnAdCloseCB) .OnAdClick(OnAdClickCB) .OnAdFail(OnAdLoadFailedCB) .OnAdPaidEvent(OnAdPaidEventCB) .Build(); if(string.IsNullOrEmpty(bannerAdKey)) { // Initialize Default AdizBanner Instance (AdEventHandlers) BannerAd = AdizBanner.Initialize(bannerSize, eventHandlers); } else { // Initialize AdizBanner Instance (hiveAdKey, AdEventHandlers) BannerAd = AdizBanner.Initialize(bannerAdKey, bannerSize, eventHandlers); } } public void requestLoadAd() { // Load AdizBanner if(BannerAd != null) BannerAd.Load(); } public void requestShowAd() { // Set position type private PositionType bannerPosition = PositionType.TOP; // Show AdizBanner if(BannerAd != null) BannerAd.Show(bannerPosition); } public void requestDestroyAd() { // Destroy AdizBanner if(BannerAd != null) BannerAd.Destroy(); BannerAd = null; } |
네이티브 광고 (Native)
특정 크기의 Native 템플릿을 노출하는 네이티브 광고입니다. 네이티브 광고는 세로 화면에 최적화되어 있으므로 세로형 게임(세로 화면 게임)에서 사용하는 것을 권장합니다. 네이티브 광고는 OnAdClose() 콜백을 전달받지 않습니다. 따라서, 다른 위치에서 destroy()를 호출하여 광고를 종료해야 합니다.
현재 템플릿은 small 또는 medium 사이즈를 지원합니다.
| 크기 포인트 (너비x높이) | 템플릿 | 정렬 | BannerSize 상수 |
|---|---|---|---|
| 355×91 (비율 조정) | small 사이즈 | Top / Bottom | BannerSize.NORMAL |
| 355×370 (비율 조정) | medium 사이즈 | Center (고정) | BannerSize.MEDIUM, BannerSize.LARGE, BannerSize.FULL |
small 템플릿에서 PositionType은 최상단 혹은 최하단이며 기본값은 최하단입니다.
| 정렬 | 설명 | PositionType 상수 |
|---|---|---|
| 최상단 정렬 | 화면 최상단 정렬 지정(iOS는 SafeArea 기준 최상단 정렬 지정) | PositionType.TOP |
| 최하단 정렬 (기본값) | 화면 최하단 정렬 지정(iOS는 SafeArea 기준 최하단 정렬 지정) | PositionType.BOTTOM |
medium 템플릿은 정렬을 선택할 수 없으며, 기본적으로 중앙 정렬을 사용합니다.
|
1 2 3 4 5 6 7 8 9 10 11 12 13 14 15 16 17 18 19 20 21 22 23 24 25 26 27 28 29 30 31 32 33 34 35 36 37 38 39 40 41 42 43 44 45 46 |
// Create AdizNative Instance private AdizNative NativeAd = null; public void requestInitAd(string nativeAdKey) { // Set banner size private BannerSize bannerSize = BannerSize.NORMAL; AdEventHandlers eventHandlers = new AdEventHandlers.Builder() .OnAdLoad(OnAdLoadCB) .OnAdShow(OnAdShowCB) .OnAdClose(OnAdCloseCB) .OnAdClick(OnAdClickCB) .OnAdFail(OnAdLoadFailedCB) .OnAdPaidEvent(OnAdPaidEventCB) .Build(); if(string.IsNullOrEmpty(nativeAdKey)) { // Initialize Default AdizNative Instance (AdEventHandlers) NativeAd = AdizNative.Initialize(bannerSize, eventHandlers); } else { // Initialize AdizNative Instance (hiveAdKey, AdEventHandlers) NativeAd = AdizNative.Initialize(nativeAdKey, bannerSize, eventHandlers); } } public void requestLoadAd() { // Load AdizNative if(NativeAd != null) NativeAd.Load(); } public void requestShowAd() { // Set position type private PositionType bannerPosition = PositionType.TOP; // Show AdizNative if(NativeAd != null) NativeAd.Show(bannerPosition); } public void requestDestroyAd() { // Destroy AdizNative if(NativeAd != null) NativeAd.Destroy(); NativeAd = null; } |
보상형 광고 (Rewarded)
유저가 광고를 일정 시간 이상 시청 시 리워드를 받는 보상형 광고입니다. 리워드 지급을 완료하면 OnAdReward() 콜백으로 보상 아이템 정보를 받습니다.
|
1 2 3 4 5 6 7 8 9 10 11 12 13 14 15 16 17 18 19 20 21 22 23 24 25 26 27 28 29 30 31 32 33 34 35 36 37 38 39 40 41 |
// Create AdizRewarded Instance private AdizRewarded RewardVideoAd = null; public void requestInitAd(string rewardedAdKey) { AdEventHandlers eventHandlers = new AdEventHandlers.Builder() .OnAdLoad(OnAdLoadCB) .OnAdShow(OnAdShowCB) .OnAdClose(OnAdCloseCB) .OnAdClick(OnAdClickCB) .OnAdFail(OnAdLoadFailedCB) .OnAdReward(OnAdRewardCB) .OnAdPaidEvent(OnAdPaidEventCB) .Build(); if(string.IsNullOrEmpty(rewardedAdKey)) { // Initialize Default AdizRewarded Instance (AdEventHandlers) RewardVideoAd = AdizRewarded.Initialize(eventHandlers); } else { // Initialize AdizRewarded Instance (hiveAdKey, AdEventHandlers) RewardVideoAd = AdizRewarded.Initialize(rewardedAdKey, eventHandlers); } } public void requestLoadAd() { // Load AdizRewarded if(RewardVideoAd != null) RewardVideoAd.Load(); } public void requestShowAd() { // Show AdizRewarded if(RewardVideoAd != null) RewardVideoAd.Show(); } public void requestDestroyAd() { // Destroy AdizRewarded if(RewardVideoAd != null) RewardVideoAd.Destroy(); RewardVideoAd = null; } |
보상형 전면 광고 (Rewarded Interstitial)
유저가 광고를 일정 시간 이상 시청 시 리워드를 받는 보상형 전면 광고입니다. 리워드 지급을 완료하면 OnAdReward() 콜백으로 보상 아이템 정보를 받습니다.
|
1 2 3 4 5 6 7 8 9 10 11 12 13 14 15 16 17 18 19 20 21 22 23 24 25 26 27 28 29 30 31 32 33 34 35 36 37 38 39 40 41 |
// Create AdizRewardedInterstitial Instance private AdizRewardedInterstitial RewardedInterstitialAd = null; public void requestInitAd(string rewardedInterstitialAdKey) { AdEventHandlers eventHandlers = new AdEventHandlers.Builder() .OnAdLoad(OnAdLoadCB) .OnAdShow(OnAdShowCB) .OnAdClose(OnAdCloseCB) .OnAdClick(OnAdClickCB) .OnAdFail(OnAdLoadFailedCB) .OnAdReward(OnAdRewardCB) .OnAdPaidEvent(OnAdPaidEventCB) .Build(); if(string.IsNullOrEmpty(rewardedInterstitialAdKey)) { // Initialize Default AdizRewardedInterstitial Instance (AdEventHandlers) RewardedInterstitialAd = AdizRewardedInterstitial.Initialize(eventHandlers); } else { // Initialize AdizRewardedInterstitial Instance (hiveAdKey, AdEventHandlers) RewardedInterstitialAd = AdizRewardedInterstitial.Initialize(rewardedInterstitialAdKey, eventHandlers); } } public void requestLoadAd() { // Load AdizRewardedInterstitial if(RewardedInterstitialAd != null) RewardedInterstitialAd.Load(); } public void requestShowAd() { // Show AdizRewardedInterstitial if(RewardedInterstitialAd != null) RewardedInterstitialAd.Show(); } public void requestDestroyAd() { // Destroy AdizRewardedInterstitial if(RewardedInterstitialAd != null) RewardedInterstitialAd.Destroy(); RewardedInterstitialAd = null; } |
앱 오프닝 광고 (AppOpen)
앱 상태가 백그라운드에서 포그라운드로 변경될 때 미리 로드해놨던(load()) 광고를 노출하는 앱 오프닝 광고입니다. 광고 로드 후 3시간이 경과한 후에 show()를 호출하면, 광고를 자동으로 다시 로드한 후에 광고를 노출합니다. 일단 광고를 한 번이라도 노출한 후에는 광고는 자동으로 로드되지 않습니다.
|
1 2 3 4 5 6 7 8 9 10 11 12 13 14 15 16 17 18 19 20 21 22 23 24 25 26 27 28 29 30 31 32 33 34 35 36 37 38 39 40 |
// Create AdizAppOpen Instance private AdizAppOpen AppOpenAd = null; public void requestInitAd(string appOpenAdKey) { AdEventHandlers eventHandlers = new AdEventHandlers.Builder() .OnAdLoad(OnAdLoadCB) .OnAdShow(OnAdShowCB) .OnAdClose(OnAdCloseCB) .OnAdFail(OnAdLoadFailedCB) .OnAdClick(OnAdClickCB) .OnAdPaidEvent(OnAdPaidEventCB) .Build(); if(string.IsNullOrEmpty(appOpenAdKey)) { // Initialize Default AdizAppOpen Instance (AdEventHandlers) AppOpenAd = AdizAppOpen.Initialize(eventHandlers); } else { // Initialize AdizAppOpen Instance (hiveAdKey, AdEventHandlers) AppOpenAd = AdizAppOpen.Initialize(appOpenAdKey, eventHandlers); } } public void requestLoadAd() { // Load AdizAppOpen if(AppOpenAd != null) AppOpenAd.Load(); } public void requestShowAd() { // Show AdizAppOpen Debug.Log("[appOpenAd] appOpenAd don't request Show"); } public void requestDestroyAd() { // Destroy AdizAppOpen if(AppOpenAd != null) AppOpenAd.Destroy(); AppOpenAd = null; } |
삭제
HiveAdiz를 삭제하려면, Unity 프로젝트 내 아래 폴더를 제거하세요.
- Assets/HiveAdiz
- Assets/HiveAdiz_Example