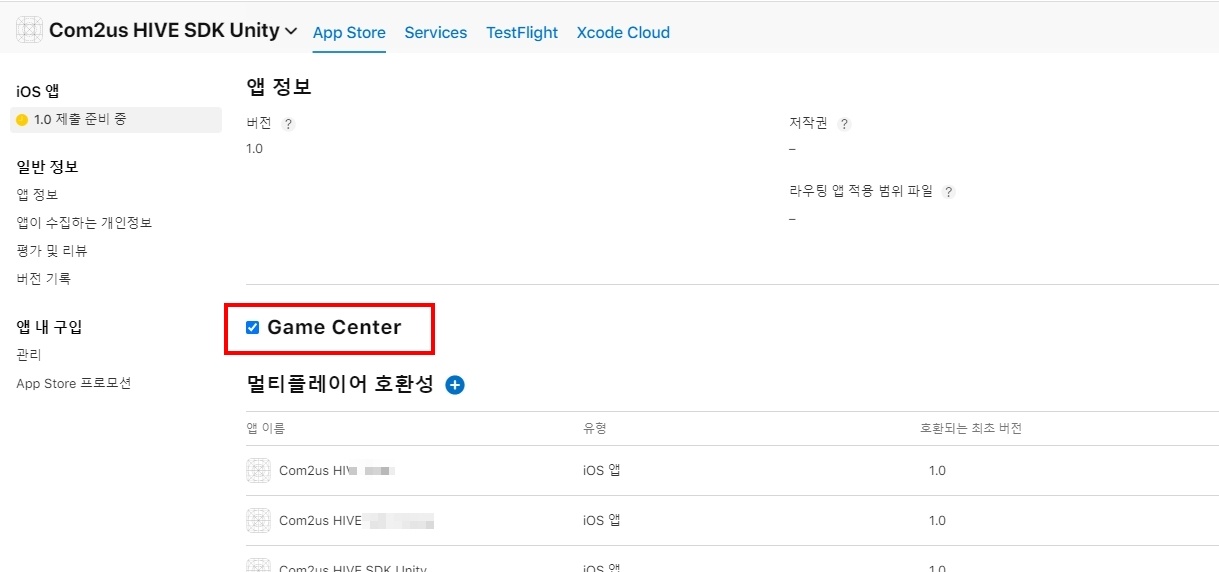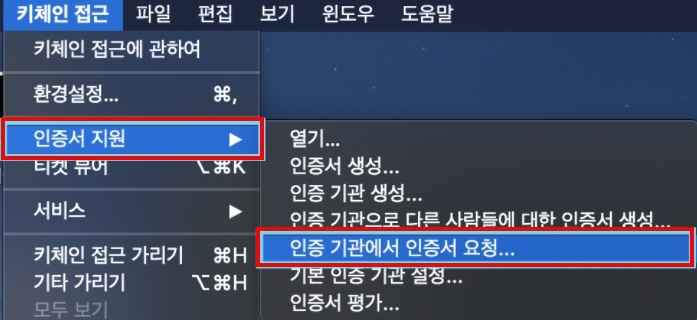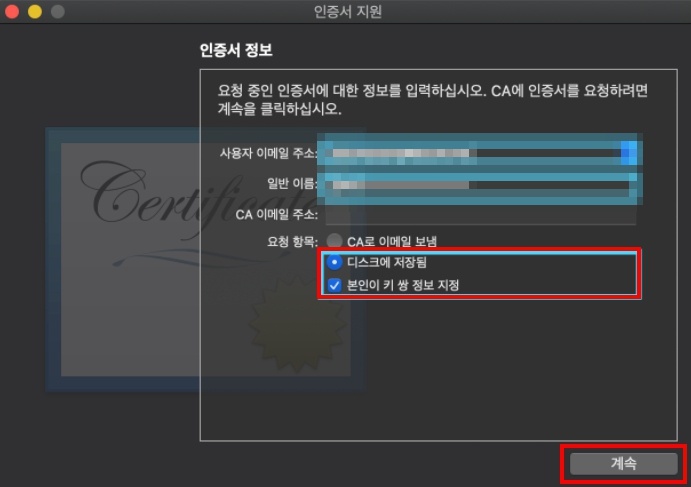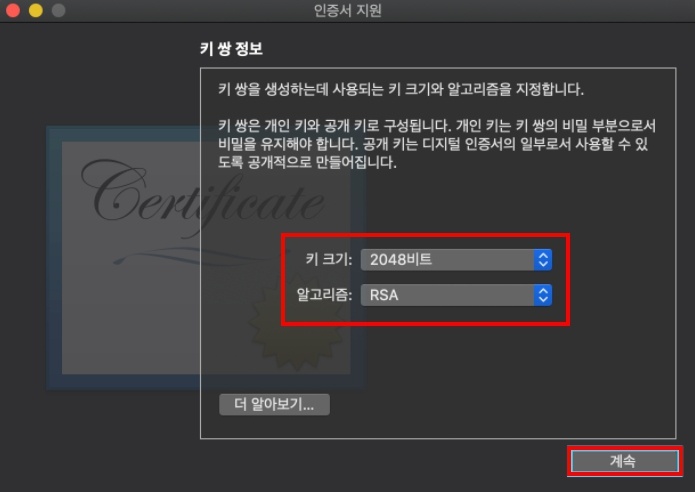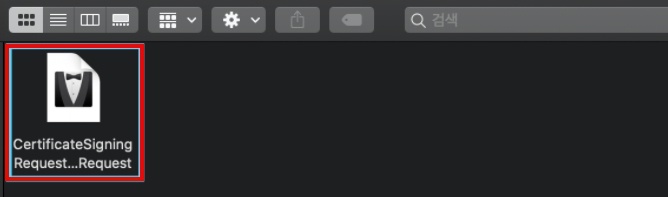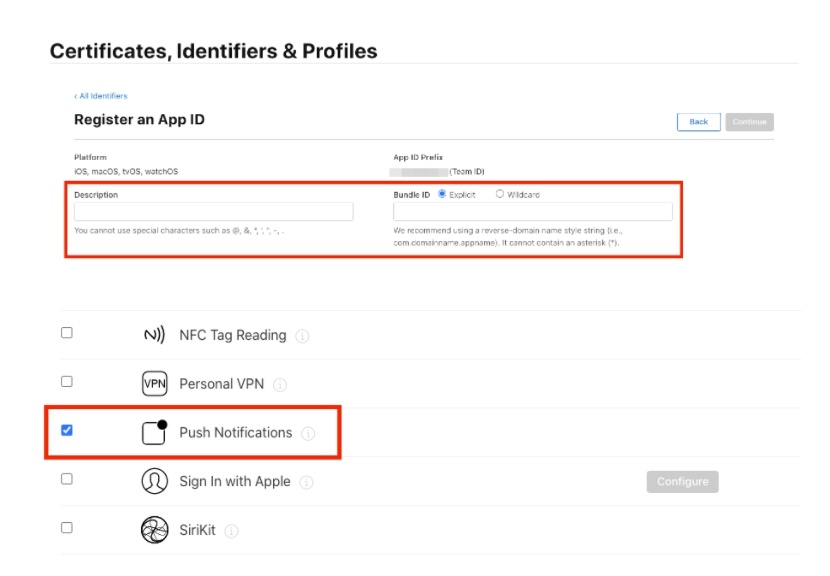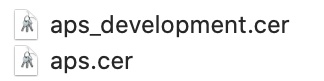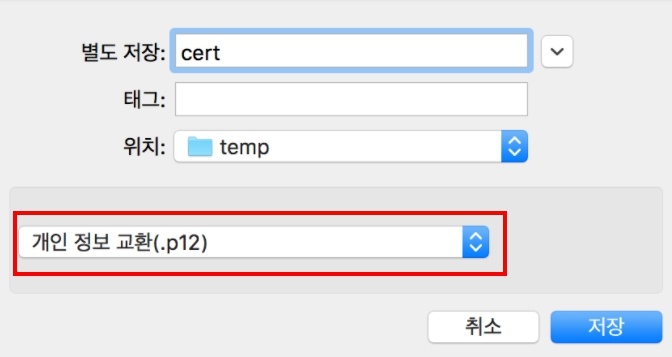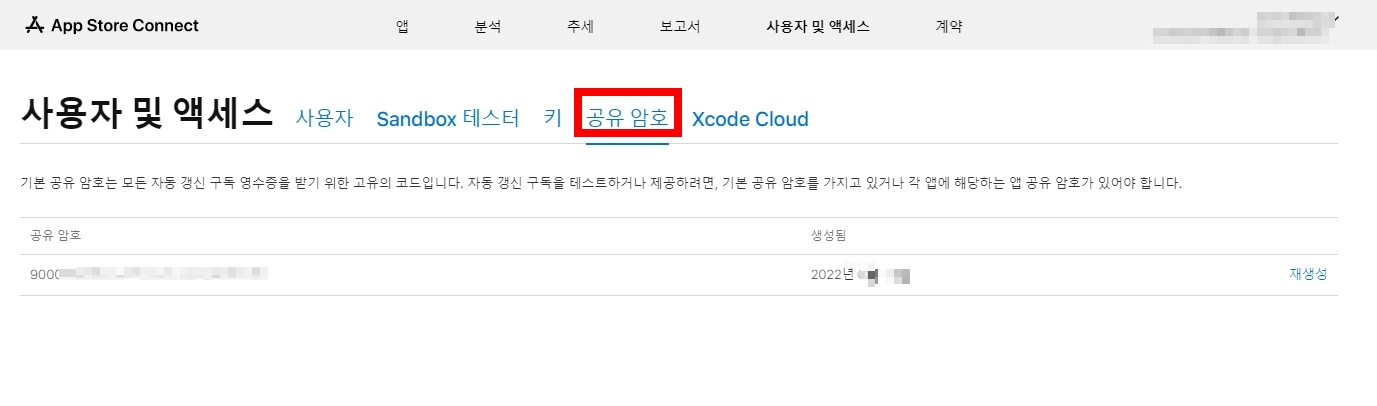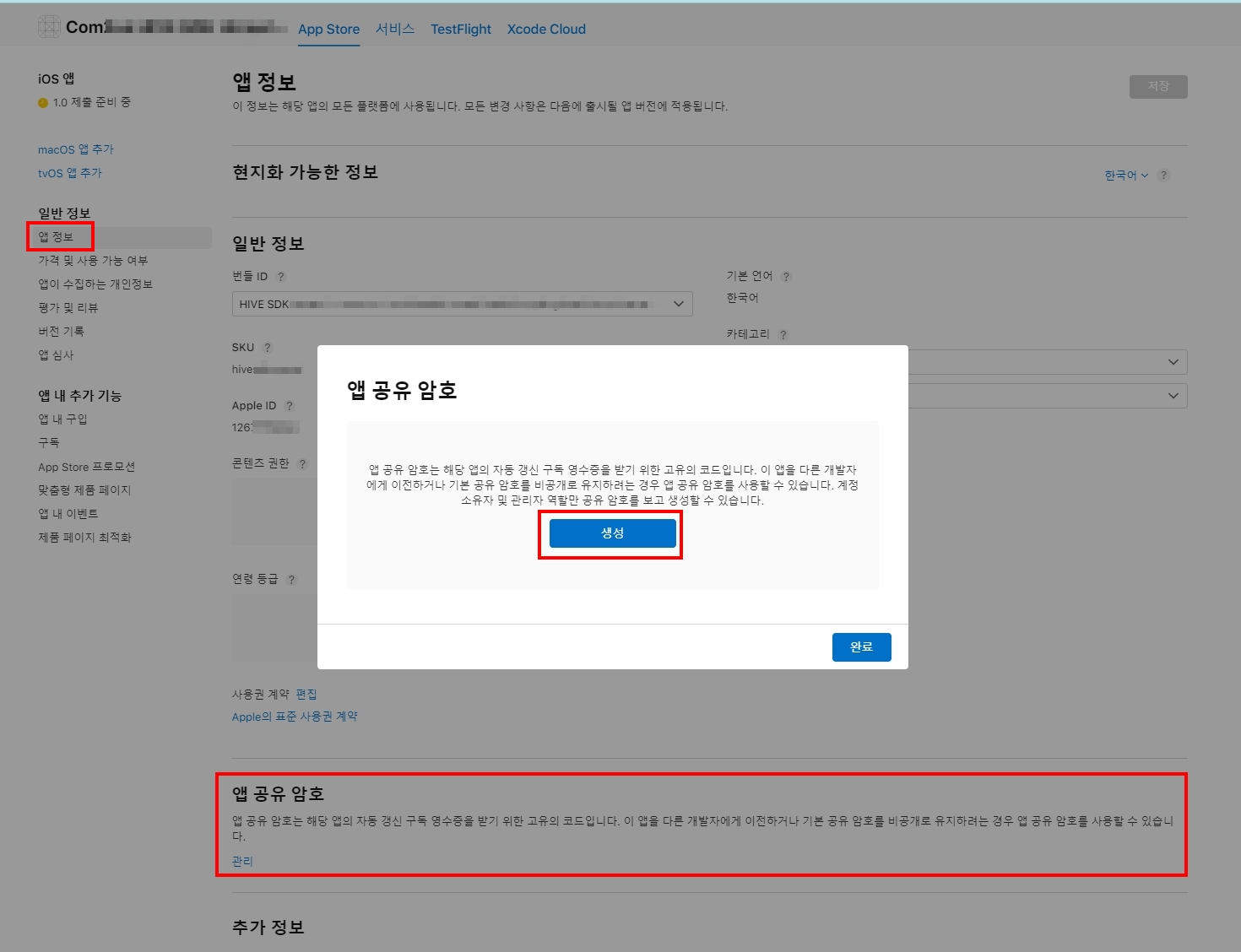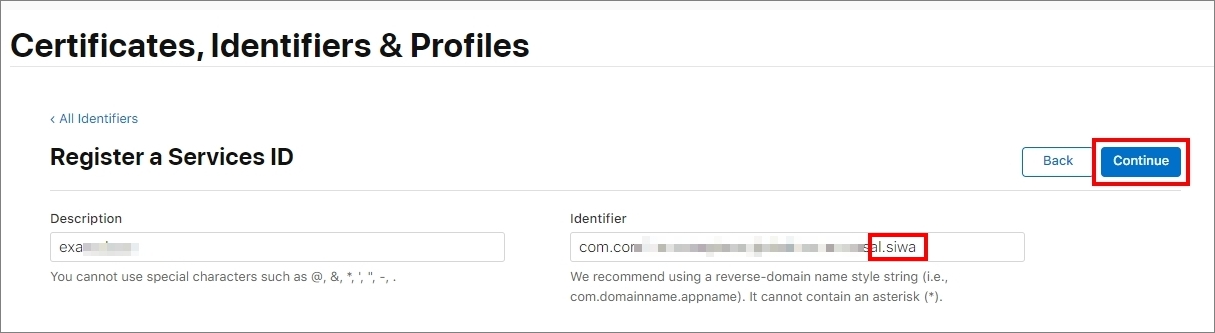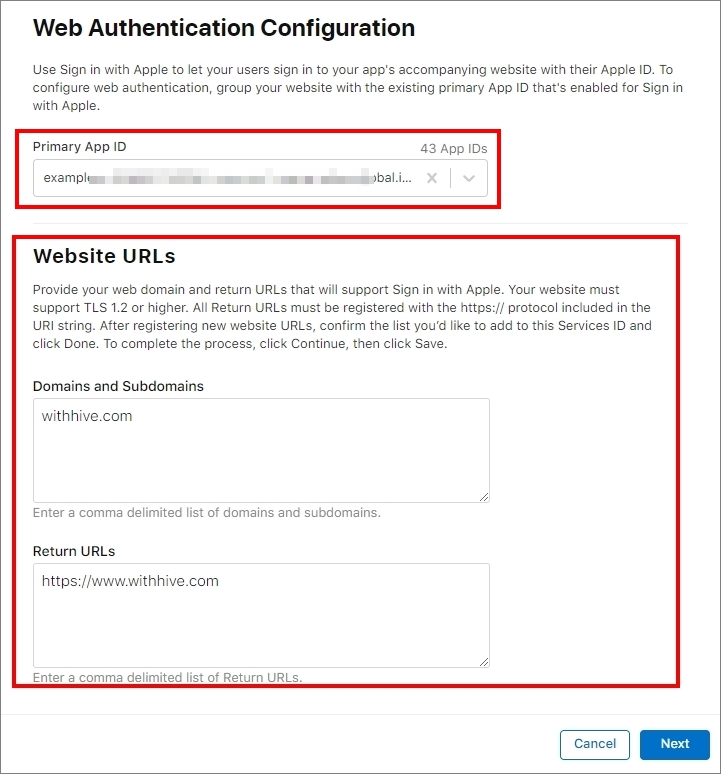Apple APNs 인증서 발급
Apple Push Notification service (APNs)는 iOS 앱에서 푸시 기능을 사용하기 위해 필요한 인증서입니다. APNs는 개발용과 배포용으로 구분하여 발급되며, 발급 후 개발용은 365일, 배포용은 395일까지 사용할 수 있습니다. 사용 기한이 지나면 반드시 갱신해야 합니다. Apple APNs의 발급 절차는 다음과 같습니다:
1. CSR 생성
Apple 개발자 사이트에서 APNs 인증서를 발급하려면 Certificate Signing Request (CSR, 인증 서명 요청) 인증서가 필요합니다. 아래의 절차에 따라 CSR 인증서를 생성하세요.
2. APNs 생성 및 다운로드
-
-
-
- > Certificates, Identifiers & Profiles > Identifiers 목록 중 APNs 발급이 필요한 App을 선택하세요. (App 생성이 필요한 경우, 아래 1-1. 참고)
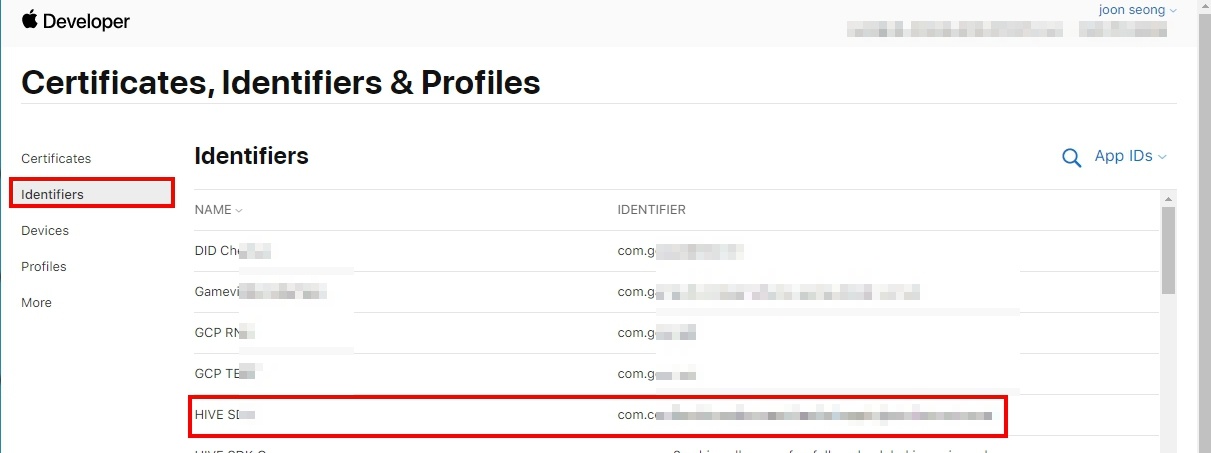
- Push Notifications 오른쪽의 Configure을 선택하세요. (기존에 사용 중인 App ID 일 경우 Edit을 선택하세요.)
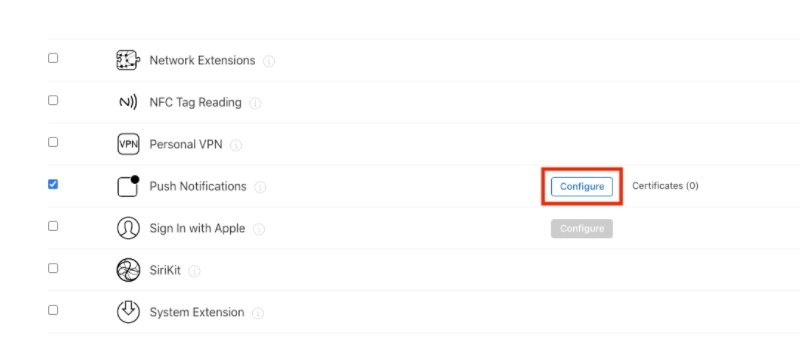
- Development SSL > Create Certificate을 선택하세요.
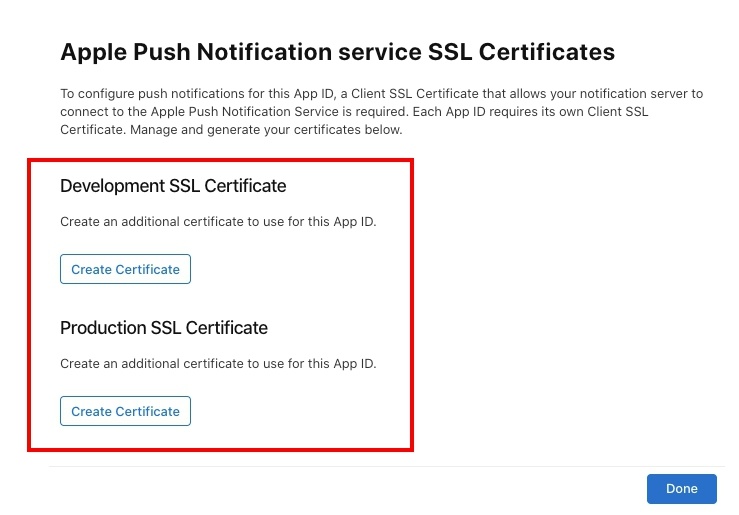
- Create a New Certificate > Platform 선택 후 1.에서 생성한 CertificateSigningRequest를 업로드하고 Continue를 클릭하세요.
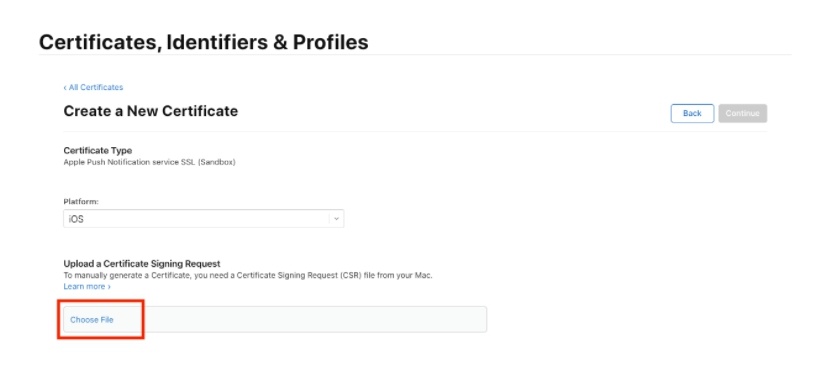
- Download Your Certificate 페이지의 Download를 클릭하세요. (Production도 동일하게 진행하세요.)
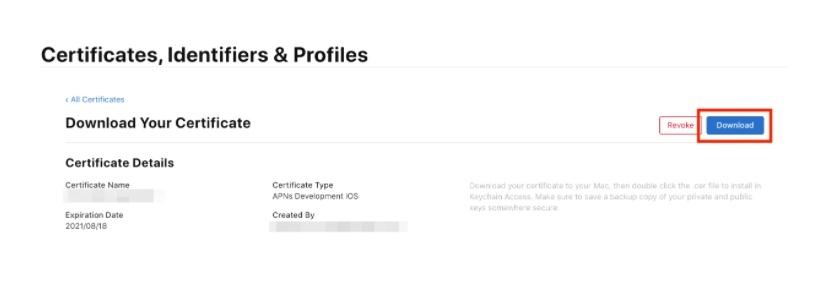
- > Certificates, Identifiers & Profiles > Identifiers 목록 중 APNs 발급이 필요한 App을 선택하세요. (App 생성이 필요한 경우, 아래 1-1. 참고)
-
-
3. 키체인 등록 및 .p12 파일 생성
Apple Shared Secret key 생성
공유 암호(Shared Secret key)는 32자리 16진수 문자열입니다. 모든 앱에 사용되는 단일 코드인 기본 공유 암호 또는 각 앱에 해당하는 앱 공유 암호를 생성할 수 있습니다. 일부 앱에 기본 공유 암호를 사용하고 나머지 앱에 앱 공유 암호를 사용할 수도 있습니다.
공유 암호(Master Shared Secret)
- App Store Connect에 로그인하세요.
- 사용자 및 액세스 > 공유 암호 > 생성하세요.
- 새로운 공유 암호를 생성하면 공유 암호를 사용하는 조직체 내의 모든 앱의 자동 갱신 구독을 확인할 때 새로운 값을 사용해야 합니다.
앱 공유 암호(App-Specific Shared Secret)
- App Store Connect에 로그인하세요.
- 나의 앱을 클릭하여 확인할 [앱]을 선택하세요.
- 일반 정보 > 앱 정보 > 앱 공유 암호에서 암호를 생성하세요.
- 해당 앱의 코드를 비공개로 유지하거나 이 앱을 다른 개발자 계정으로 이전하려는 경우 앱 공유 암호를 사용해야 할 수 있습니다.
- 앱이 앱 공유 암호를 사용하면 기본 공유 암호를 더 이상 사용할 수 없습니다.
- 앱 공유 암호는 삭제할 수 없으며 다시 생성만 가능합니다.
iOS 외 플랫폼에서 Apple로 로그인 설정
- Apple 개발자 페이지에서 Account > Certificates, Identifiers & Profiles > Identifiers 메뉴로 진입하여 Bundle ID 값을 확인하세요.
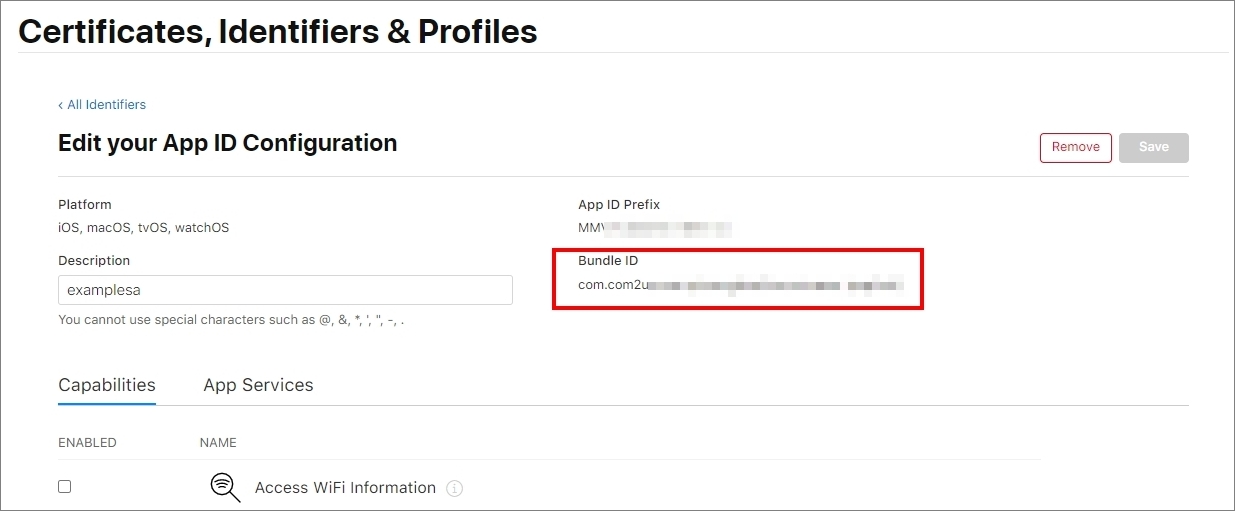
- Apple 개발자 페이지에서 Account > Certificates, Identifiers & Profiles > Keys 메뉴로 진입하여
 를 클릭하세요.
를 클릭하세요.
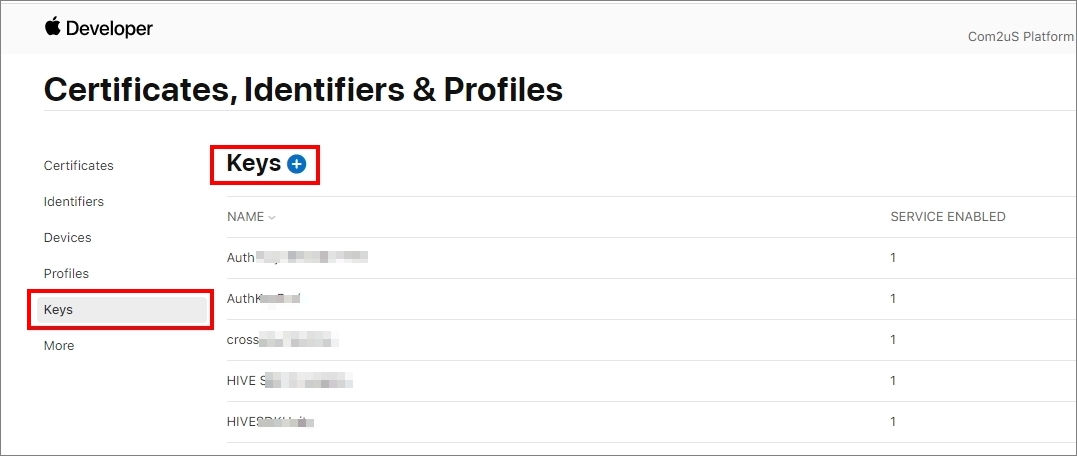
- Key Name 정보를 입력하고 Sign in with Apple을 선택한 후 Configure를 클릭하세요.
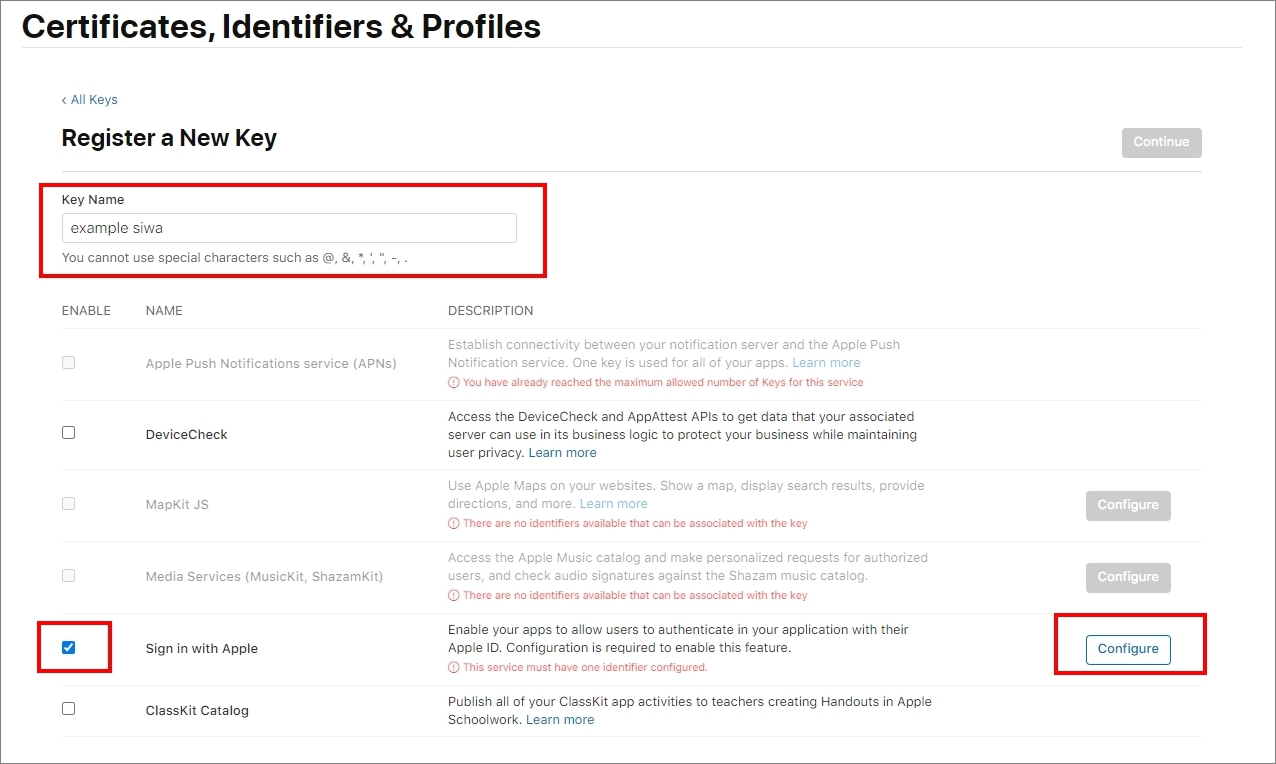
- Configure Key 페이지의 Primary App ID 항목에서 Sign in with Apple(Apple로 로그인)을 사용할 앱 아이디를 선택히고 Save를 클릭하세요.
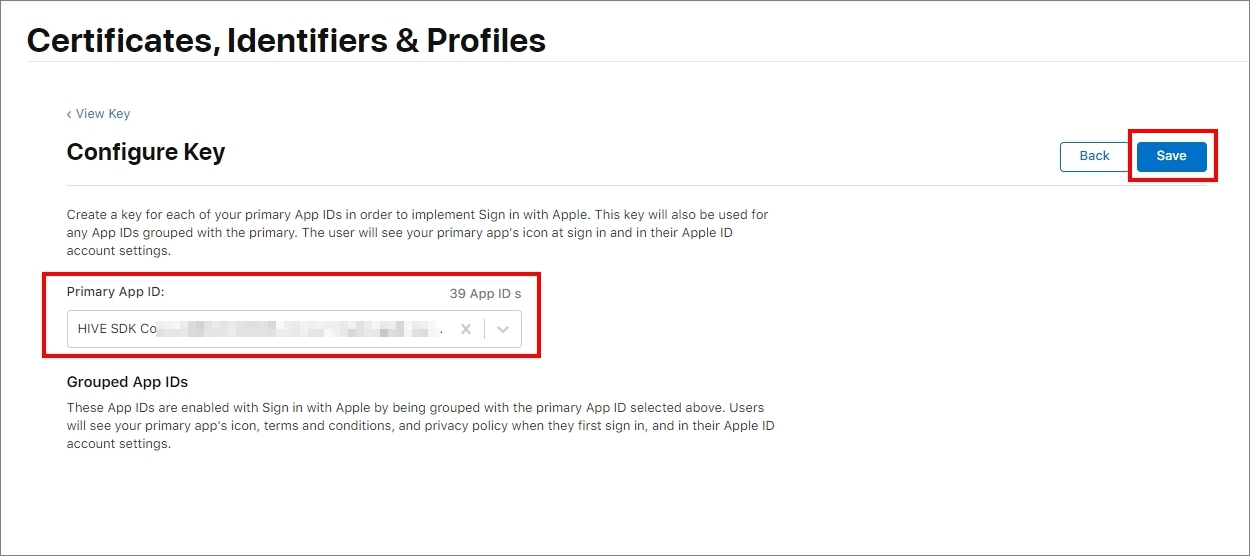
- Register a New Key 페이지에서 Register를 클릭하세요.
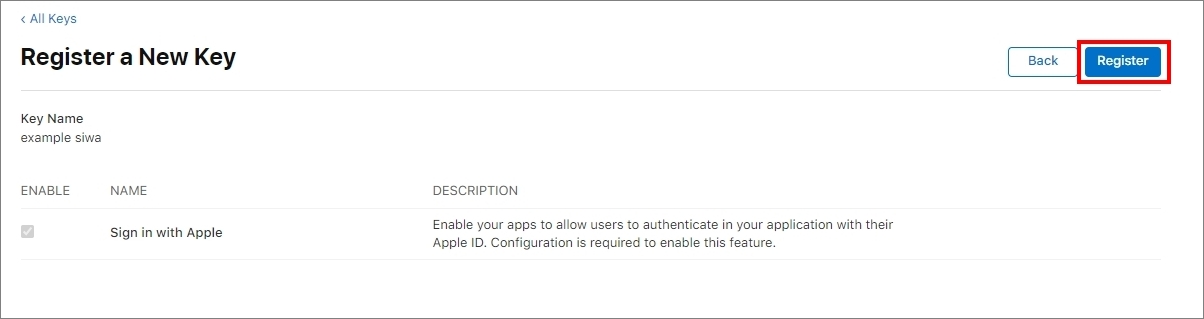
- Download Your Key 페이지에서 Key ID를 확인하고 Download를 눌러 키를 생성 및 다운로드할 수 있습니다.
- 키 파일은 1회에 한해 다운로드할 수 있으므로 다운로드 후 보관에 주의해야 합니다.
- 다운로드한 키 파일을 실행하여 Private Key를 확인하세요.

- Account > Certificates, Identifiers & Profiles 페이지의 우측 상단에서 TeamId를 확인하세요.
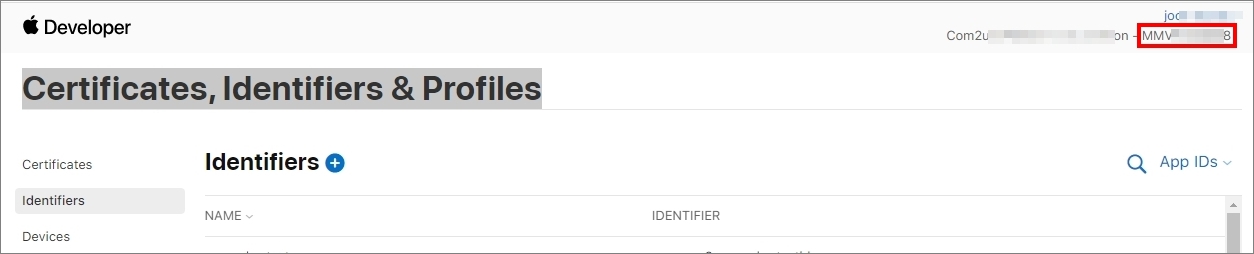
- Apple 개발자 페이지에서 Account > Certificates, Identifiers & Profiles > Identifiers 메뉴로 진입하여
 를 클릭하세요.
를 클릭하세요.

- Register a new identifiers 페이지에서 Services IDs를 선택 후 Continue를 클릭하세요.
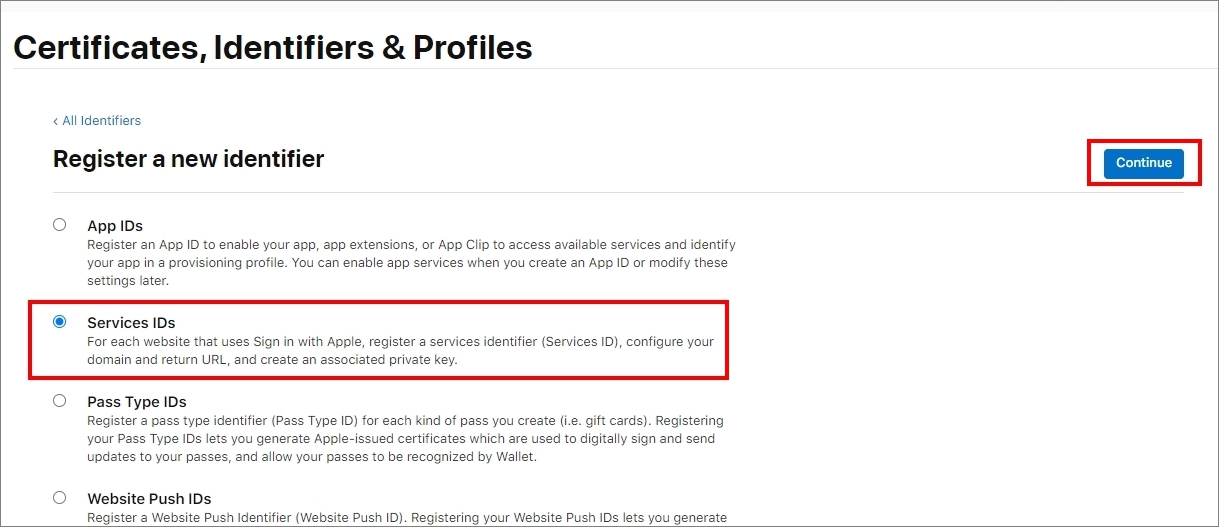
- Register a Services ID 페이지의 Description 항목에 앱 타이들 등의 내용을 기재하고, Identifier 항목에 정보를 입력한 후 Continue를 클릭하세요.
- Identifier는 구분하기 쉽도록 Bundle ID를 기준으로 생성한 정보(예: {Bundle ID}.siwa)를 입력하세요.
- Register를 클릭하여 Services ID 등록을 완료하세요.
- 등록한 Services IDs 선택하고, Edit your Services ID Configuration 페이지에서 Sign in with Apple을 선택한 후 Configure를 클릭하세요.

- Web Authentication Configuration 창의 Primary App ID에서 Sign in with Apple(Apple로 로그인)을 사용할 앱 아이디를 선택하고, Windows 플랫폼에 적용할 경우에는 Website URLs의 각 항목을 다음과 같이 입력하세요.
- Domains and Subdomains: withhive.com
- Return URLs: https://www.withhive.com
- Next를 클릭하세요.
- Confirm your web authentication configuration 페이지에서 입력하신 정보를 확인하고 Done을 클릭하세요.
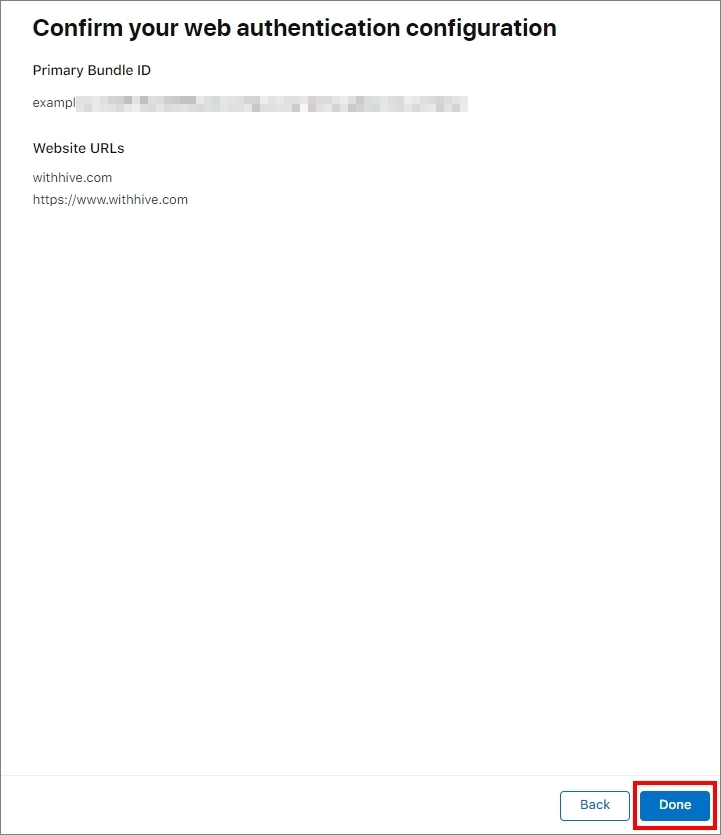
- Edit your Services ID Configuration 페이지에서 Continue > Save를 클릭하여 Apple로 로그인 설정을 완료하세요.
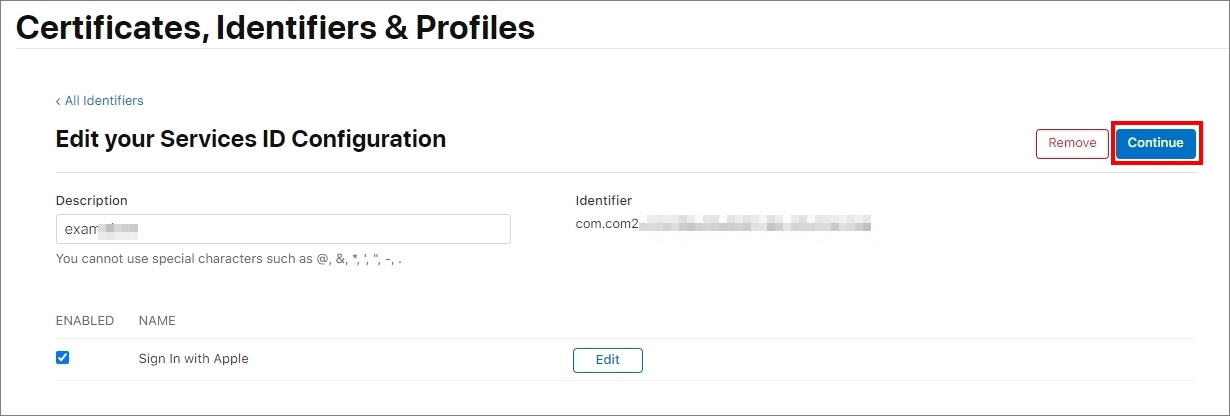
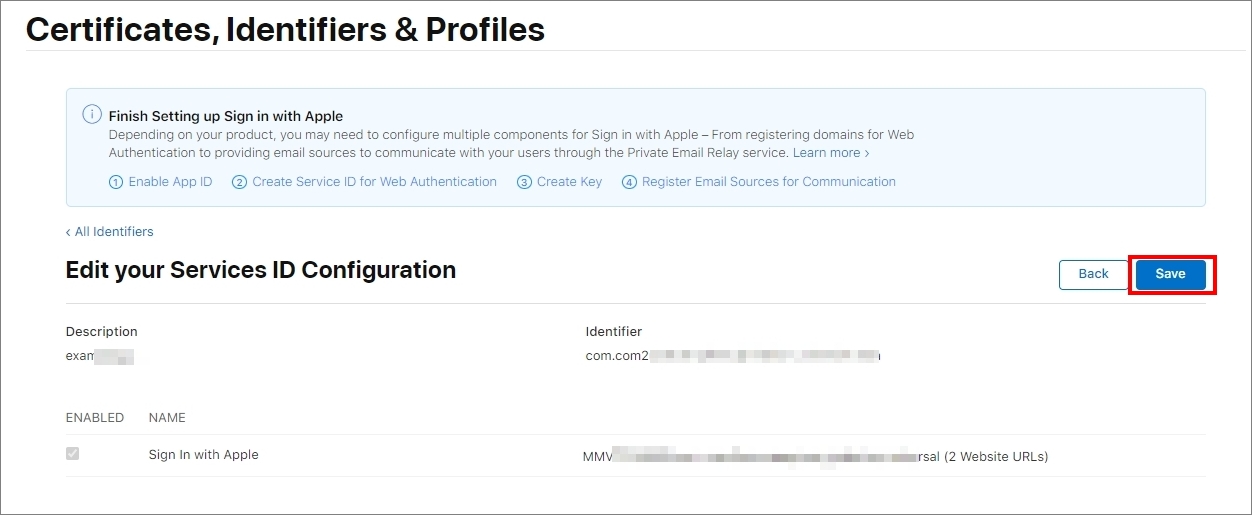
Game Center 활성화하기
Apple의 소셜 게임 네트워크인 Game Center를 활성화하려면 아래 절차에 따라 Apple 개발자 사이트에서 관련 설정을 진행하세요.
- Apple Developers > Certificates, Identifiers & Profiles > Identifiers에 접속하여 로그인하세요.
- 프로젝트 App IDs를 선택하고, Capabilities 목록에서 Game Center를 선택하세요.
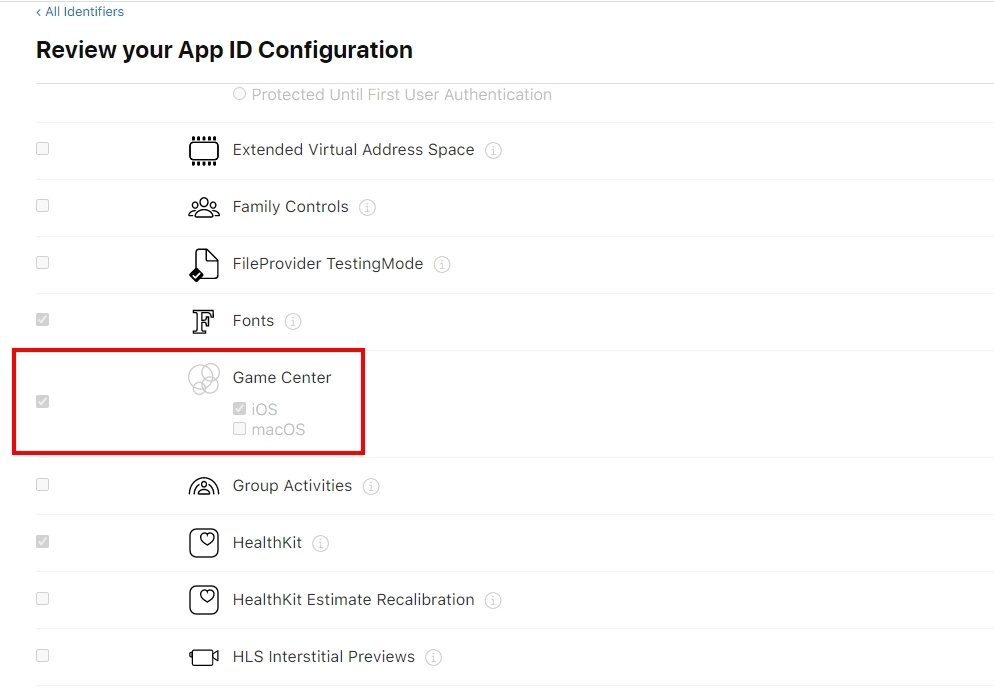
- App Store Connect에 접속하여 로그인하세요.
- 해당 앱의 메뉴 중 대상 프로젝트를 선택하고, App Store 페이지에서 Game Center에 체크하세요.