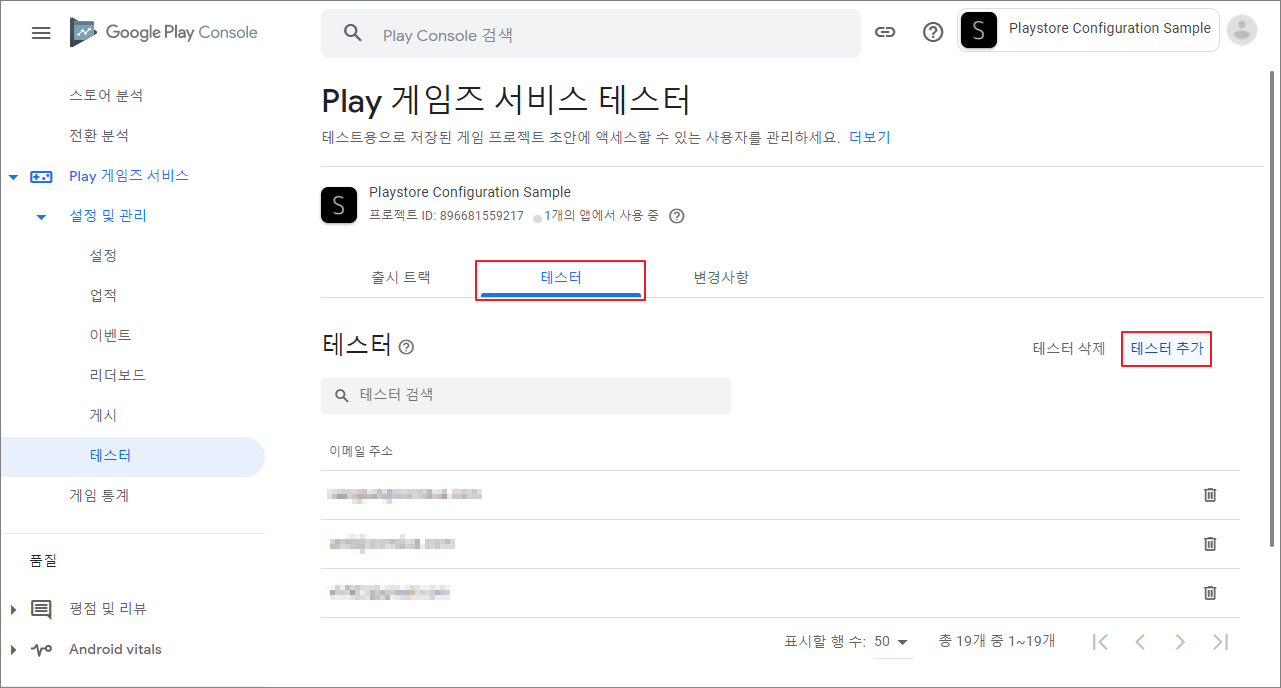Google In-app Purchase License Key
아래의 순서대로 진입하여 Google In-App Purchase License Key를 확인하세요.
- Google Play Console 접속 > 앱 선택 > 수익 창출 > 수익 창출 설정 > 라이선스
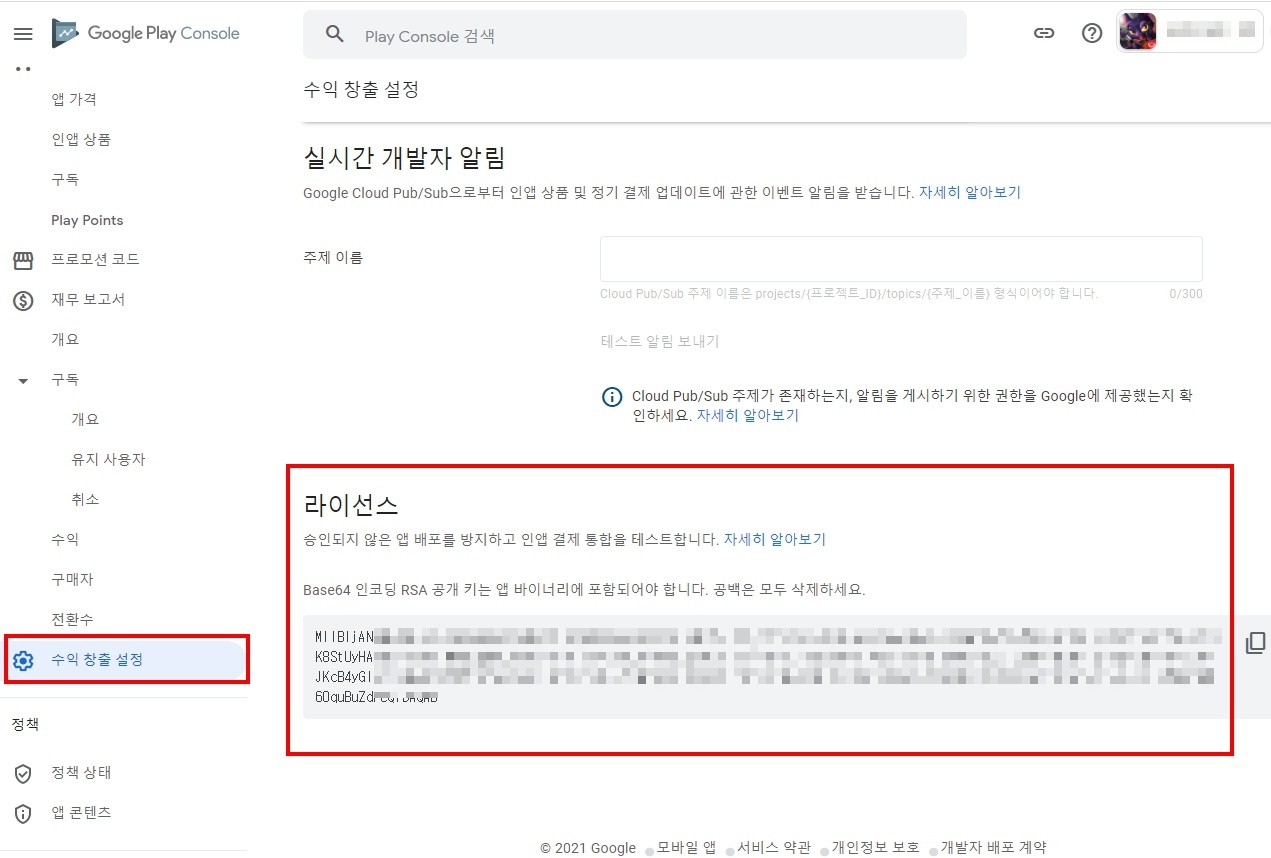
Google Market Account 등록
Google Market Accout 정보를 Hive 앱센터에 등록하려면 다음 안내에 따라 계정의 고유 ID를 확인하고 키 파일(.json)을 다운로드 하세요.
- Google API Console 접속 > Google Play Android Developer 프로젝트 > IAM 및 관리자 > 서비스 계정 > 고유 ID 확인

- Google API Console 접속 > Google Play Android Developer 프로젝트 > IAM 및 관리자 > 서비스 계정

- 키 탭 > 키 추가 클릭 > 키 유형을 JSON으로 선택 > 만들기 > JSON 파일 다운로드

ID 확인하기
json 파일 다운로드
Google Play 게임 서비스 설정
[1] Play 게임즈 서비스 프로젝트 생성
- Google Play Console에서 Play 게임즈 서비스 > 설정 및 관리 > 설정 메뉴로 진입하세요.
- 게임에서 이미 Google API를 사용하고 있나요?에 대한 답변으로 아니요, 게임에서 Google API를 사용하지 않습니다를 선택하고, 사용자에게 표시할 게임 이름을 입력하세요.
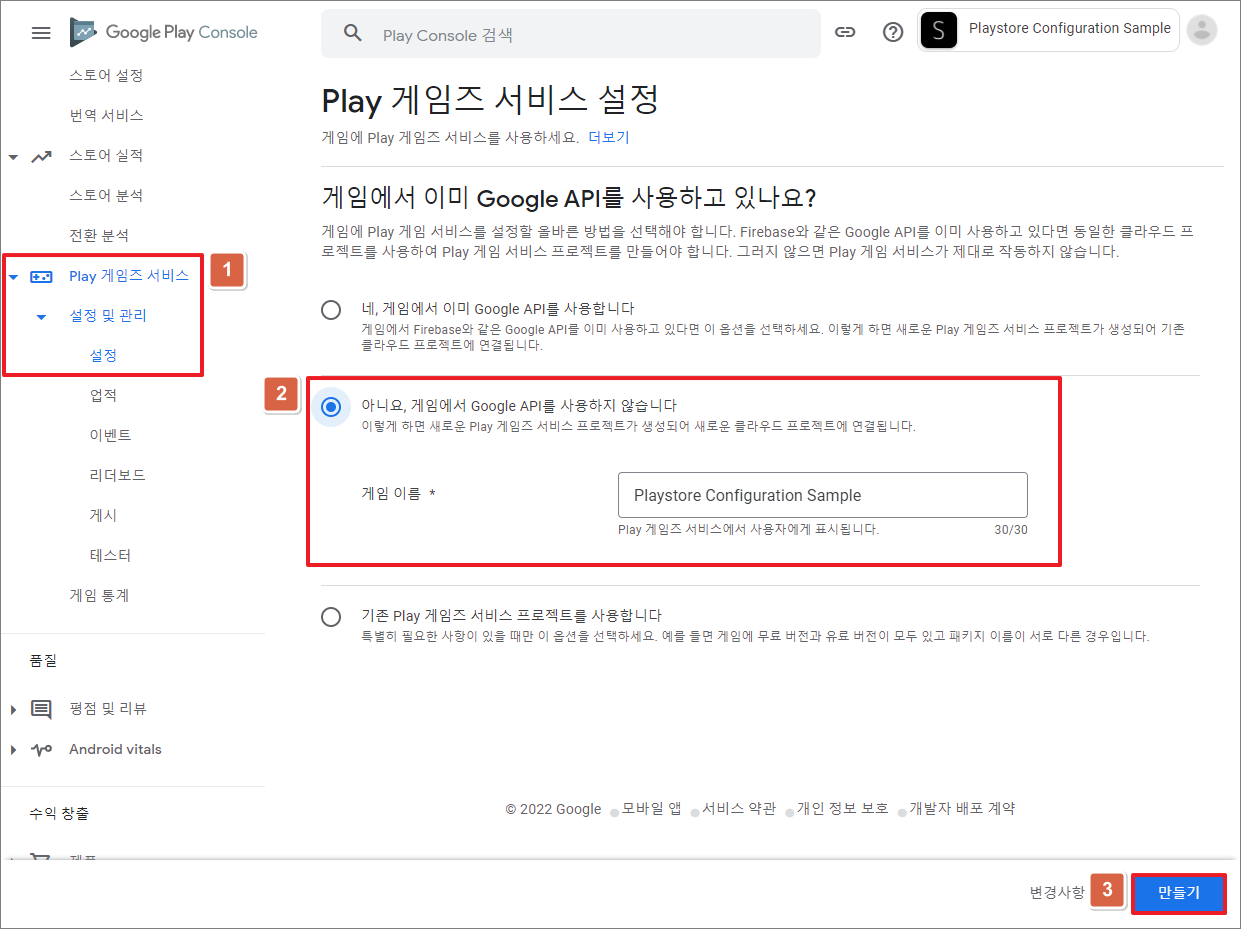
- 하단의 만들기를 눌러 신규 Play 게임즈 서비스 프로젝트 생성을 완료하세요. 프로젝트 ID가 발급됩니다.

- 생성된 프로젝트 ID를 Unity 프로젝트의 Hive > Edit Config > Inspector에서 GooglePlay App Id에 입력하세요.

[2] OAuth 설정
- 사용자 인증 정보 영역의 사용자 인증 정보 추가 전 OAuth 동의 화면 구성의 설정을 클릭하세요.

- OAuth 동의 화면 구성 안내 창이 나타나면 Google Cloud Platform 링크를 클릭하세요. OAuth 동의 화면으로 이동합니다.

Google Cloud Platform Console 설정 권한이 부여된 계정으로 진행하세요. 권한이 없는 계정에서는 OAuth 동의 화면이 나타나지 않습니다.
- User Type(사용자 유형)에 외부를 선택하고 만들기를 클릭하세요. 앱 등록 수정 화면으로 이동합니다.
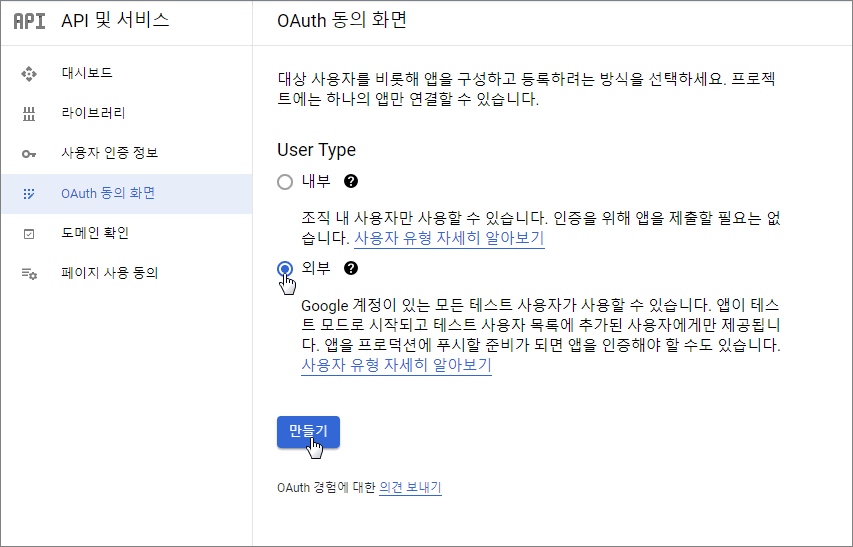
- 앱 등록 수정 화면에서 앱 정보의 앱 이름과 사용자 지원 이메일 란에 정보를 기입하고, 개발자 연락처 정보로 활용할 이메일 주소를 입력한 후 저장 후 계속을 클릭하세요.
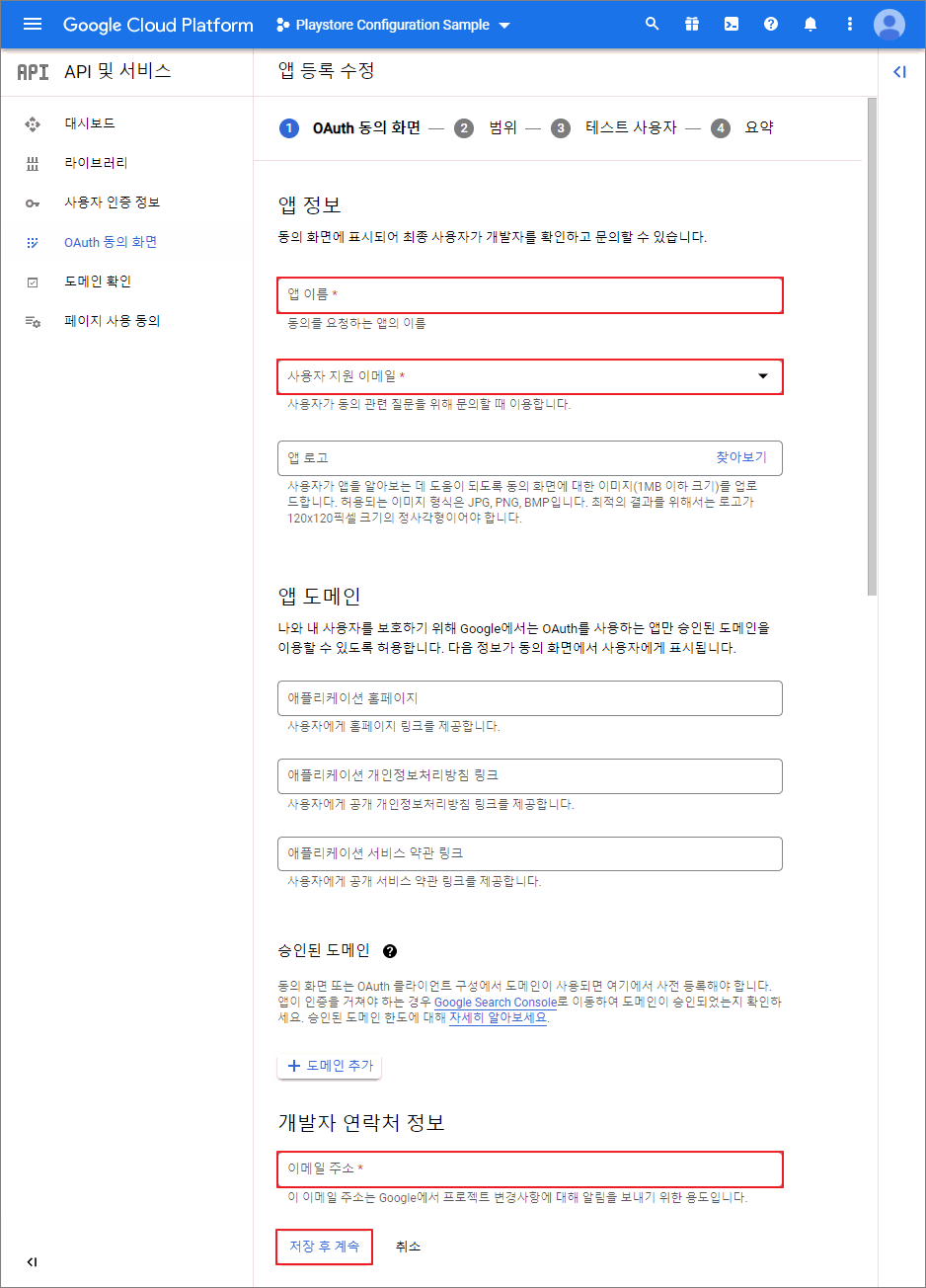
- 범위에 대한 추가 설정없이 저장 후 계속을 클릭하세요.
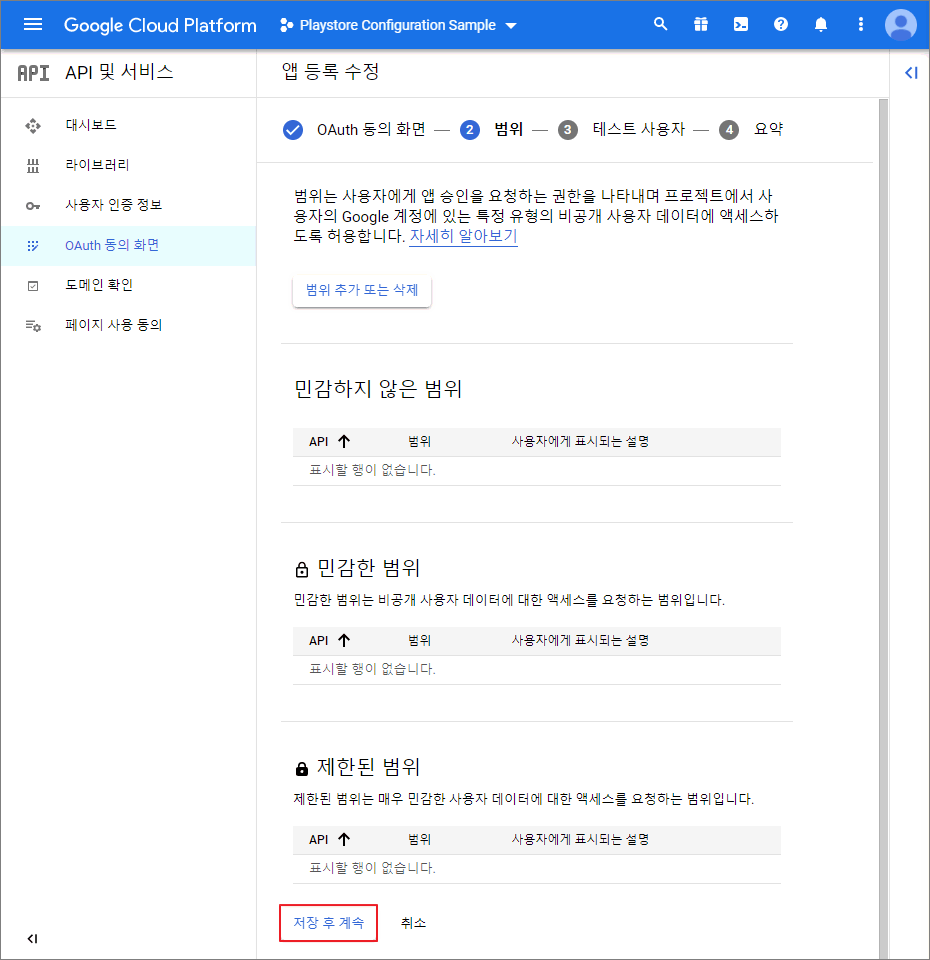
- 테스트 사용자에 대한 추가 설정없이 저장 후 계속을 클릭하세요.
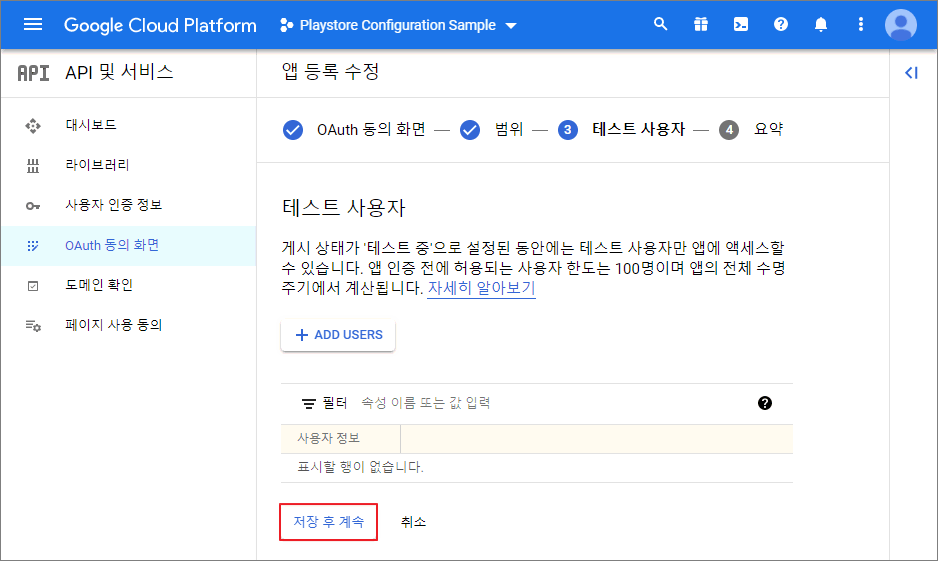
- 요약 화면에서 설정한 내용을 확인하고 대시보드로 돌아가기를 클릭하세요.
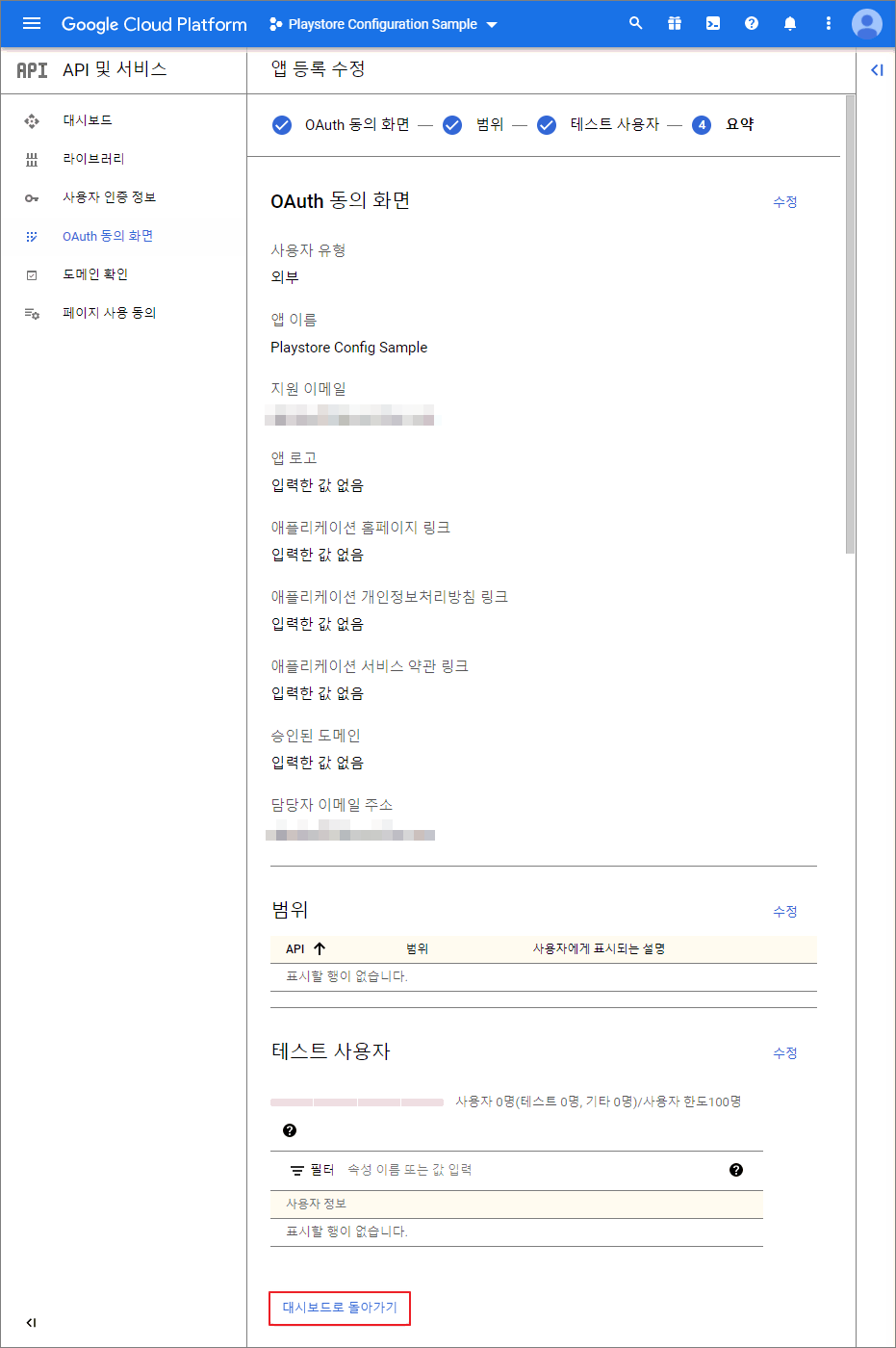
[3] 게시 상태 변경
- OAuth 동의 화면의 게시 상태 항목에서 앱 게시를 누르세요. 프로덕션으로 푸시하시겠어요? 메시지가 나타납니다.
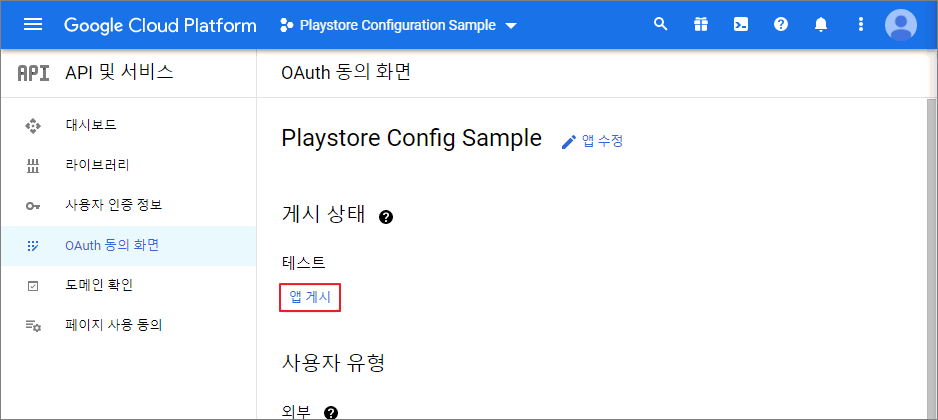
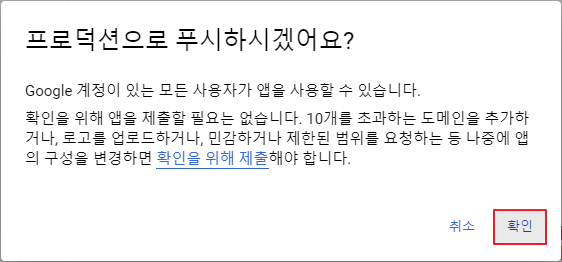
- 팝업된 메시지 창의 확인을 눌러 게시 상태를 테스트에서 프로덕션 단계로 변경하세요.
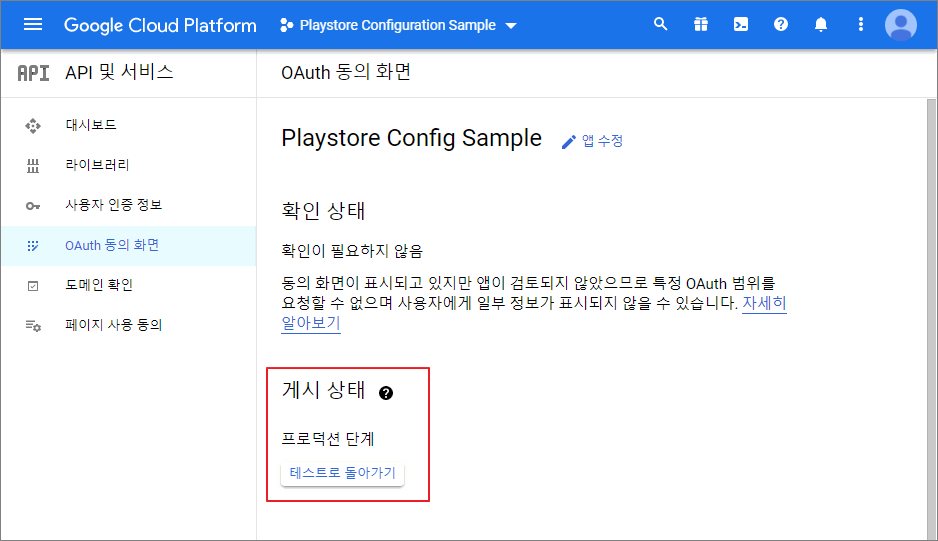
[4] 사용자 인증 정보 설정
- Google Cloud Platform의 API 및 서비스 > 사용자 인증 정보로 이동하세요.
- +사용자 인증 정보 만들기를 클릭하면 나타나는 목록에서 OAuth 클라이언트 ID를 선택하세요. OAuth 클라이언트 ID 만들기 화면으로 이동합니다.

- 애플리케이션 유형에서 Android를 선택하세요.
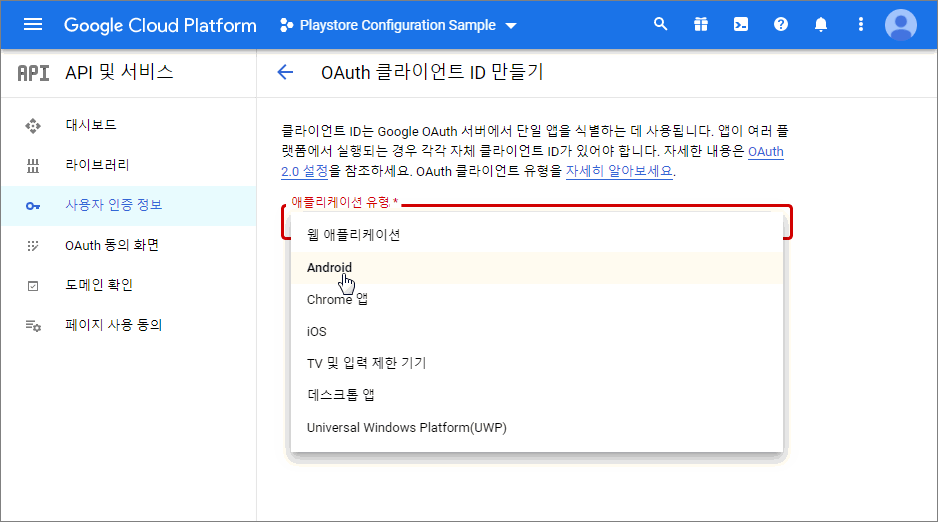
- 패키지 이름과 SHA-1 인증서 디지털 지문을 입력하고 만들기를 누르세요. OAuth 클라이언트 생성됨 창이 나타납니다.
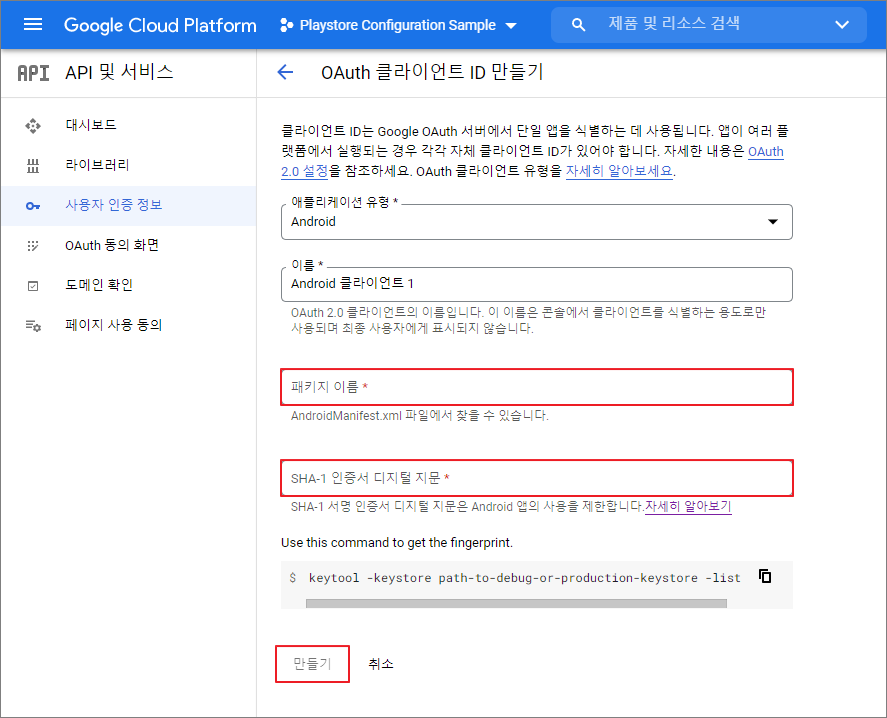
- 패키지 이름은 AndroidManifest.xml 파일에서 찾을 수 있습니다.
- SHA-1 인증서 디지털 지문은 명령 프롬프트에서
C:\Users\%USERPROFILE%\.android>에 아래의 keytool 커맨드를 사용하여 확인할 수 있습니다. (참고: Google Play Service 가이드)- 예시
C:\Users\%USERPROFILE%\.android>keytool -list -v -alias androiddebugkey -keystore %USERPROFILE%\.android\debug.keystore입력 후 keystore 패스워드를 입력하라는 메시지가 표시되면(Enter keystore password:), debug keystore의 기본 패스워드인android를 입력하세요.12:34:56:78:90:AB:CD:EF:12:34:56:78:90:AA:BB:CC:DD형식의 SHA-1 인증서 디지털 지문이 표시됩니다.
- 예시
- OAuth 클라이언트 생성됨 창에서 클라이언트 ID를 확인하고 확인을 누르세요.
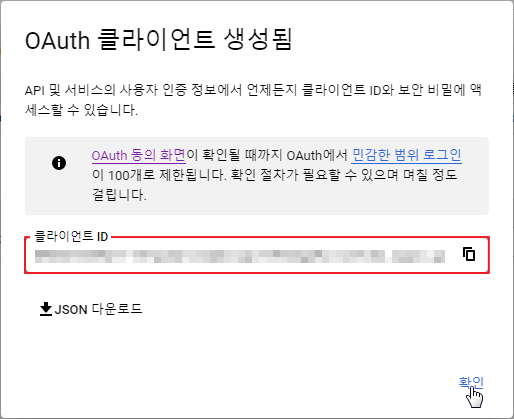
- Android 유형의 OAuth 클라이언트 ID를 하나 더 추가하세요.
SHA-1 인증서 디지털 지문은 Google Play Console > 출시 > 설정 > 앱 무결성 > 앱 서명 키 인증서에서 확인할 수 있습니다.

- 웹 애플리케이션 유형의 OAuth 클라이언트 ID를 추가하세요.
사용자 인증 정보 페이지에서 +사용자 인증 정보 만들기 > OAuth 클라이언트 ID 만들기 페이지에 진입하여 애플리케이션 유형을 웹 애플리케이션으로 지정하고 페이지 하단의 만들기를 눌러 사용자 인증 정보를 추가하세요.
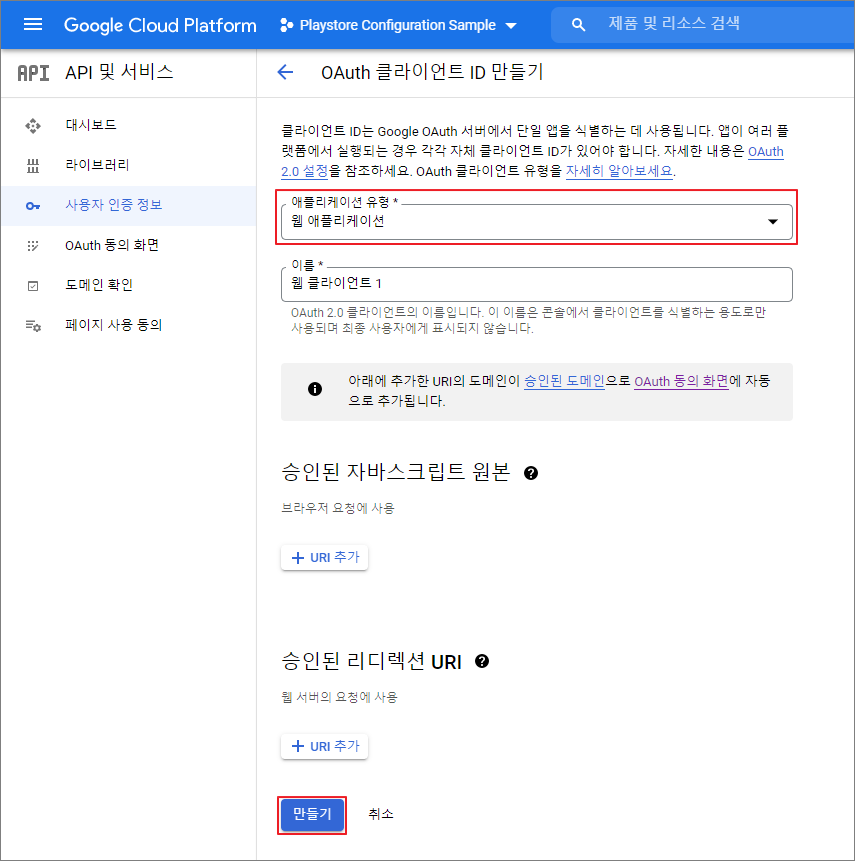
- OAuth 클라이언트 생성됨 창이 나타나면 확인을 누르세요.
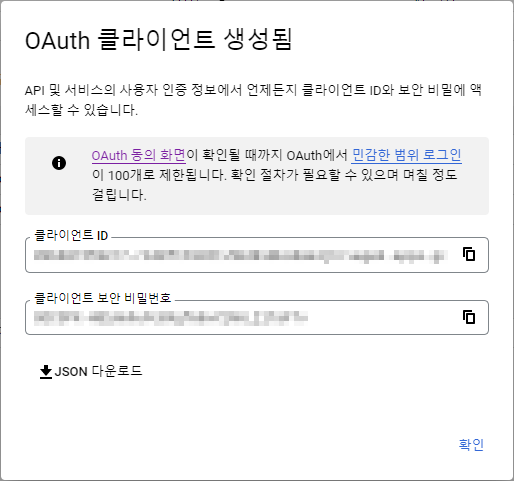
- 웹 애플리케이션 유형의 클라이언트 ID를 Unity 프로젝트의 Hive > Edit Config > Inspector에서 Google Server Client ID에 입력하세요.
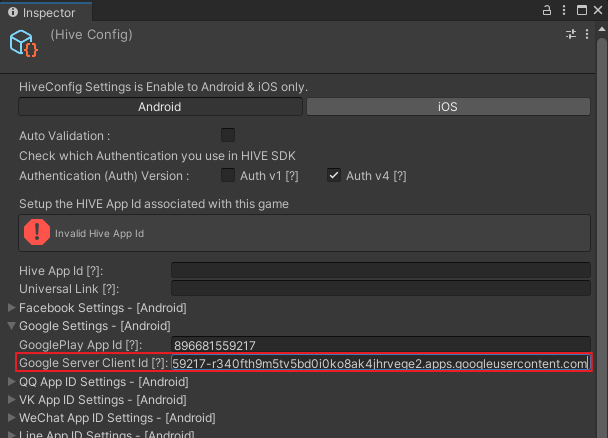
[5] 사용자 인증 정보 추가
- Google Play Console > Play 게임즈 서비스 > 설정 및 관리 > 설정 페이지의 사용자 인증 정보 영역의 사용자 인증 정보 추가 전 OAuth 동의 화면 구성의 새로고침을 클릭하세요.

- 새로고침 된 Play 게임즈 서비스 설정 페이지의 사용자 인증 정보 영역에서 사용자 인증 정보 추가를 누르세요.
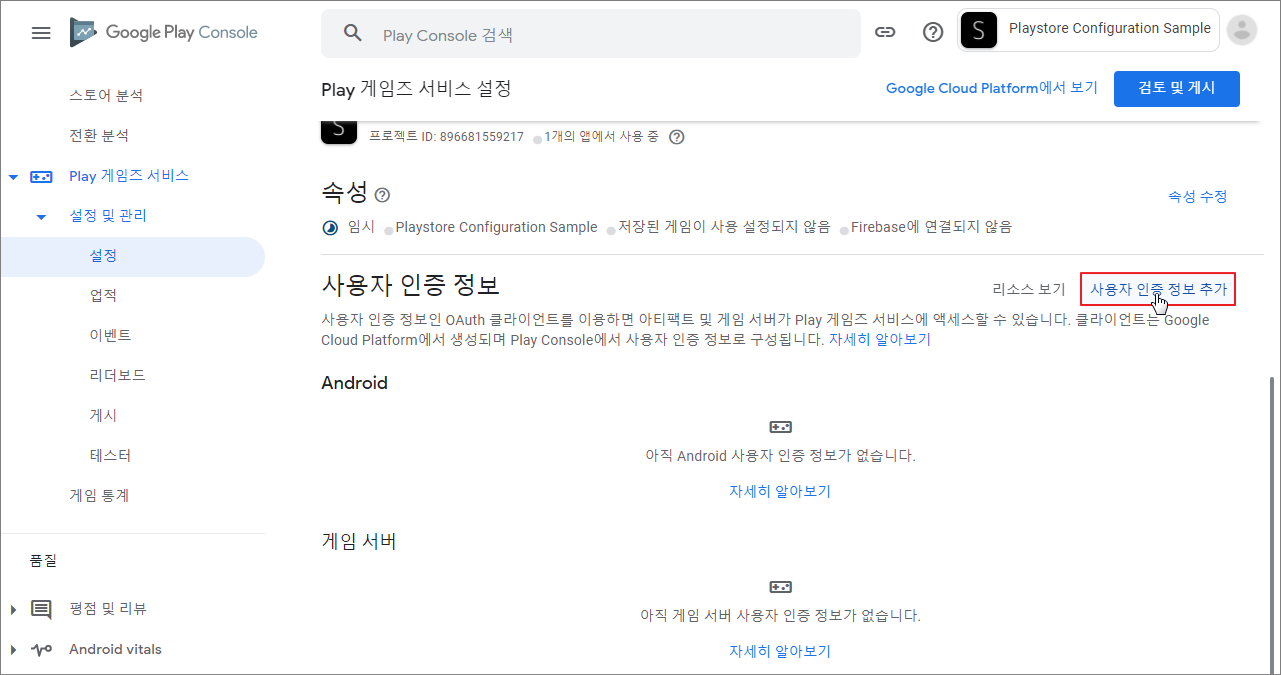
- 사용자 인증 정보 추가 페이지의 인증 영역에서 OAuth 클라이언트를 [4] 사용자 인증 정보 설정에서 추가한 클라이언트 중 하나를 선택하고 변경사항 저장을 누릅니다.

- Google Play Console > Play 게임즈 서비스 > 설정 및 관리 > 설정 페이지의 사용자 인증 정보 영역에서 추가된 내용을 확인하고, 같은 방법으로 [4] 사용자 인증 정보 설정에서 추가한 클라이언트 중 나머지 하나에 대한 사용자 인증 정보를 추가합니다.
- Google Play Console > Play 게임즈 서비스 > 설정 및 관리 > 설정 페이지의 사용자 인증 정보 목록에서 두 개의 사용자 인증 정보를 확인하세요.

[6] 테스터 등록
Play 게임즈 서비스 > 설정 및 관리 > 테스터 > 테스터 탭에서 테스터 추가를 눌러 Google 로그인을 테스트할 구글 계정을 추가하세요. 추가된 계정으로 Google 로그인을 진행하시면 됩니다.