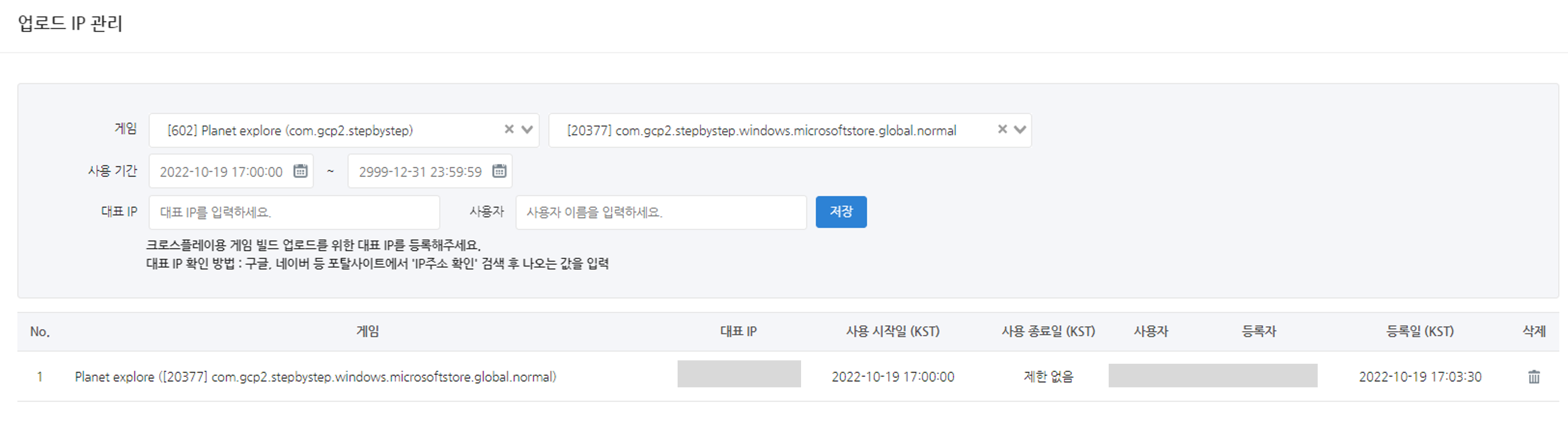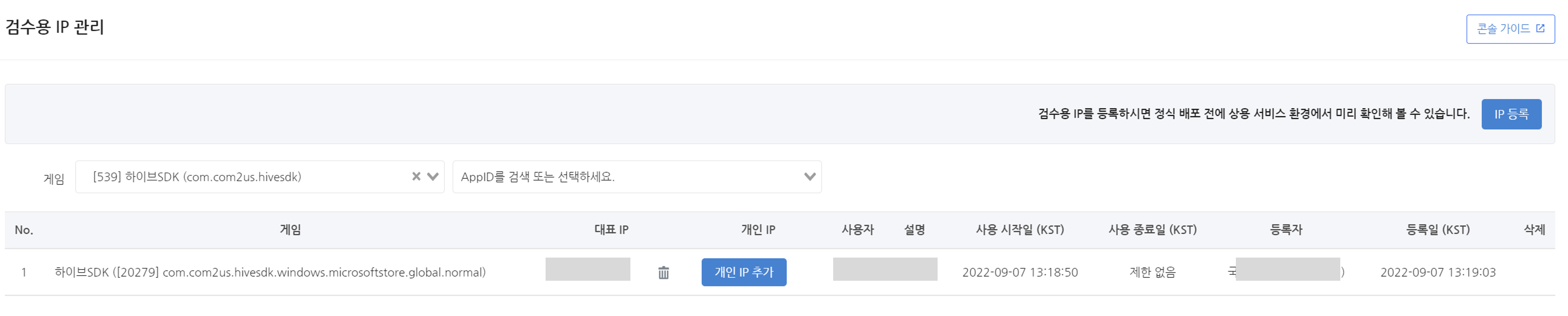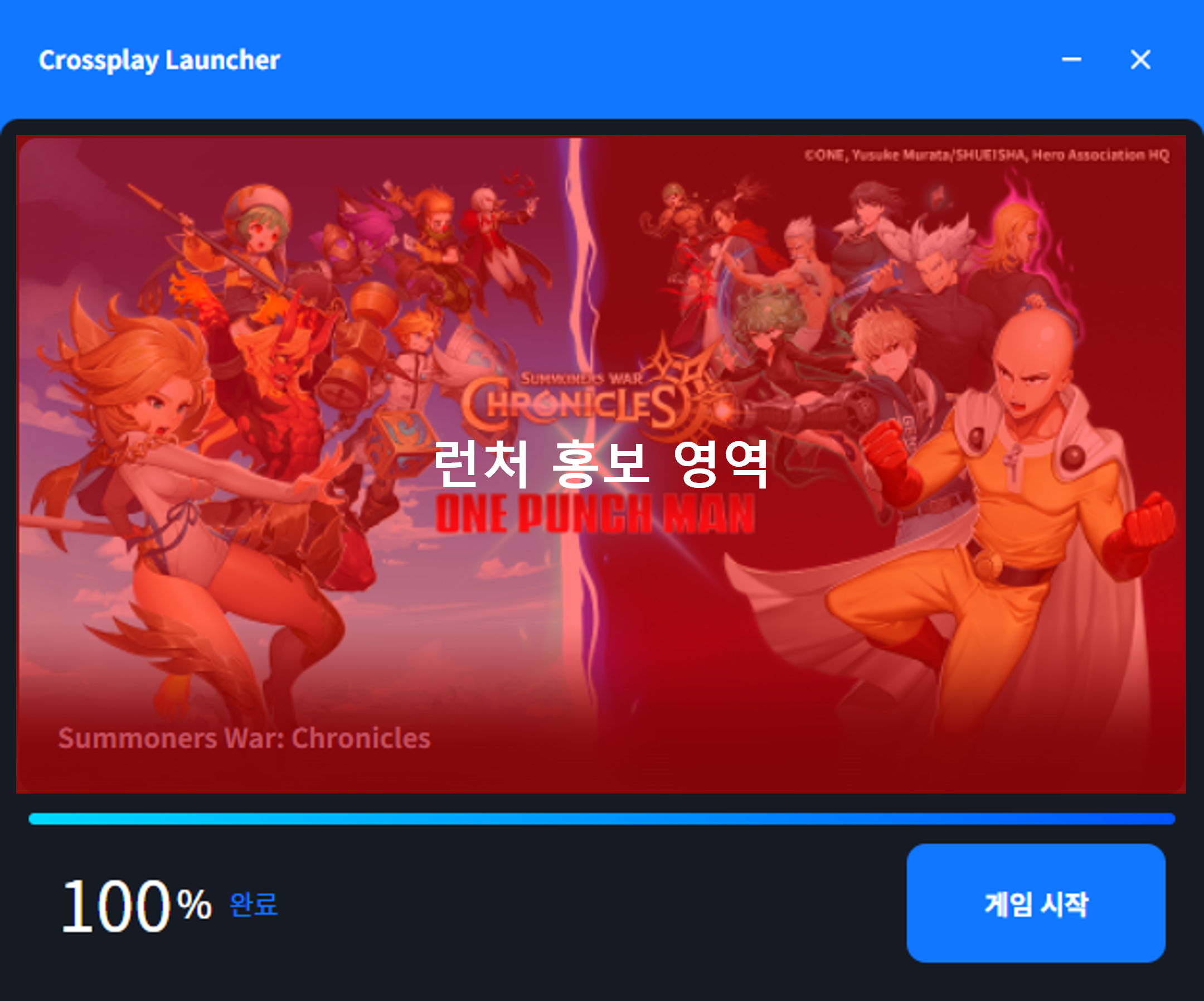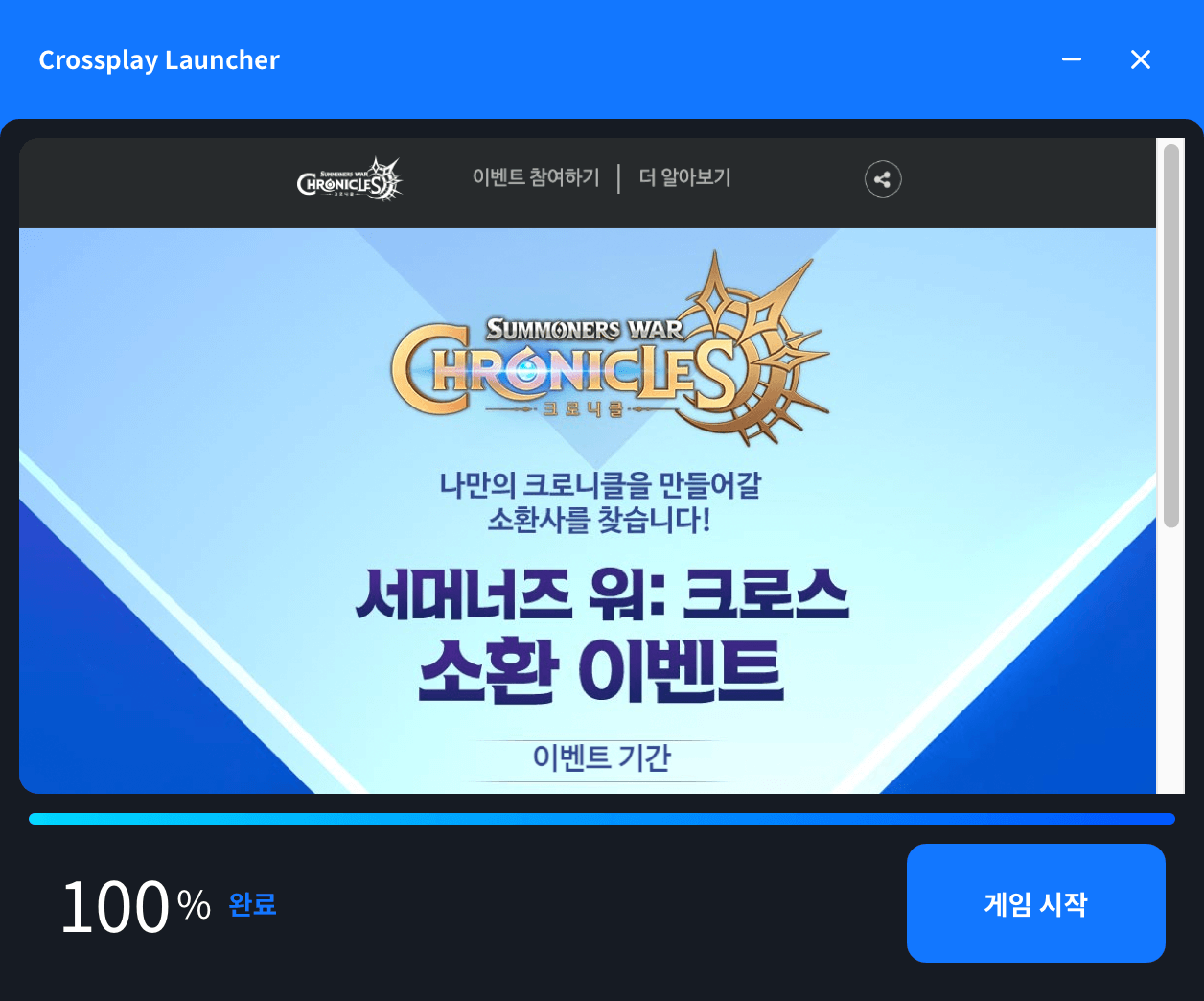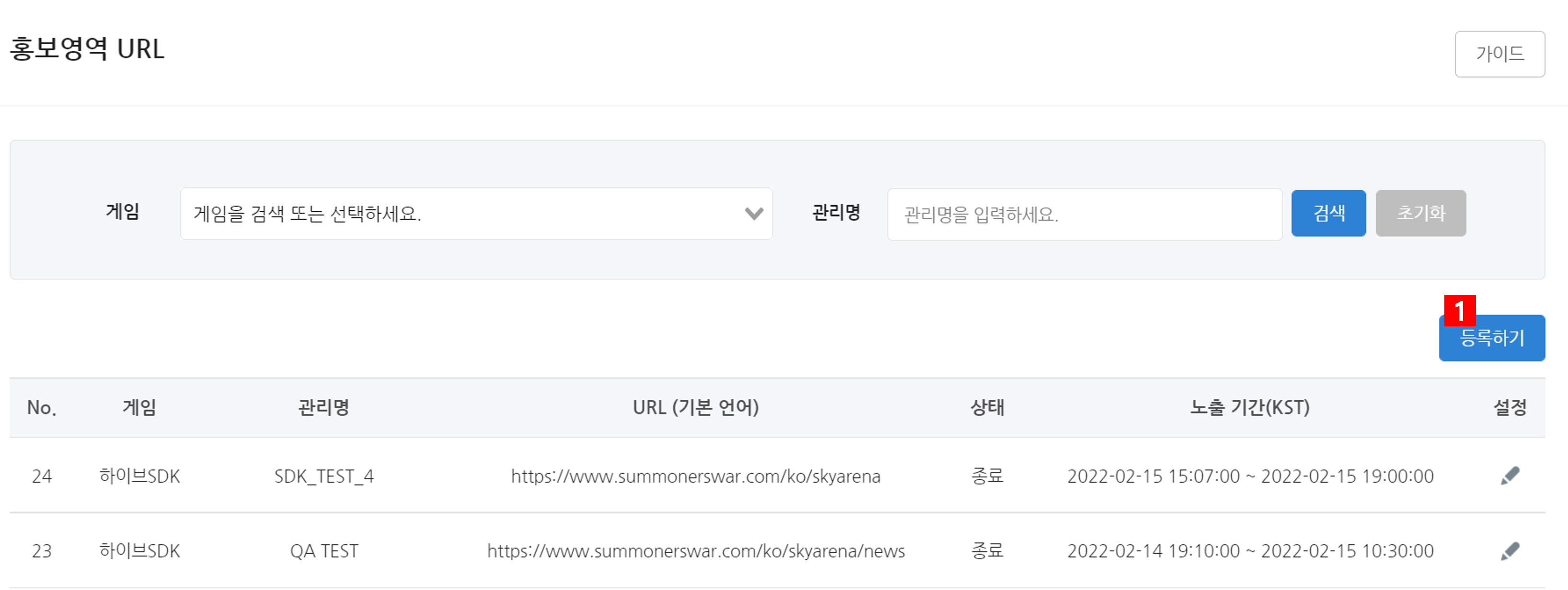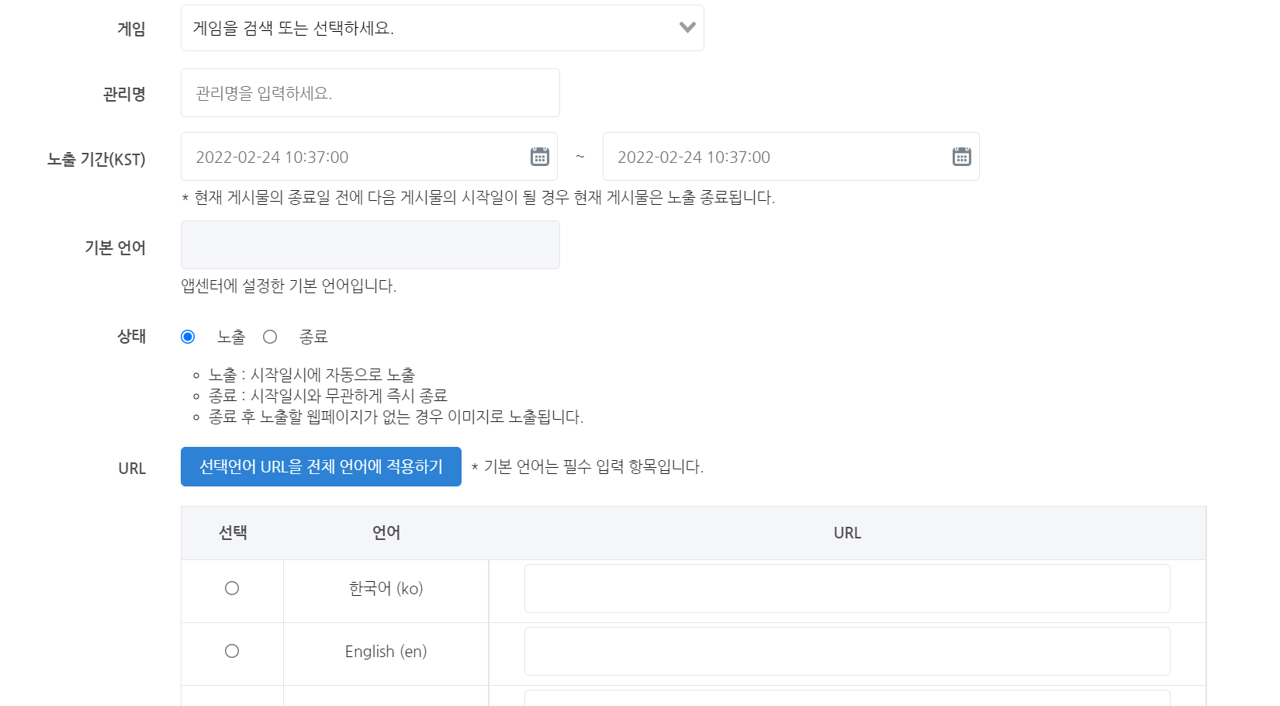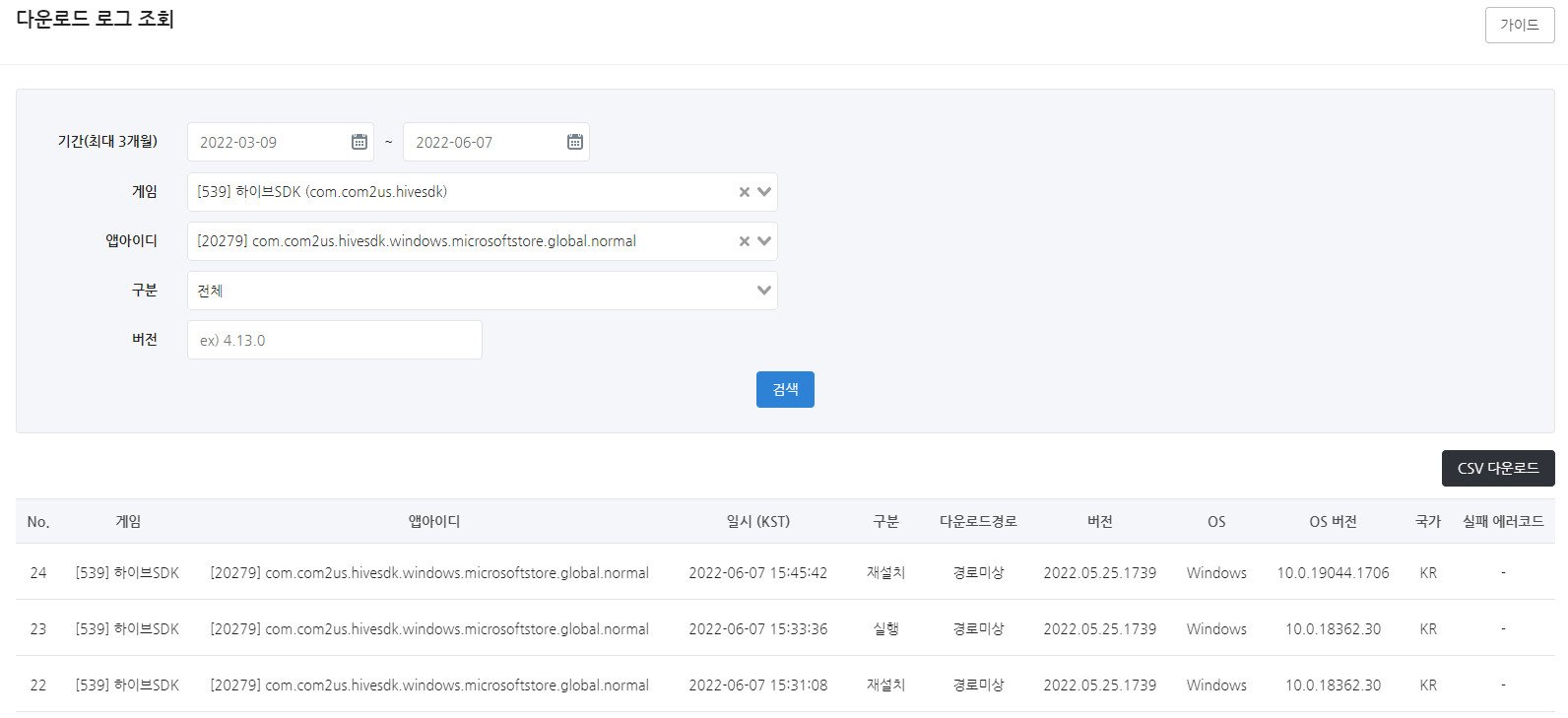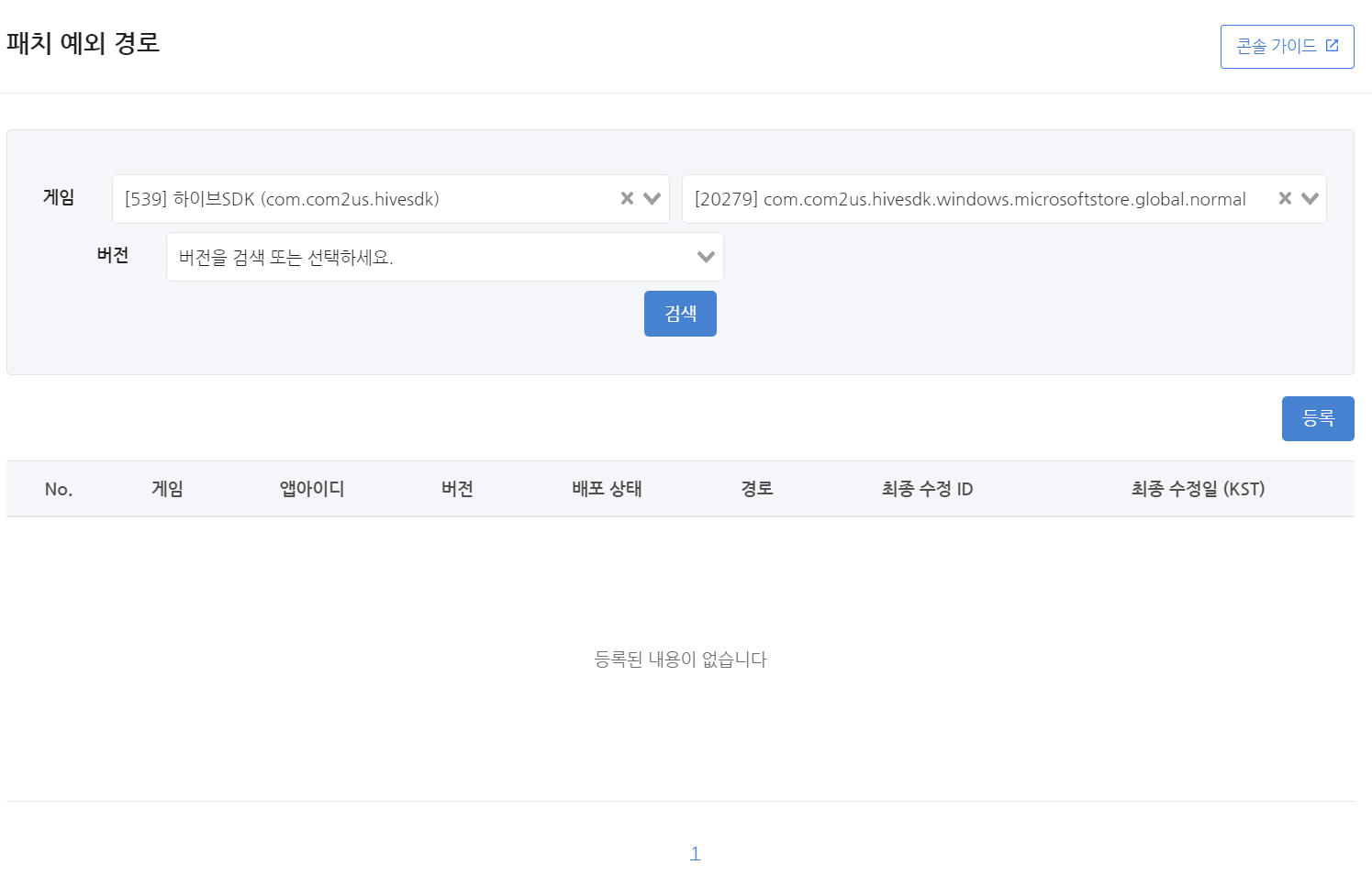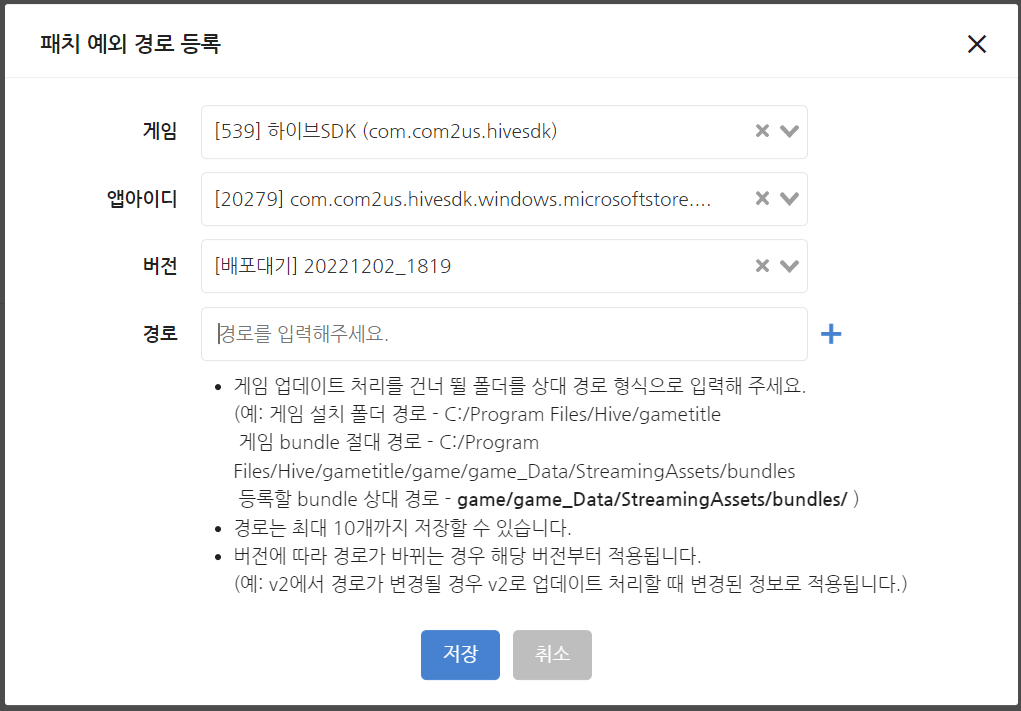앱 관리는 앱 업데이트 파일의 버전관리를 할 수 있는 메뉴입니다.
다운로드 설정
전용툴을 이용하여 업데이트 파일을 CDN에 업로드하면, 업로드한 파일 리스트에 자동으로 등록됩니다. 직전 버전까지 설치 또는 업데이트를 진행하고, 검수할 버전을 대기 상태에서 검수 상태로 변경한 후 게임 업데이트를 실시하세요.
- 게임 업데이트 중 크로스플레이 런처 오류 발생 여부를 확인합니다.
- 게임 시작 시 정상 작동 여부를 확인합니다.
- winmerge tool(또는 다른 툴)로 로컬 Hive 게임 플레이어로 업데이트된 게임 풀 클라이언트와 오리지널 풀 클라이언트(게임 스튜디오에서 갖고 있는 풀 클라이언트)를 비교합니다.
- 게임 설치시 배포 중인 파일 가운데 가장 최신 릴리즈 버전을 설치 후 게임 파일을 업로드한 순서대로 업데이트를 진행합니다.
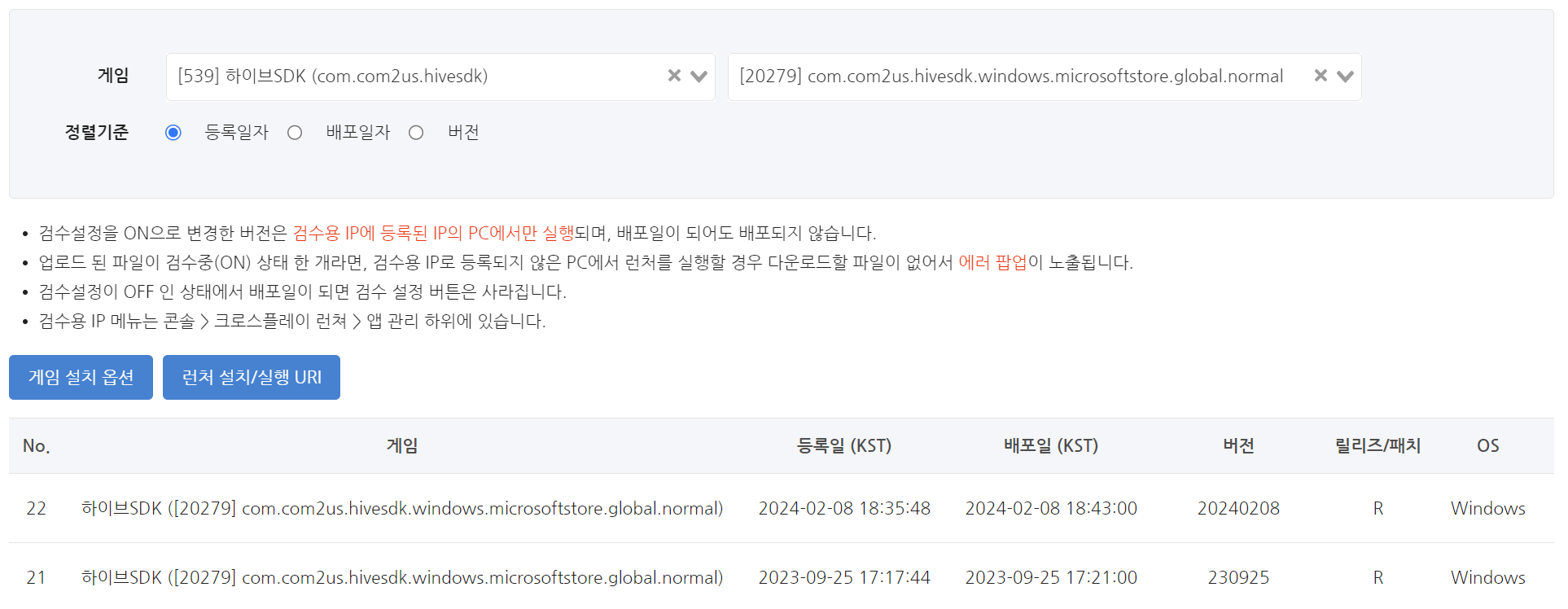
- 배포준비 : 배포일이 설정되어있지 않은 상태입니다
- 배포대기 : 배포일이 설정되어있으나, 배포일이 아직 되지 않은 상태입니다
- 배포중 : 배포 시작일이 지난 상태입니다. 배포중으로 변경되면 더이상 검수 설정, 배포일 변경, 삭제 등을 할 수 없습니다. 최초 업로드 후 다음 버전을 업로드하려면 반드시 이전 버전은 배포중인 상태여야합니다.
- 배포일 미정 : 배포일이 설정되어있지 않은 상태입니다.
- 검수중 : 배포 상태와 상관없이 검수 설정이 ON인 경우입니다. 검수중으로 설정하면 배포일이 되지 않아도, 테스트IP에서 미리 확인할 수 있습니다.
- 검수 설정은 배포준비, 배포대기 상태에서만 노출됩니다. 배포일이 지난 시점에 검수 설정을 OFF로 변경하면 즉시 배포가 시작됩니다
설치 옵션

- 앱 설치
- 앱을 설치할 경로를 설정하는 기능입니다.
- 폴더 이름
- Hive 하위 폴더 하위에 입력한 폴더 이름을 생성하여 앱을 설치합니다.
- 예) 입력한 폴더 이름이 aaa 일 때
- C:\Program Files\Hive\aaa
- 예) 입력한 폴더 이름이 aaa 일 때
- 폴더 이름을 입력하지 않을 경우 게임인덱스인 숫자로 폴더를 생성합니다.
- 폴더 이름은 수정 가능하며, 앱 설치 시에만 적용되므로 이미 유저 PC에 설치된 폴더 이름이 변경되지는 않습니다.
- Hive 하위 폴더 하위에 입력한 폴더 이름을 생성하여 앱을 설치합니다.
- 설치 경로
- Hive 폴더 없이 입력한 경로를 생성하여 앱을 설치합니다.
- 예) 입력한 설치경로가 aaa\bbb 일 때
- C:\Program Files\aaa\bbb
- 예) 입력한 설치경로가 aaa\bbb 일 때
- 설치 경로는 수정 가능하며, 앱 설치 시에만 적용되므로 이미 유저 PC에 설치된 경로가 변경되지는 않습니다.
- Hive 폴더 없이 입력한 경로를 생성하여 앱을 설치합니다.
- 전체 적용 체크 시 프로젝트 단위로 폴더 이름 또는 설치 경로가 설정됩니다. 전체 적용을 체크해제 할 경우 AppID 단위로 설정할 수 있습니다. 상황별 동작에 대한 예시는 아래를 참고해 주세요.
- AppID A, B가 다른 폴더 이름으로 같은 설치 경로/폴더 이름 일 때 실행 시
- A → B 순으로 설치 후 A 다시 실행 시 신규 설치로 진행
- AppID A, B가 다른 폴더 이름으로 같은 설치 경로/폴더 이름 일 때 삭제 시
- A, B 파일이 둘 다 삭제되며 삭제 이후 다른 파일 삭제 시 오류 팝업 노출
- AppID A, B가 같은 폴더 이름으로 같은 설치 경로/폴더 이름 일 때 설치 시
- A → B 순으로 설치 후 B파일이 A 파일을 덮어쓰기 형태로 설치
- AppID A, B가 다른 폴더 이름으로 같은 설치 경로/폴더 이름 일 때 실행 시
- 바로가기 동작
- PC Windows OS인 경우 바로가기 설치시 이동하는 경로를 설정할 수 있습니다.
- 웹으로 이동할 경우 URL은 http 또는 https 를 포함한 전체 주소를 입력해 주세요.
- 런처 복수 실행
- On : 게임이 실행 중인 동안 크로스플레이 런처를 새로 실행할 때 추가로 게임 클라이언트가 하나 더 실행됩니다. 크로스플레이 런처에는 추가로 실행할 수 있는 게임 클라이언트의 수에 제한이 없지만, 게임 보안 도구 등에서 제한이 있을 수 있습니다.
- Off : 게임이 실행 중이면 추가로 크로스플레이 런처를 실행할 수 없습니다.
런처 설치/실행 URI
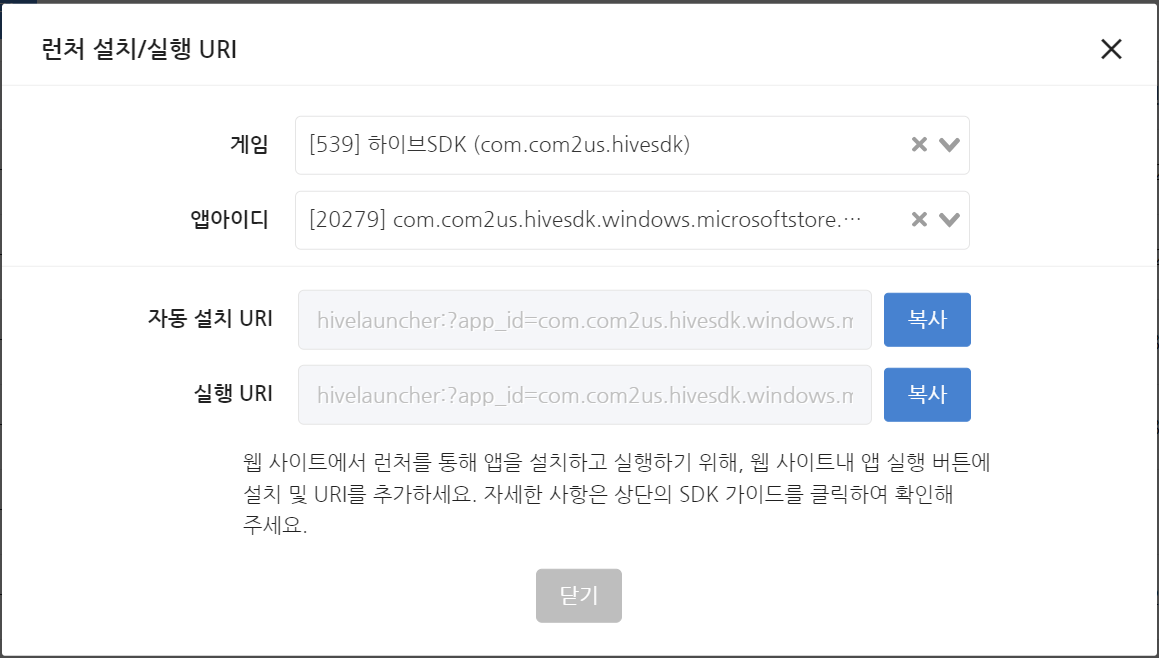
- 앱아이디별로 게임과 설치에 필요한 자동설치 URI와 실행 URI를 복사할 수 있습니다. 샌드박스용 URI는 샌드박스 콘솔에서 복사하세요.
업로드용 IP
게임 빌드 업로드는 허용된 IP 에서만 가능합니다. 대표 IP 형식으로 등록해주세요.
검수용 IP
게임을 선택하고 사용기간, IP, 사용자 이름을 입력후 저장버튼을 클릭하면 등록됩니다. 대표 IP와 개인 IP를 등록하세요. 개인 IP를 사용하지 않는 회사의 경우 대표 IP만 등록하여 사용할 수 있습니다.
IP 등록방법
- 대표 IP와 개인 IP 한 번에 등록하기
- IP 등록 버튼 클릭
- 팝업에서 정보 입력
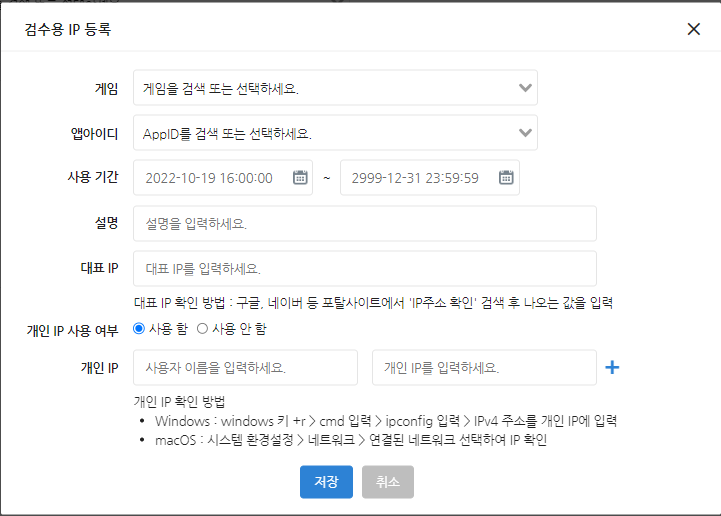
- 게임을 먼저 선택하세요
- 등록할 앱아이디별로 IP 등록을 합니다
- 종료일의 디폴트 값을 그대로 저장할 경우 종료일 제한이 없습니다.
- 설명란에는 관리를 위한 내용을 입력합니다.
- 대표 IP 확인 방법에 따라 등록합니다.
- 개인 IP를 사용하지 않을 경우 사용 안 함으로 체크합니다.
- 개인 IP를 사용할 경우 아래 가이드에 따라 등록합니다. 사용자와 개인 IP를 모두 입력해야합니다.
- 방법 1
- 화면 하단 오른쪽 [모니터 아이콘] 우클릭 > 네트워크 및 인터넷 설정 열기
- 속성 클릭(*이 때 와이파이와 이더넷 둘 다 있는 경우 이더넷을 클릭)
- 속성 항목의 IPv4 주소 를 찾아 입력
- 방법 2
- 제어판>네트워크 및 인터넷>네트워크 및 공유 센터>어댑터설정변경로 이동
- 어댑터 리스트중 네트워크{숫자} 로 표시된 어댑터를 더블 클릭하여
- 연결된이더넷 상태창에서 자세히 버튼을 클릭하여 세부정보창 확인
- 속성 항목 중 IPv4 주소 를 찾아 입력
- 방법 1
- 작성한 내용을 확인 후 저장을 클릭합니다.
- 등록된 대표 IP에 개인 IP 추가하기
- 목록페이지에서 등록된 대표 IP 옆에 있는 개인 IP 추가 버튼 클릭
- 팝업에서 사용자와 개인 IP만 추가 입력 후 저장 클릭
런처홍보영역 URL
런처홍보영역은 기본적으로 Hive 웹에 등록된 게임 대표이미지를 불러오지만, 게임에 따라 해당 영역을 웹페이지로 구성하여 노출할 수 있습니다. 노출할 웹페이지가 없을 경우, 게임 대표이미지가 보여지므로, 게임 대표이미지는 필수로 등록해주세요.
[웹 페이지 요구 사항]
- 표시 영역 사이즈 : 628×352 px (사이즈 영역을 벗어날 경우 스크롤 생성)
- iframe로 표시 가능 (GET 방식 request parameter 없음)
- 로그인 등 쿠키 사용 기능 비 노출 (비 지원)
- 파일 다운로드 등 기능 비 노출 (비 지원)
- 다국어 대응 : 언어 별 각각 URL 제작 혹은 한 URL로 브라우저의 언어 설정에 따라 다국어 대응
- 페이지 내 모든 링크 외부 브라우저로 표시 처리: window.open(“url”); 사용
홍보용 웹페이지 등록 방법
등록하기 버튼을 클릭하여 등록페이지로 이동합니다.
아래 설명을 참고하여 내용을 입력후 저장을 클릭합니다.
- 게임 : 등록할 게임을 선택합니다.
- 관리명 : 콘솔에 확인용도로 유저에게 노출되지 않습니다.
- 노출기간 : 웹페이지를 노출할 기간을 설정합니다. 기존 등록된 내용과 중복되는 기간은 설정할 수 없습니다. 노출기간 종료 후 더이상 노출할 웹페이지가 없으면 대표 이미지가 노출됩니다.
- 기본언어 : 앱센터에서 설정한 기본언어가 자동으로 선택됩니다.
- 상태: 기본 값은 노출입니다.
- URL : 언어별 페이지 주소를 입력합니다.
다운로드 로그
앱 설치와 관련된 기본적인 로그를 확인할 수 있는 메뉴입니다.
- 일시
- 최초설치/재설치 : 크로스플레이 런처를 통해 게임 설치시 게임 설치 폴더 창에서 확인 버튼을 클릭한 시각
- 업데이트 : 업데이트를 완료한 시각
- 실행 : 크로스플레이 런처에서 게임 시작버튼을 클릭한 시각
- 다운로드 : 웹페이지 등에서 게임 설치 파일 다운로드 버튼을 클릭한 시각
- 구분
- 최초 설치 : 게임 설치 폴더 창에서 확인 버튼을 클릭하고, 이전 설치 이력이 없는 경우
- 재설치 : 게임 설치 폴더 창에서 확인 버튼을 클릭한 로그. 이전 설치시 완료가 되지 않은 상태로 이어 설치하는 경우 포함
- 업데이트 : 업데이트가 완료된 경우
- 실행 : 게임 시작 버튼 클릭한 로그
- 다운로드 : 웹 페이지 등에서 게임 설치 파일 다운로드 버튼을 클릭한 로그
- 다운로드 경로
- 웹 소셜 : withhive.com
- UA 안내페이지
- UE : 쿠폰 딥링크를 통한 안내페이지
- 바로가기 : 런처 실행
- 기타 : 게임스튜디오에서 자체 구축하는 브랜드 사이트 등을 포함
- 버전
- 업데이트시 에러가 발생하는 경우 업데이트 버전 표기
패치 예외 경로
빌드의 업데이트 처리를 건너 뛸 폴더를 설정하는 메뉴입니다. 등록된 경로를 확인하려면 게임과 앱아이디를 순서대로 선택하고 검색을 클릭합니다.
등록 버튼을 클릭하여 패치 예외 경로를 등록합니다.
- 주의 사항
- 반드시 상대 경로 형식으로 입력 해 주세요. 상대 경로의 마지막 형식은 반드시 / 로 끝나야합니다.
- 예시
게임 설치 폴더 경로 C:/Program Files/Hive/gametitle 게임 bundle 절대 경로 C:/Program Files/Hive/gametitle/game/game_Data/StreamingAssets/bundles 등록할 bundle 상대 경로 game/game_Data/StreamingAssets/bundles/ - 버전에 따라 경로가 바뀌는 경우 해당 버전부터 적용됩니다. 예를 들어, v2에서 경로가 변경될 경우 v2로 업데이트 처리할 때 변경된 정보로 적용됩니다.
- 배포 중인 버전은 경로를 수정하거나 삭제할 수 없습니다.