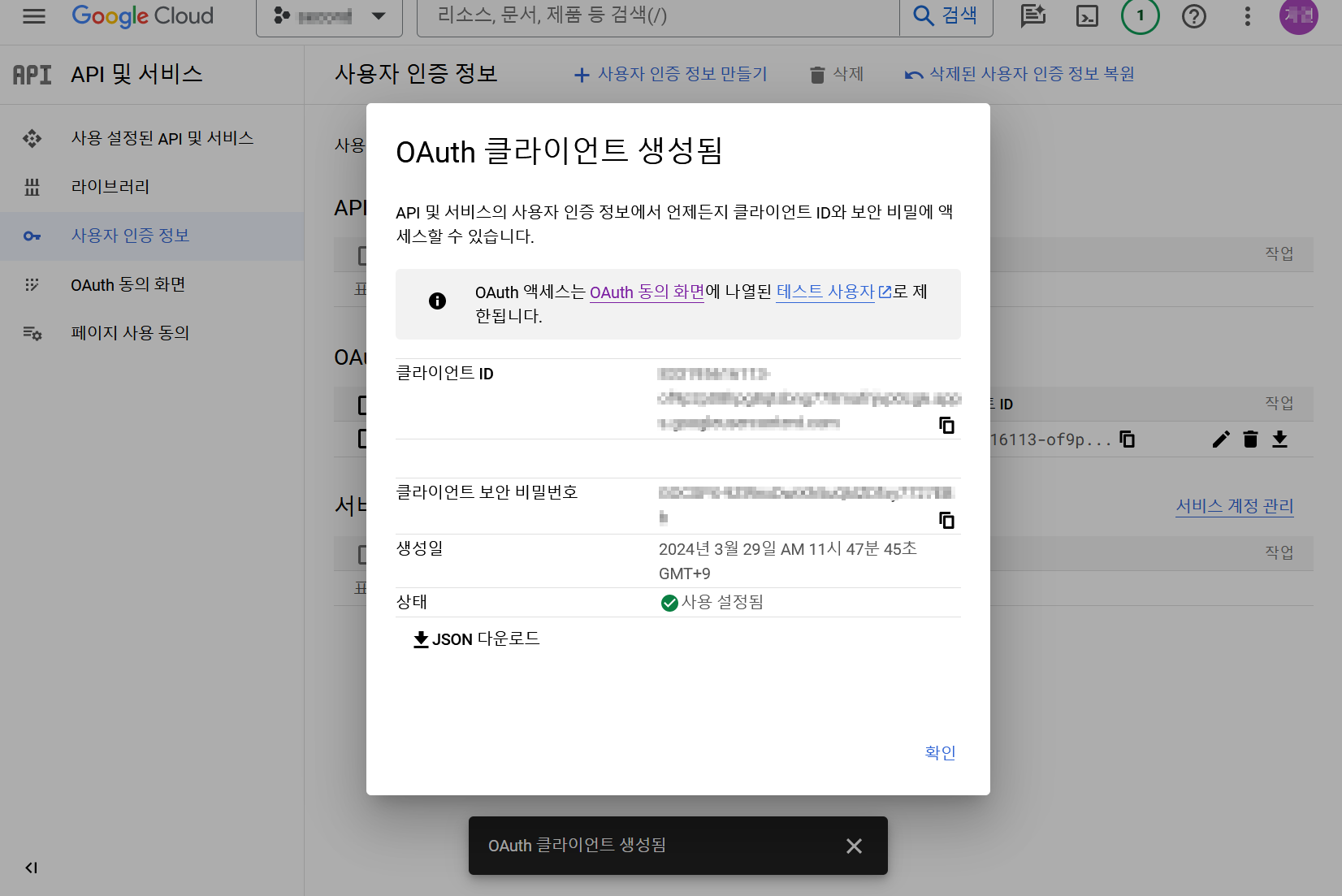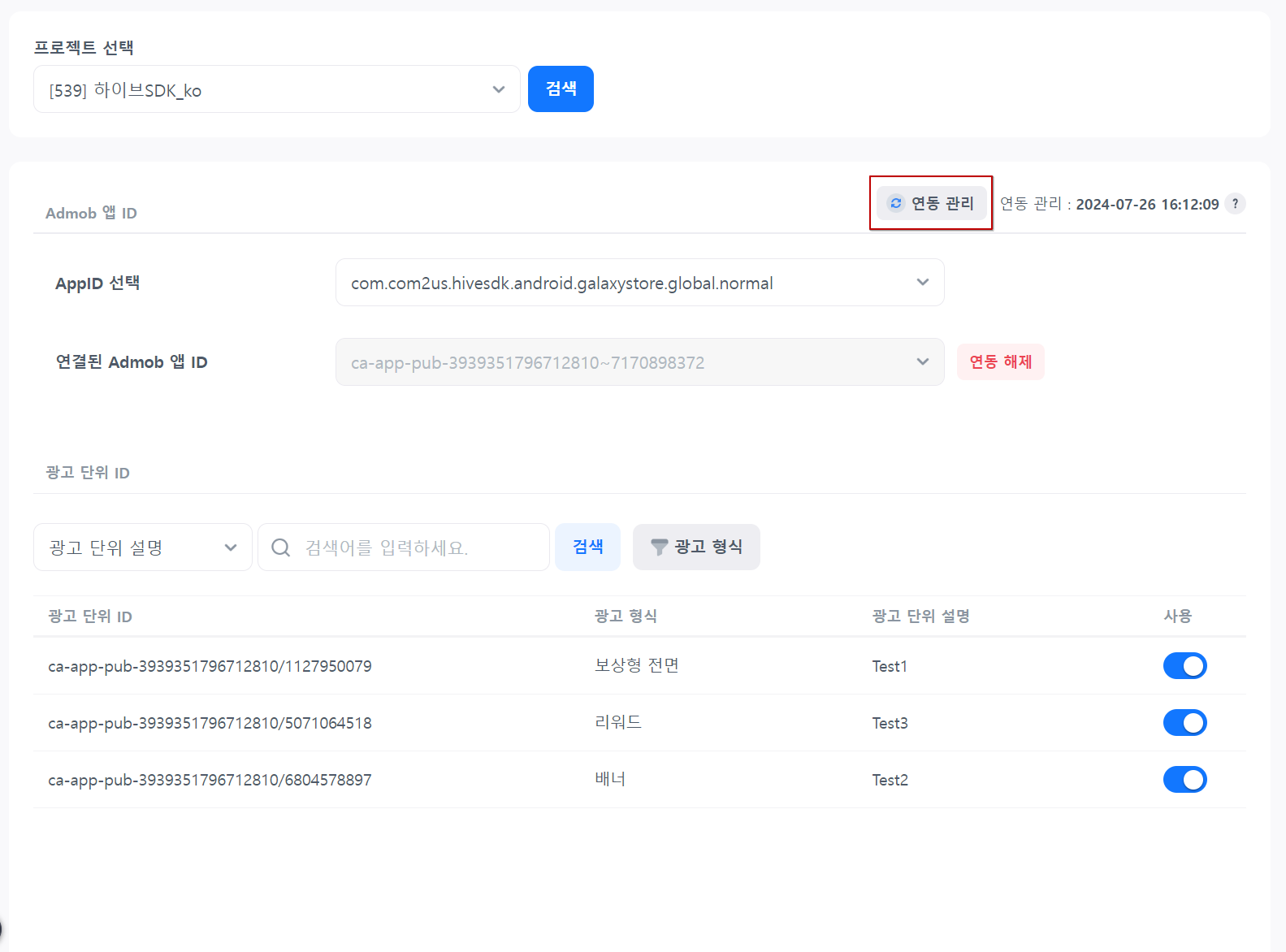입력할 Admob 정보 준비
- https://apps.admob.com으로 이동하여 로그인을 진행해 주세요.
- 사용할 앱이 등록되어 있나요? 등록되어 있지 않다면 앱을 추가해 주세요.
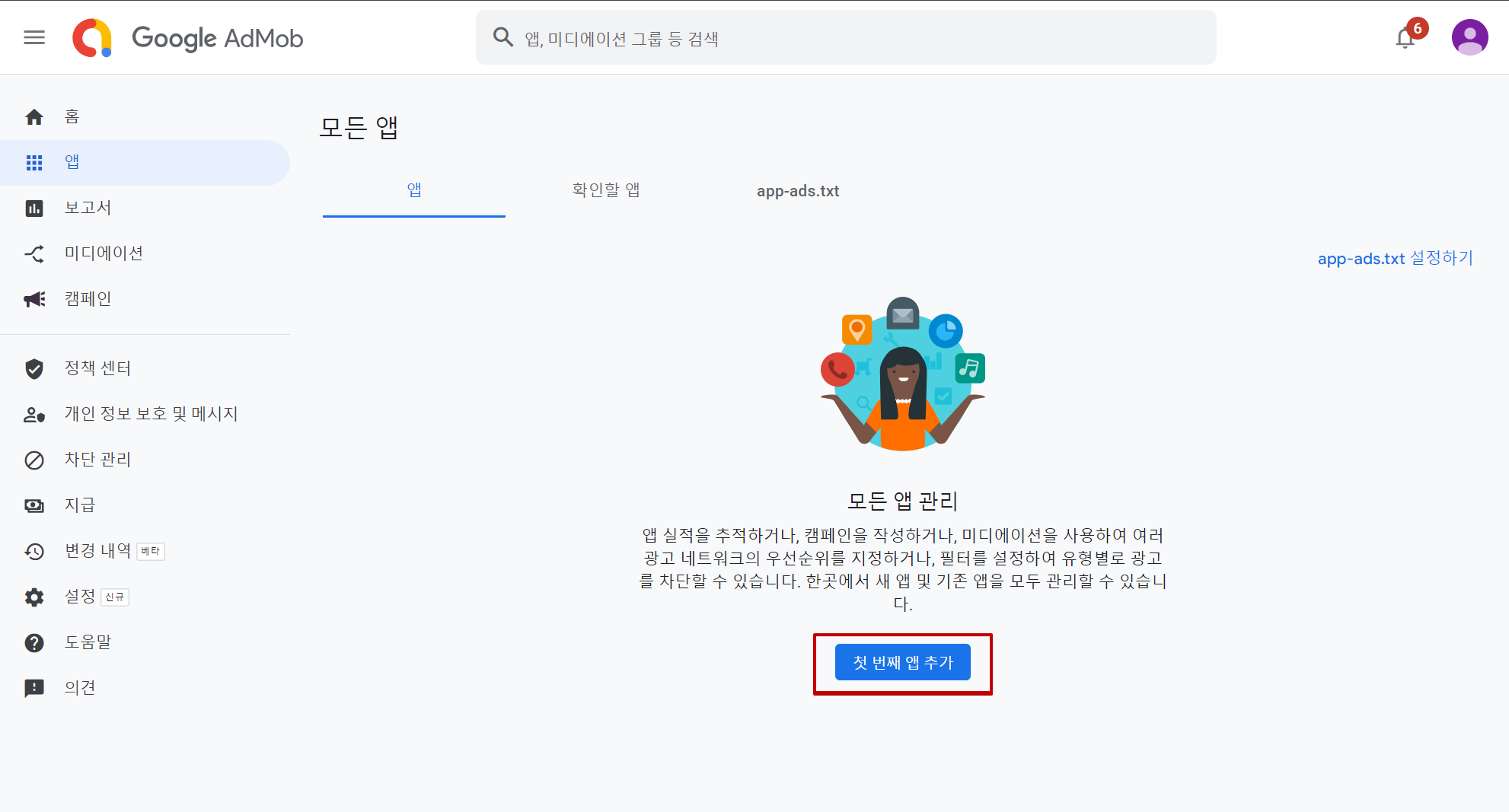
- 앱을 등록했다면 광고 단위 ID를 만들 차례입니다. 앱에서 노출할 광고 형식을 선택하여 광고 단위 ID를 만들어 주세요.
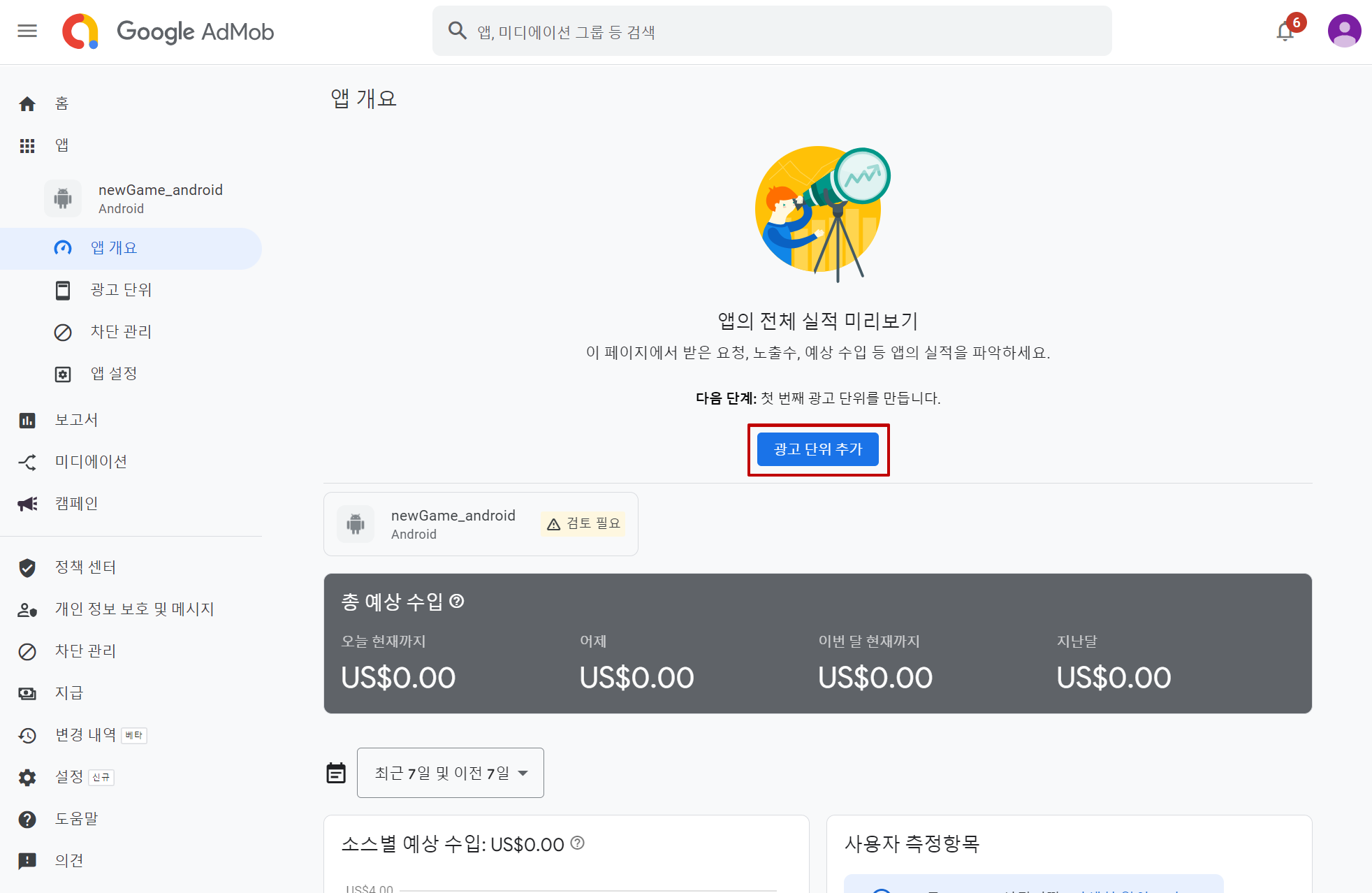
(예시로 ‘newGame_android’라는 게임을 만들어보았습니다.’newGame_android’ 게임에서 노출할 배너 광고 단위를 만들어보겠습니다.)
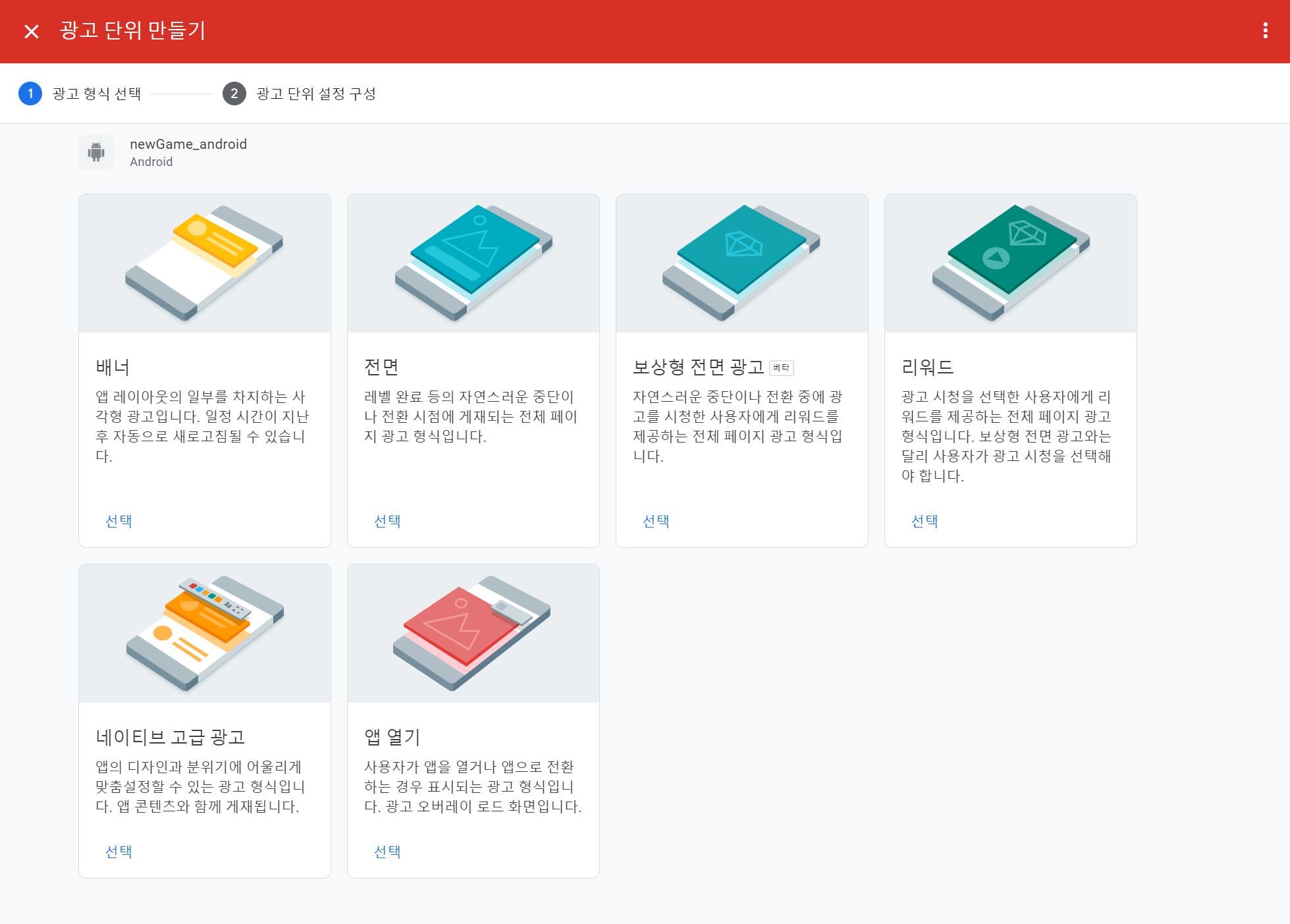
- 광고 단위 ID가 생성되었다면 입력할 Admob 정보가 모두 준비되었습니다. Hive 콘솔로 이동해 주세요.

Admob API 연동
시작하기
1. Hive 콘솔 > 애디즈 > admob 설정으로 이동합니다. 연동할 게임을 선택한 후, ‘Admob API 연동’ 버튼을 클릭해 주세요.

2. 구글 클라우드 콘솔에서 다운받은 OAuth 클라이언트 ID json 파일을 업로드합니다.
OAuth 클라이언트 ID json 파일이 없다면 가이드를 따라 준비해 주세요. (OAuth 클라이언트 ID 만들기 이동)
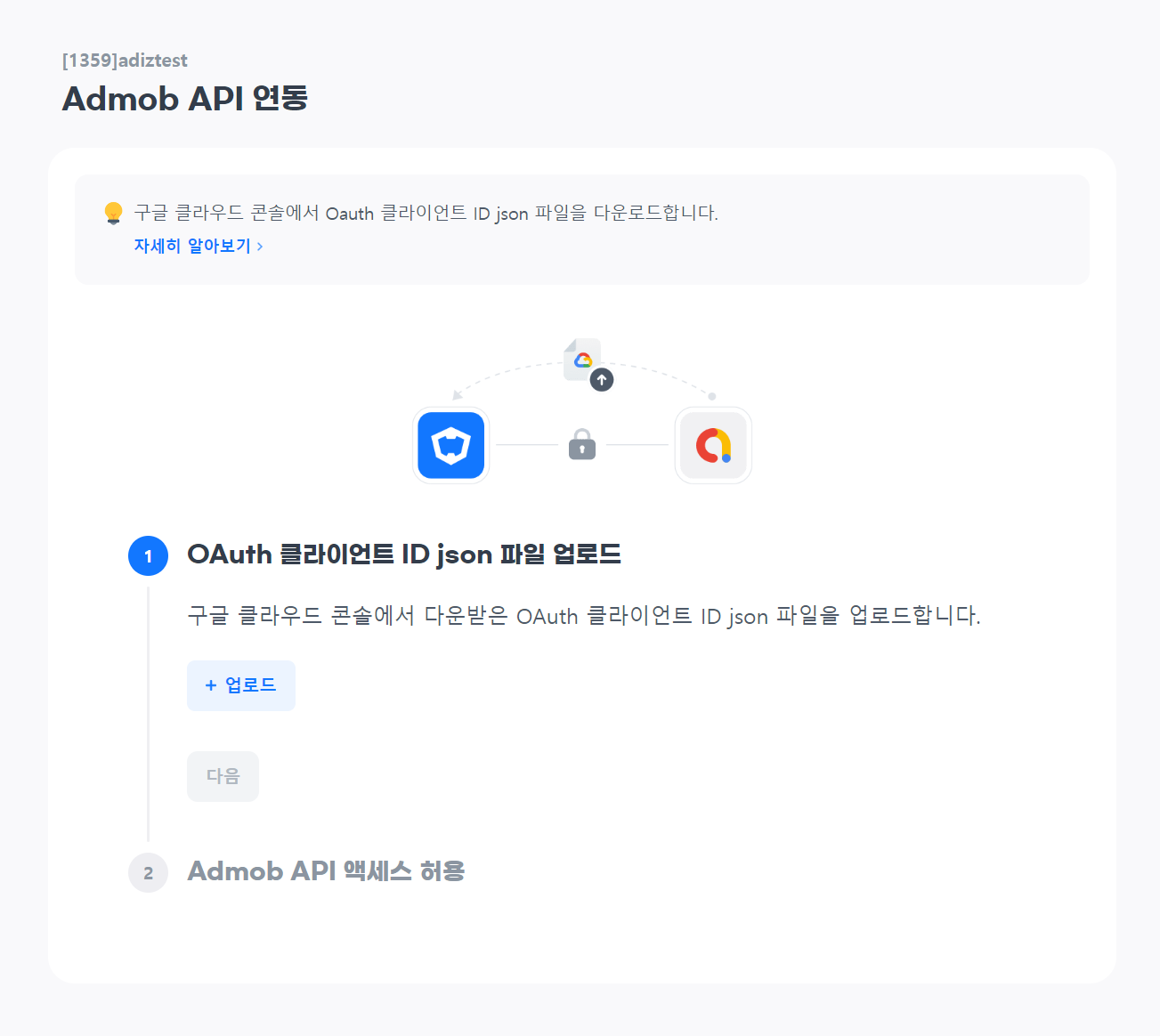
3. json 파일을 업로드했다면 다음을 클릭해 주세요.

4. 마지막으로 ‘엑세스 허용’ 버튼을 클릭합니다. 구글 로그인을 한 후, Admob API 엑세스를 허용하도록 설정하세요.
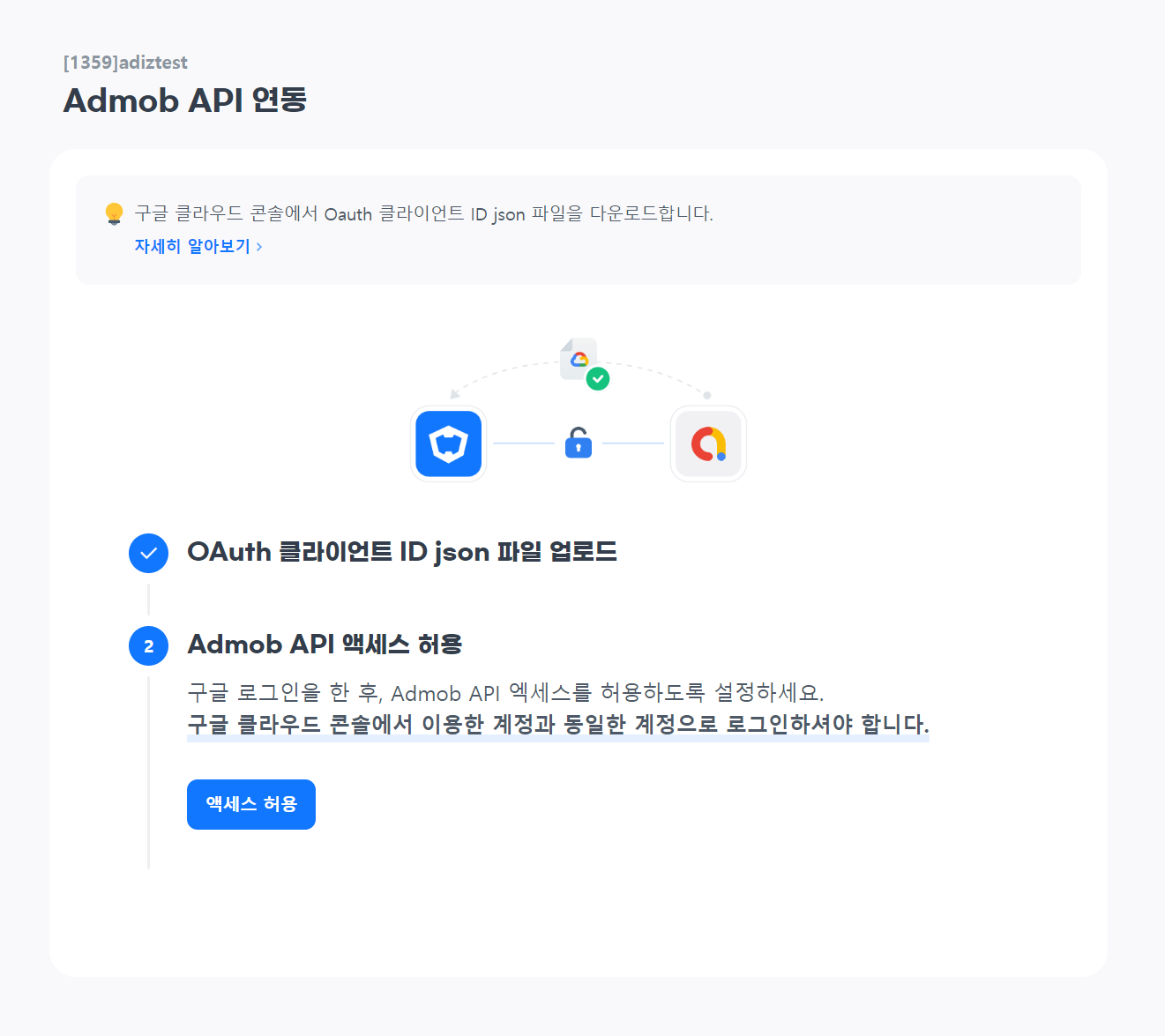
5. 엑세스 허용하면 연동이 완료됩니다. 이제 애디즈를 이용하기 위한 모든 준비가 완료되었습니다. 관리 페이지로 이동하여 애디즈 사용을 시작하세요.
Admob 정보 관리
연동이 완료된 후에는 Admob 콘솔에서 불러온 Admob 앱 ID와 광고 단위 ID를 확인할 수 있습니다.
하이브 앱아이디와 애드몹 앱아이디 연결
Admob API 연동이 완료되면 계정에서 하이브 콘솔에서 애드몹 앱 ID를 확인할 수 있습니다.
하이브 앱아이디를 먼저 선택한 후, ‘연결된 Admob 앱 ID’을 클릭해 주세요. 불러온 Admob 앱 ID 항목이 노출됩니다.
하이브 앱아이디와 연결할 애드몹 앱아이디를 선택해주세요.
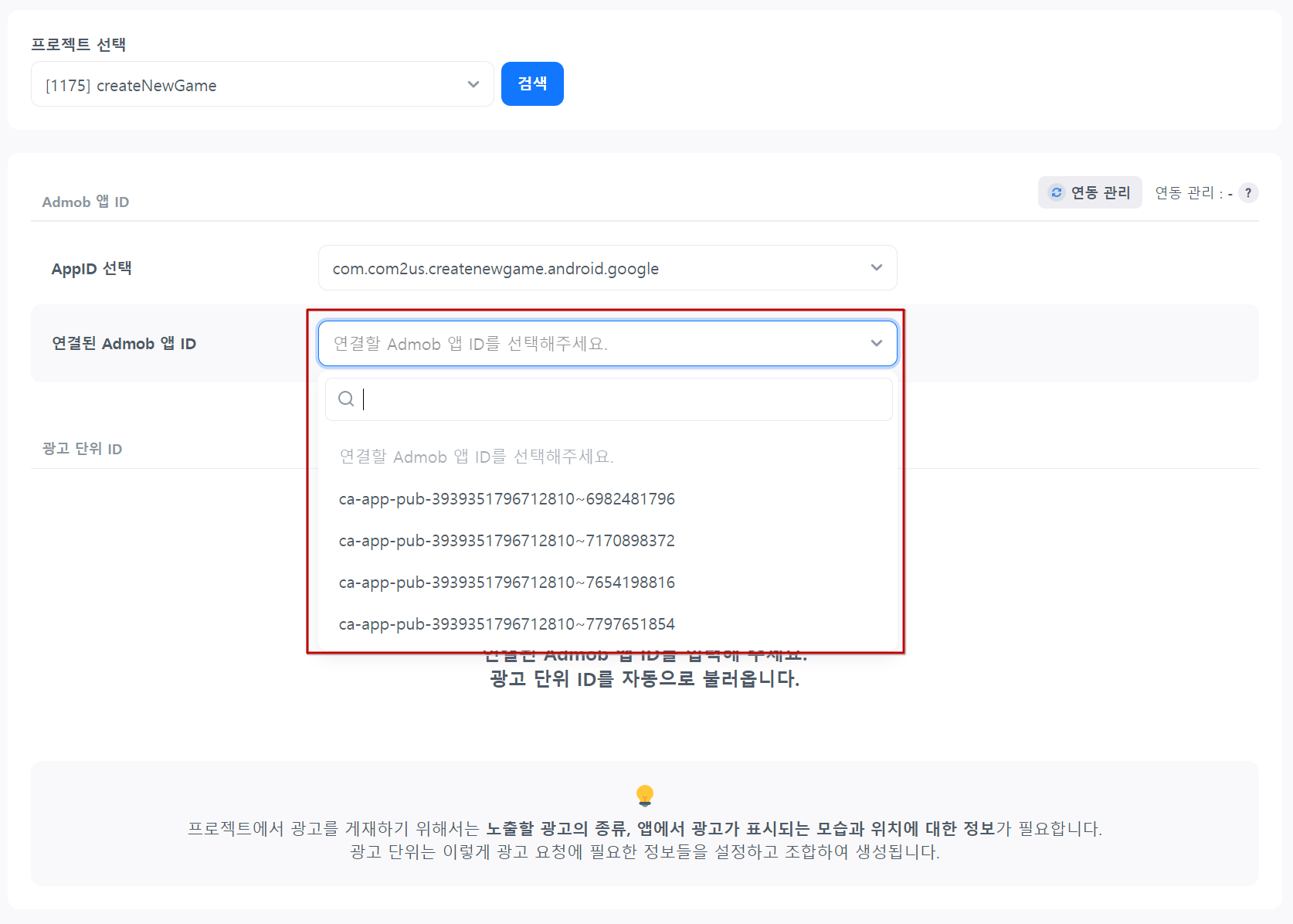
선택한 애드몹 앱 ID와 연결된 광고 단위 ID가 자동으로 노출됩니다.
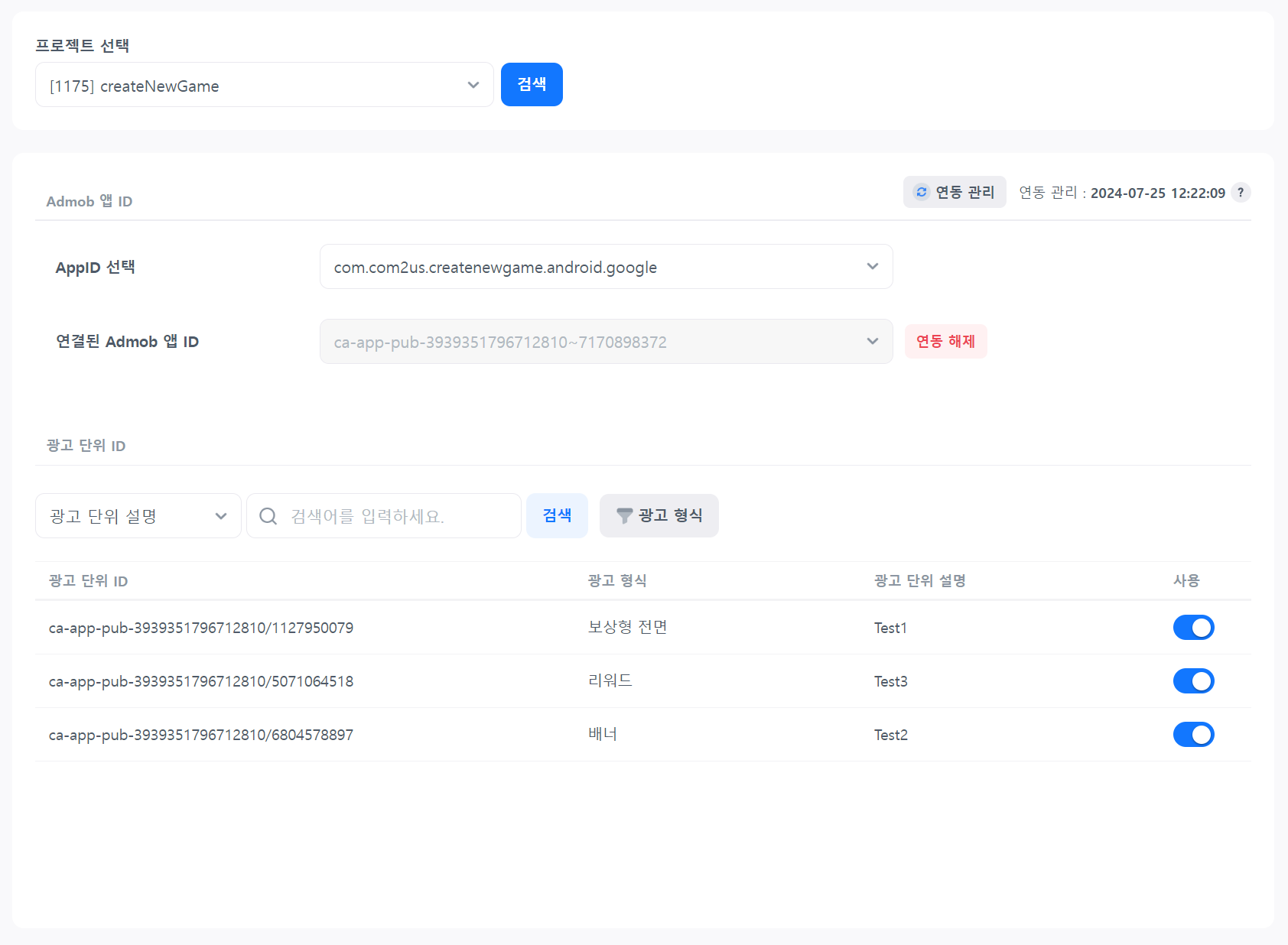
연동 해제
하이브 앱아이디와 애드몹 앱아이디 연동을 해제할 수 있습니다.
다른 앱아이디와 연동하려면 기존 연동된 상태를 해제해 주세요.
‘연동 해제’ 버튼을 클릭하면 연동을 해제할 수 있습니다. 애드몹 앱아이디 연동이 해제되면 광고 단위 ID도 함께 연동 해제됩니다.

연동을 해제한 하이브 앱아이디는 다른 애드몹 앱아이디와 연동할 수 있습니다.

광고 단위 ID 사용 설정
광고 단위 ID 사용을 중지하시려면 ‘사용’ 토글을 꺼주세요. 사용 중지된 광고 단위 ID로는 광고를 요청할 수 없습니다.
다시 사용하시려면 ‘사용’ 상태로 변경해 주세요.
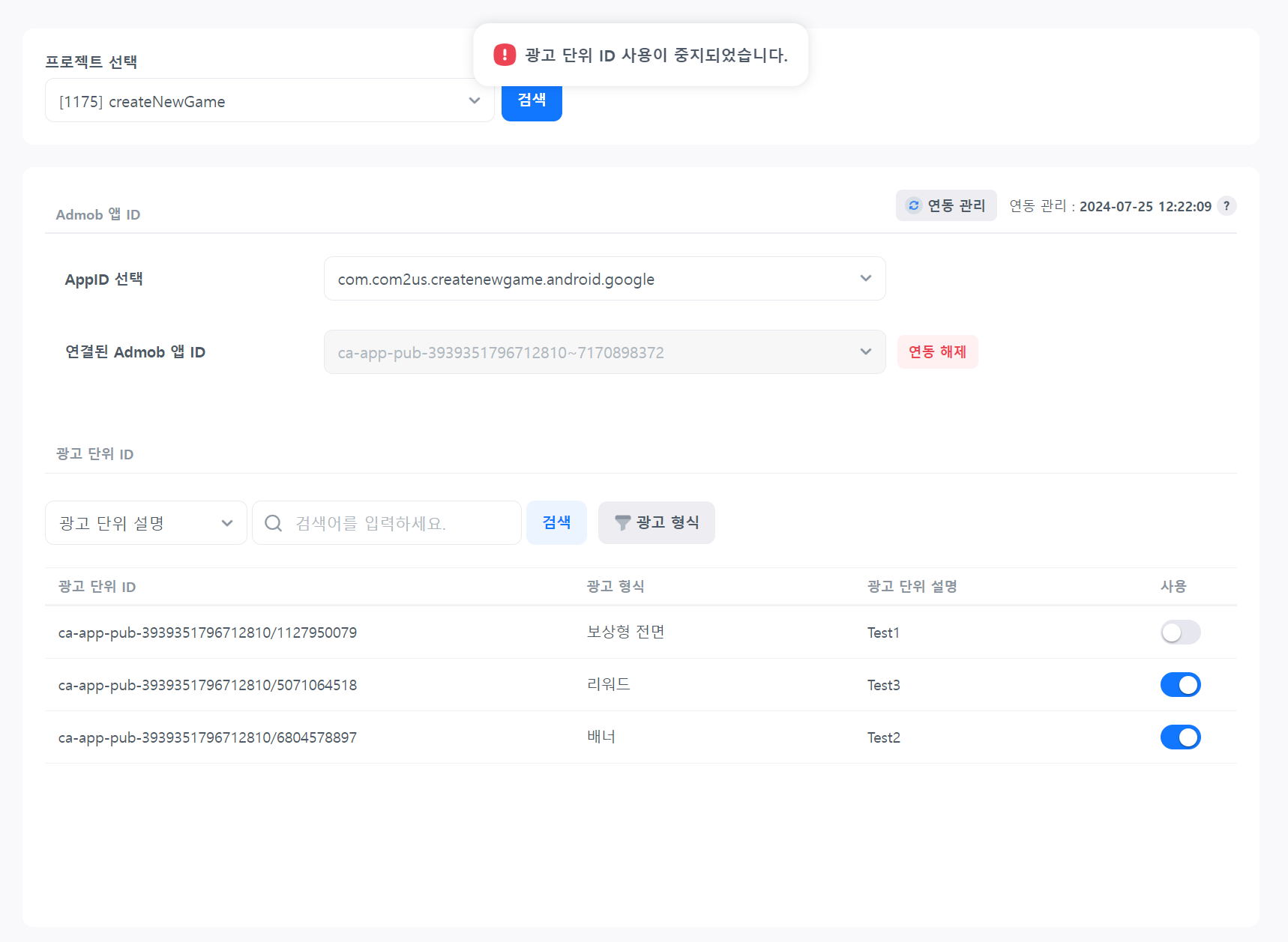
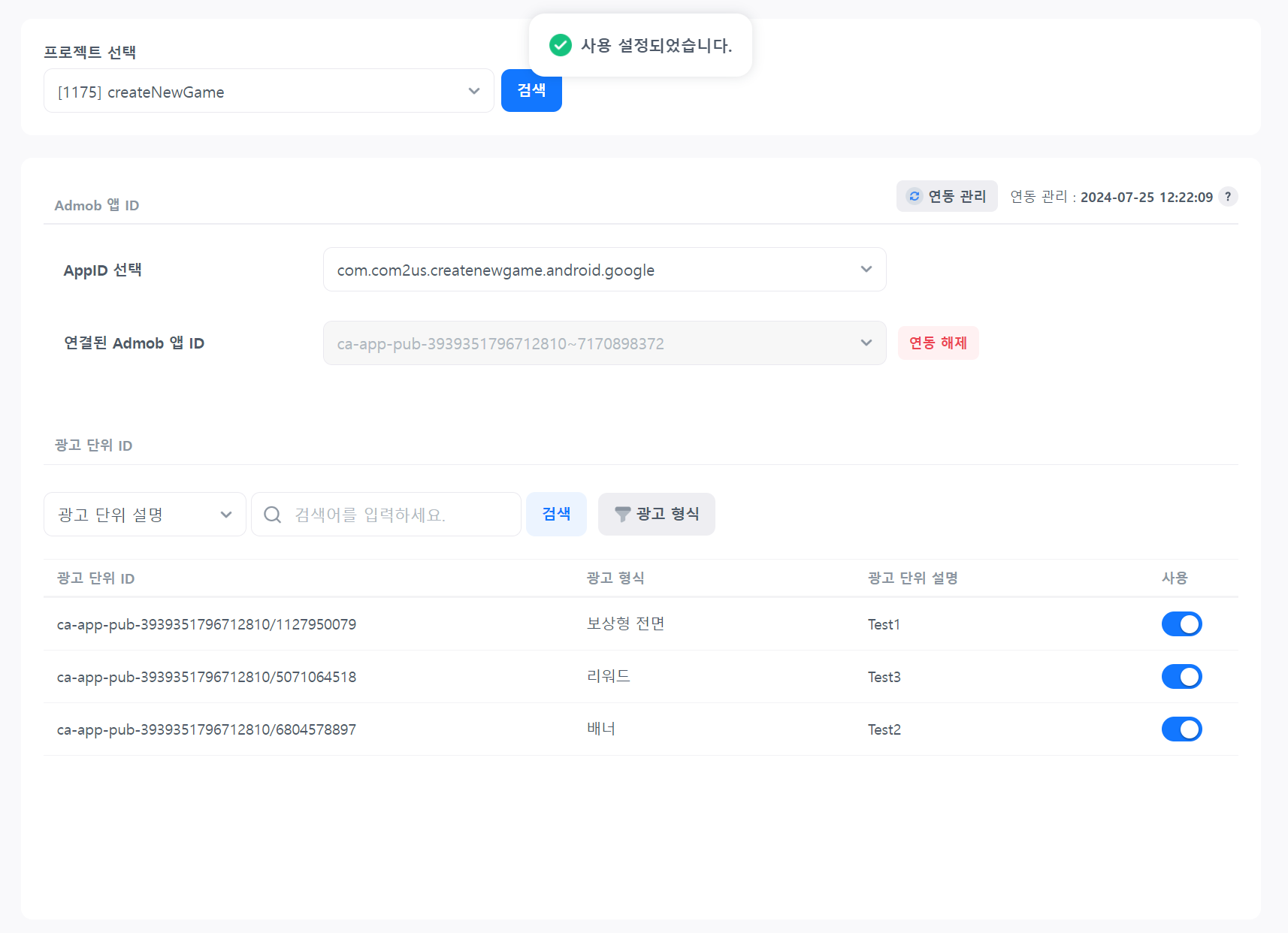
구글 클라우드 콘솔에서 OAuth 클라이언트 ID 만들기
- 프로젝트 만들기
- Admob API 사용으로 설정하기
- 사용자 인증 정보 만들기 (동의 화면 구성)
- 사용자 인증 정보 만들기 (Oauth 클라이언트 ID)
https://cloud.google.com으로 이동하여 로그인을 진행해 주세요.
구글 서비스, 사용자 인증 정보, 결제, API 등을 관리하기 위해서는 먼저 프로젝트를 생성해야 합니다.
‘프로젝트 만들기 또는 선택’을 클릭하세요. 이미 생성한 프로젝트가 있다면 ‘다음’ 버튼을 클릭해 주세요.
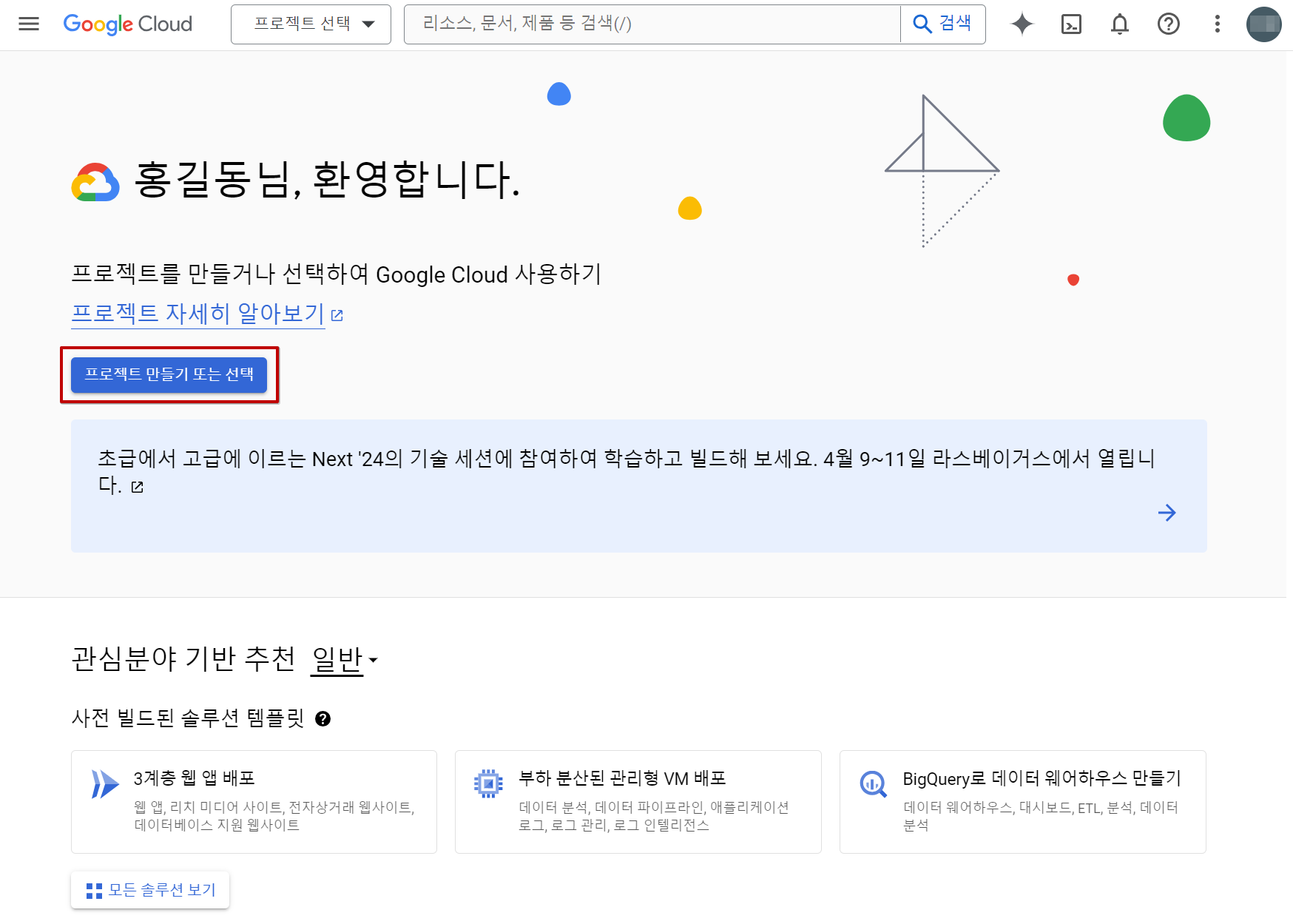
‘새 프로젝트'를 클릭해 주세요.
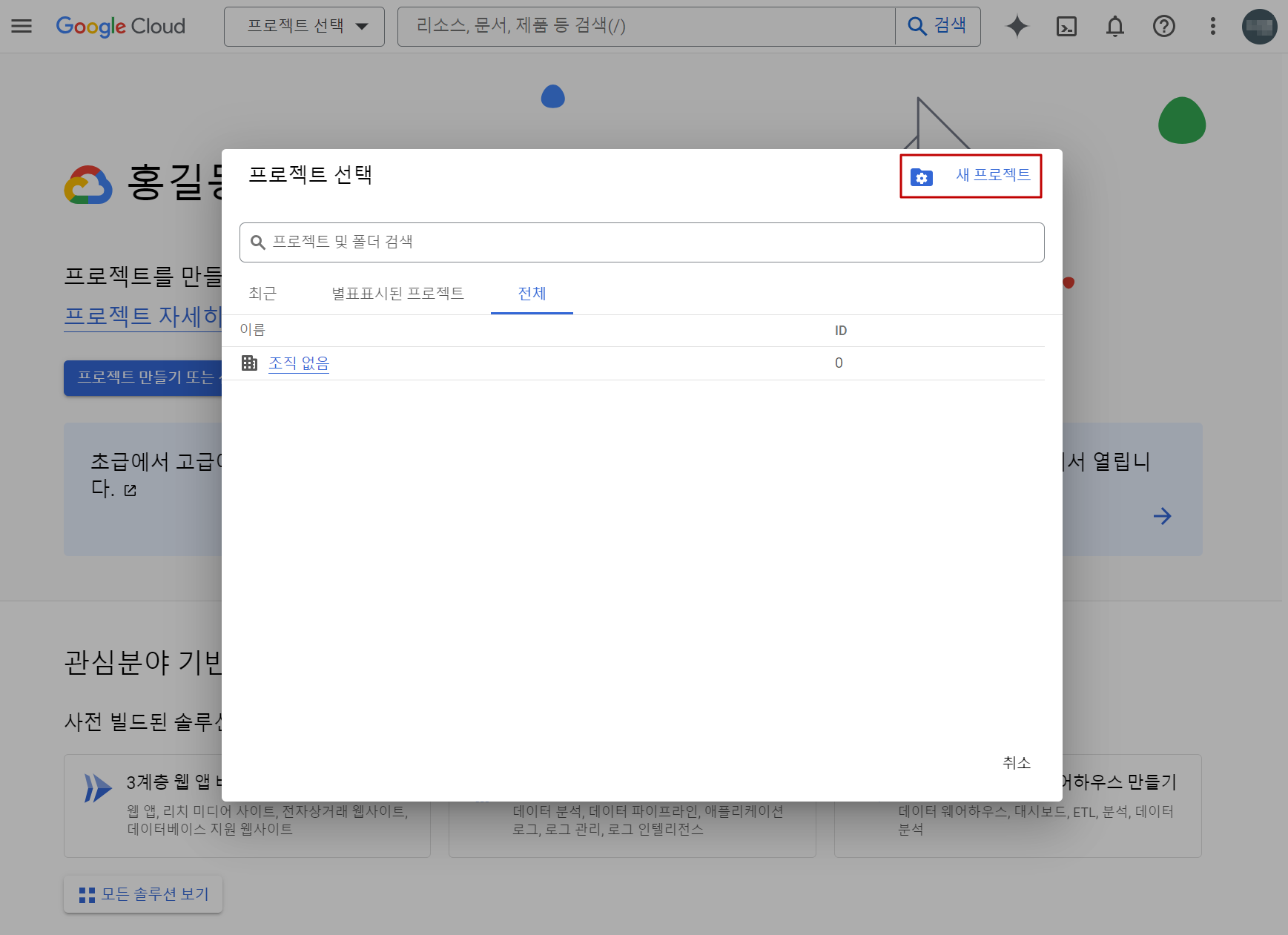
프로젝트 이름을 입력하고 프로젝트의 위치를 설정합니다. 자동으로 설정된 이름과 위치를 이용해도 됩니다.
‘만들기'를 클릭하면 새 프로젝트가 생성됩니다.
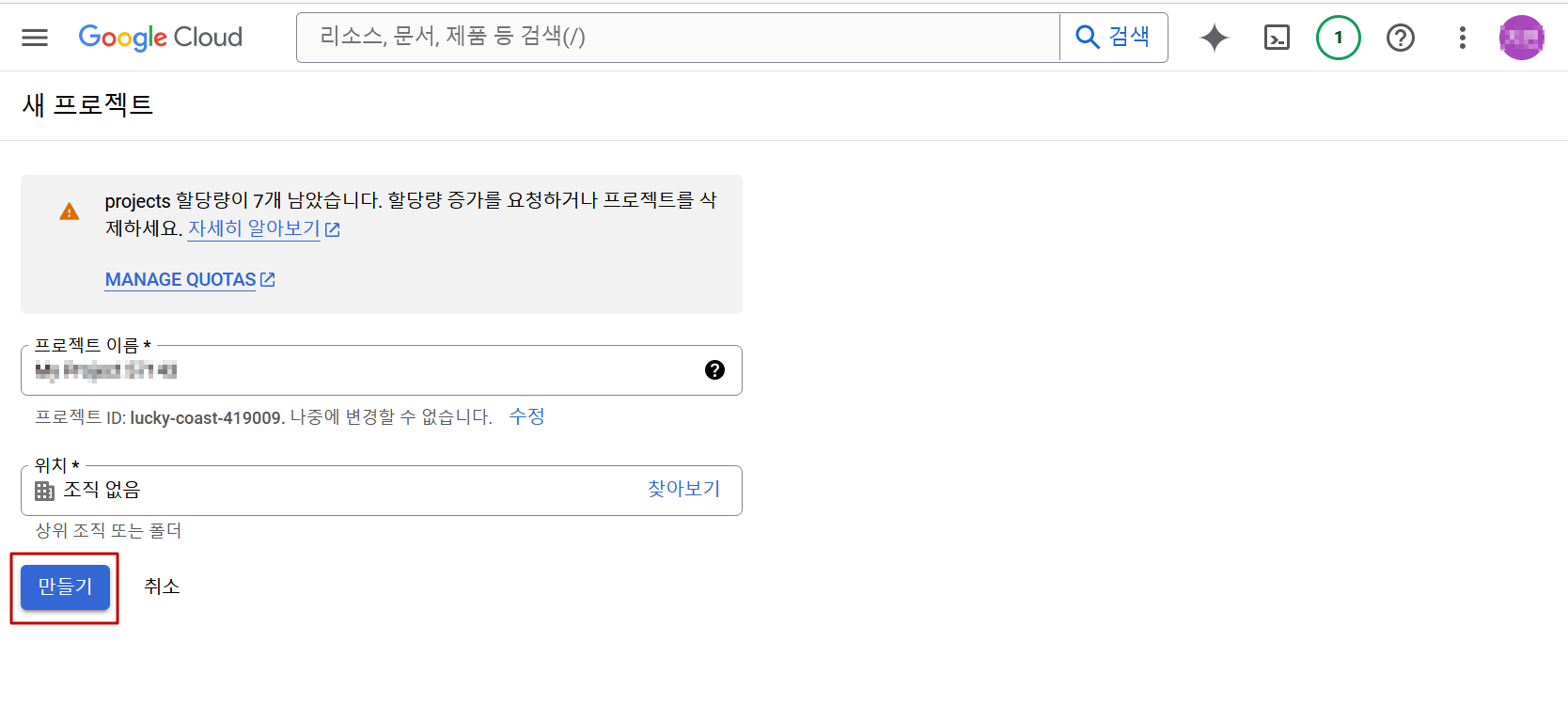
새 프로젝트가 생성되었습니다. 이제 ‘Admob API’ 사용 설정을 진행해 주세요.

프로젝트를 생성했다면 이제 Admob API 연동하도록 설정할 차례입니다.
검색창에 admob을 검색합니다. ‘Admob API’ 항목이 보이면 클릭해 주세요.

Admob API 연동 설정 페이지로 이동합니다.’ 사용'을 클릭하세요.
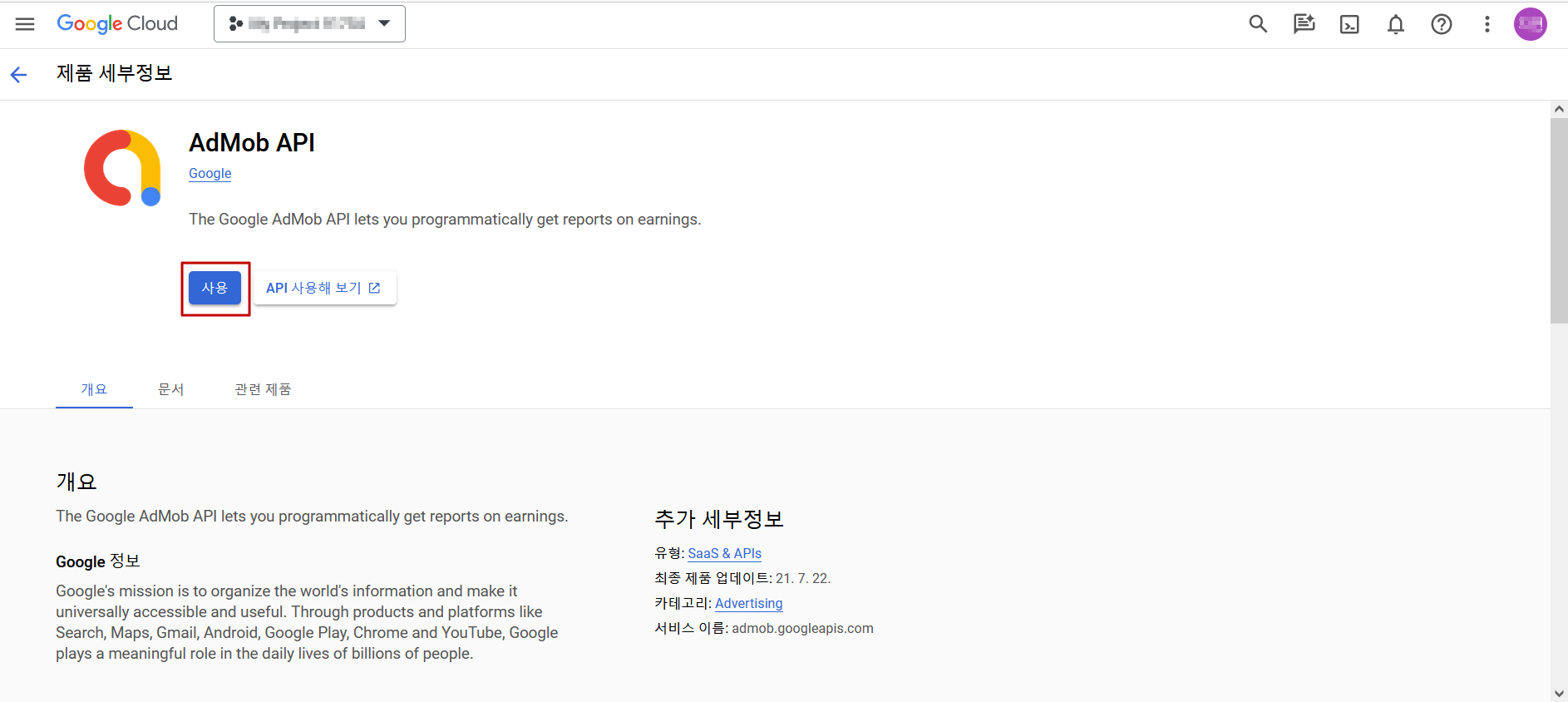
사용 설정이 완료되면 자동으로 Admob API 관리 페이지로 이동합니다.
이제 Admob API를 이용하려면 사용자 인증 정보가 필요합니다.
안내에 따라 설정해 주세요.
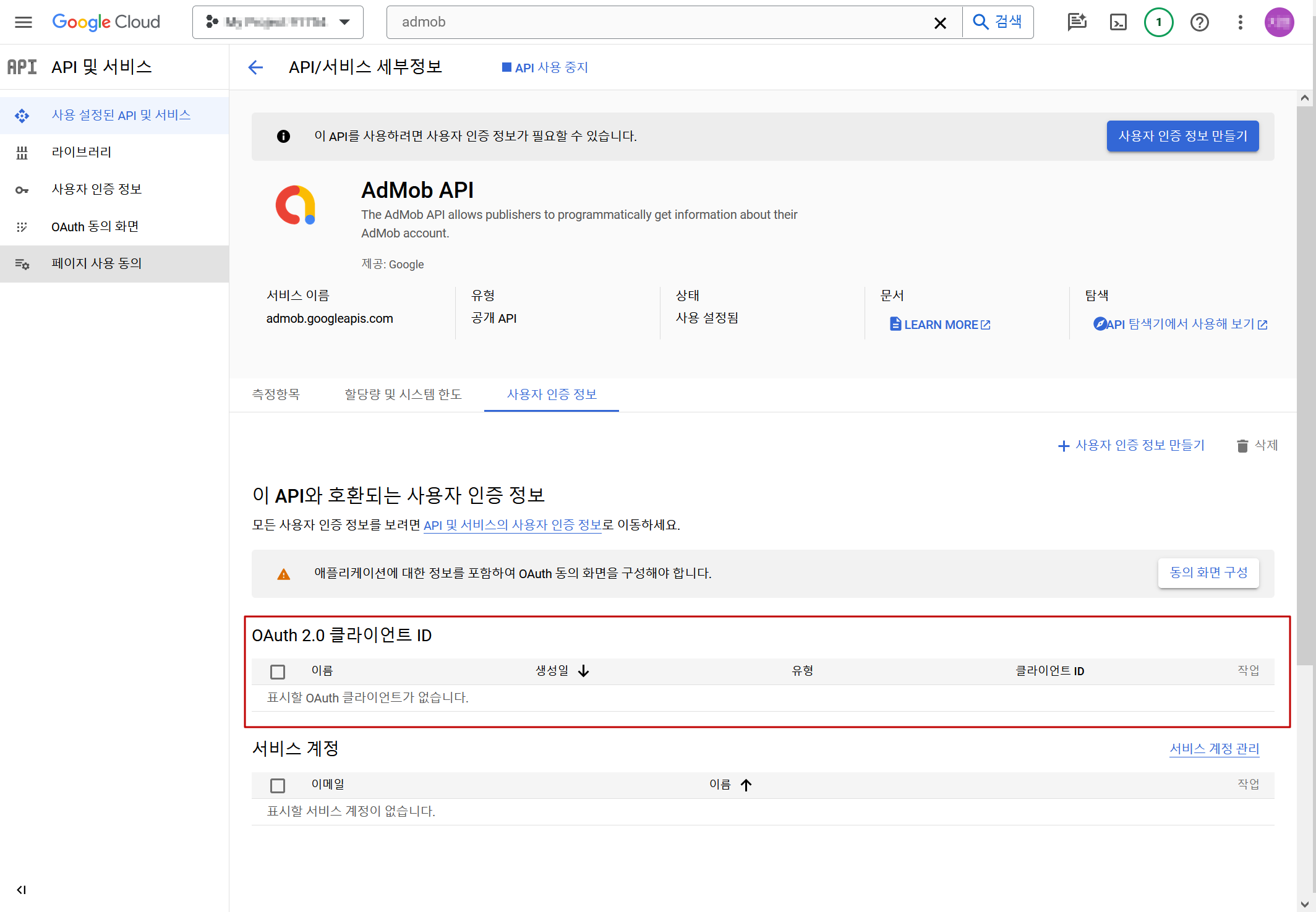
만약 Oauth 2.0 클라이언트 ID가 있다면 다운로드 버튼을 클릭하여 파일을 저장해 주세요.
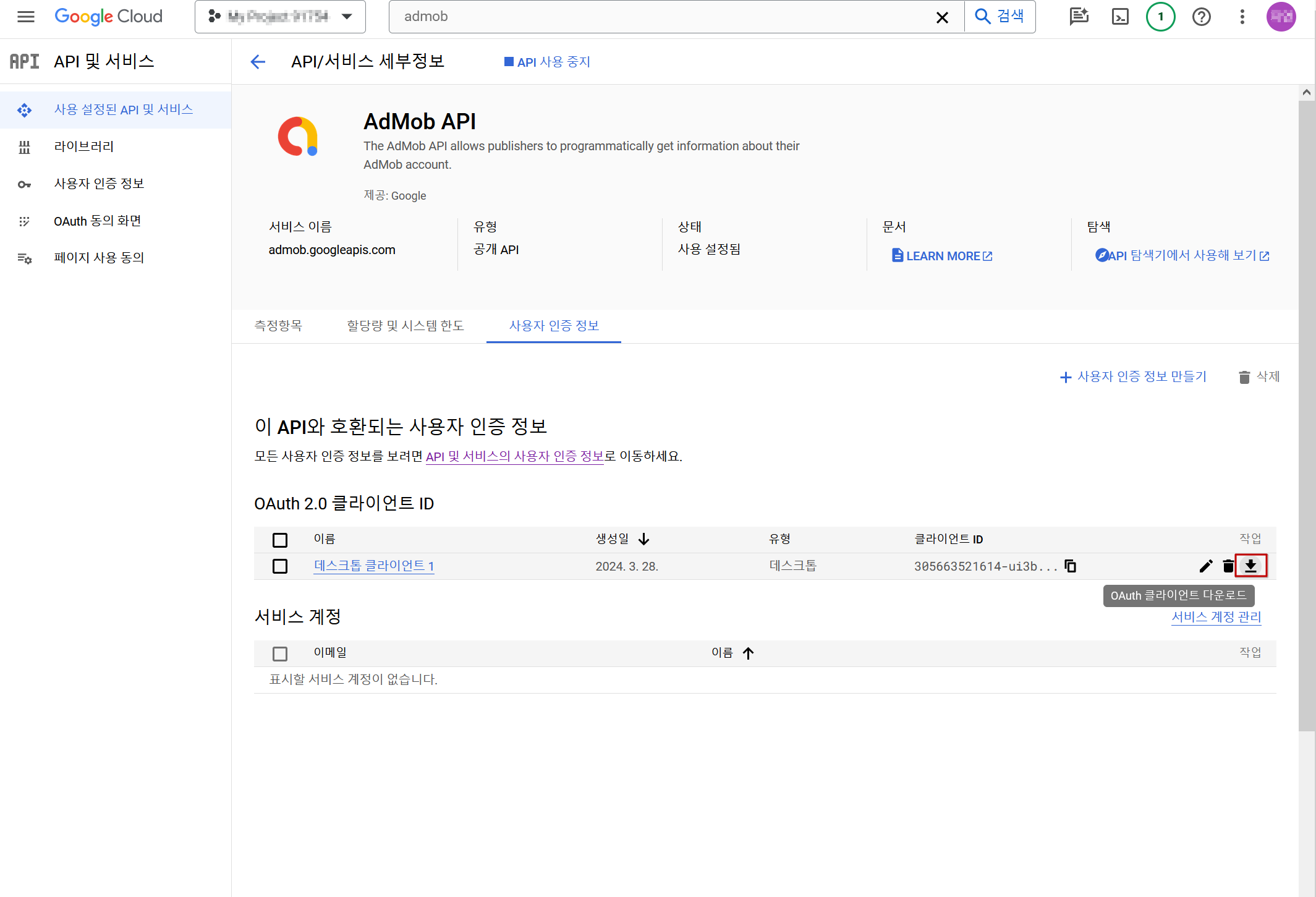
처음 사용자 인증 정보를 만드는 경우, 우선 ‘Oauth 동의 화면’을 먼저 설정해야 합니다.
‘동의 화면 구성‘ 버튼을 클릭합니다.
‘사용자 인증 정보 만들기‘ 버튼을 클릭해도 자동으로 Oauth 동의 화면 설정 페이지로 이동합니다.
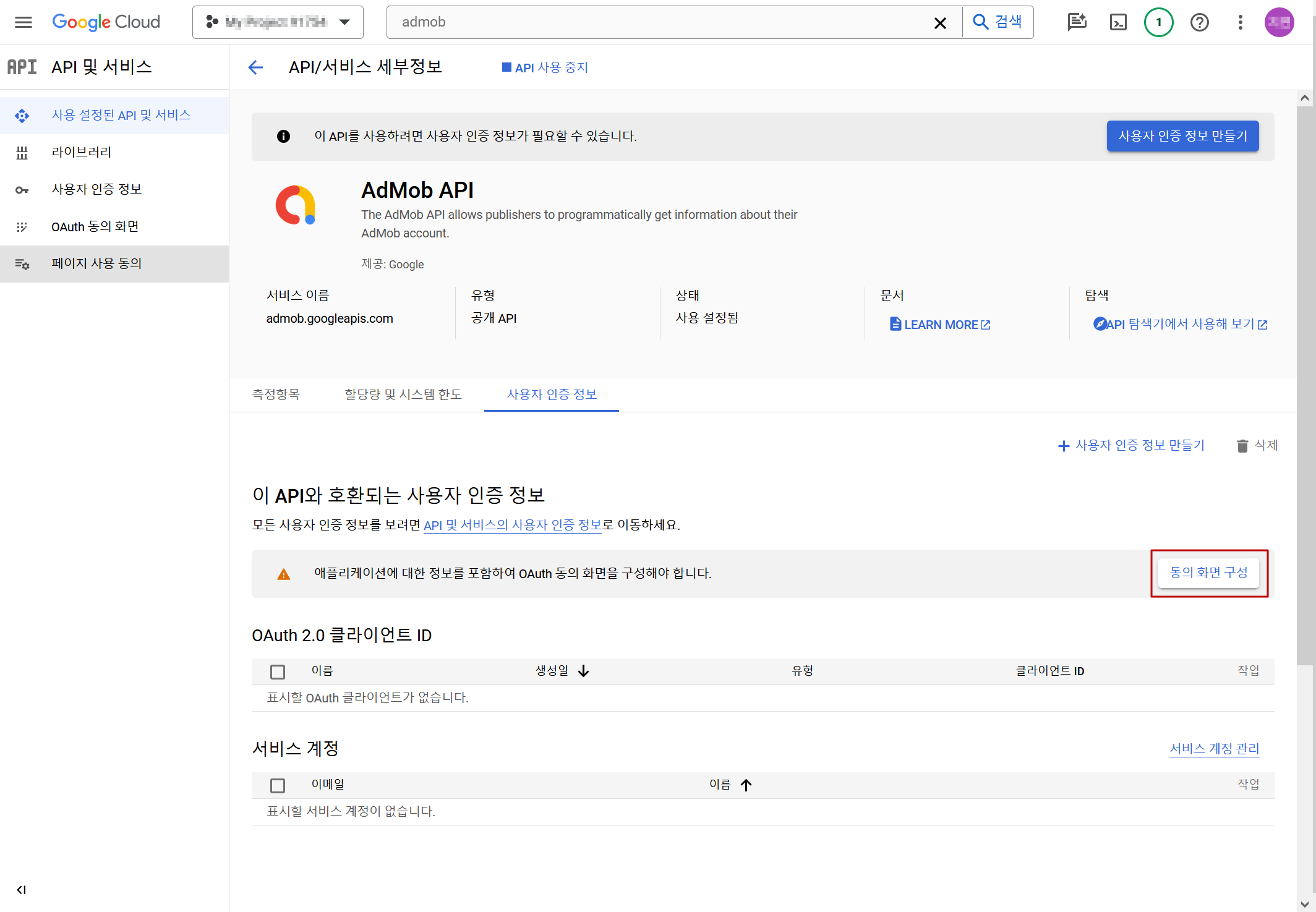
User Type을 ‘외부’로 선택하고 ‘만들기'를 클릭합니다.
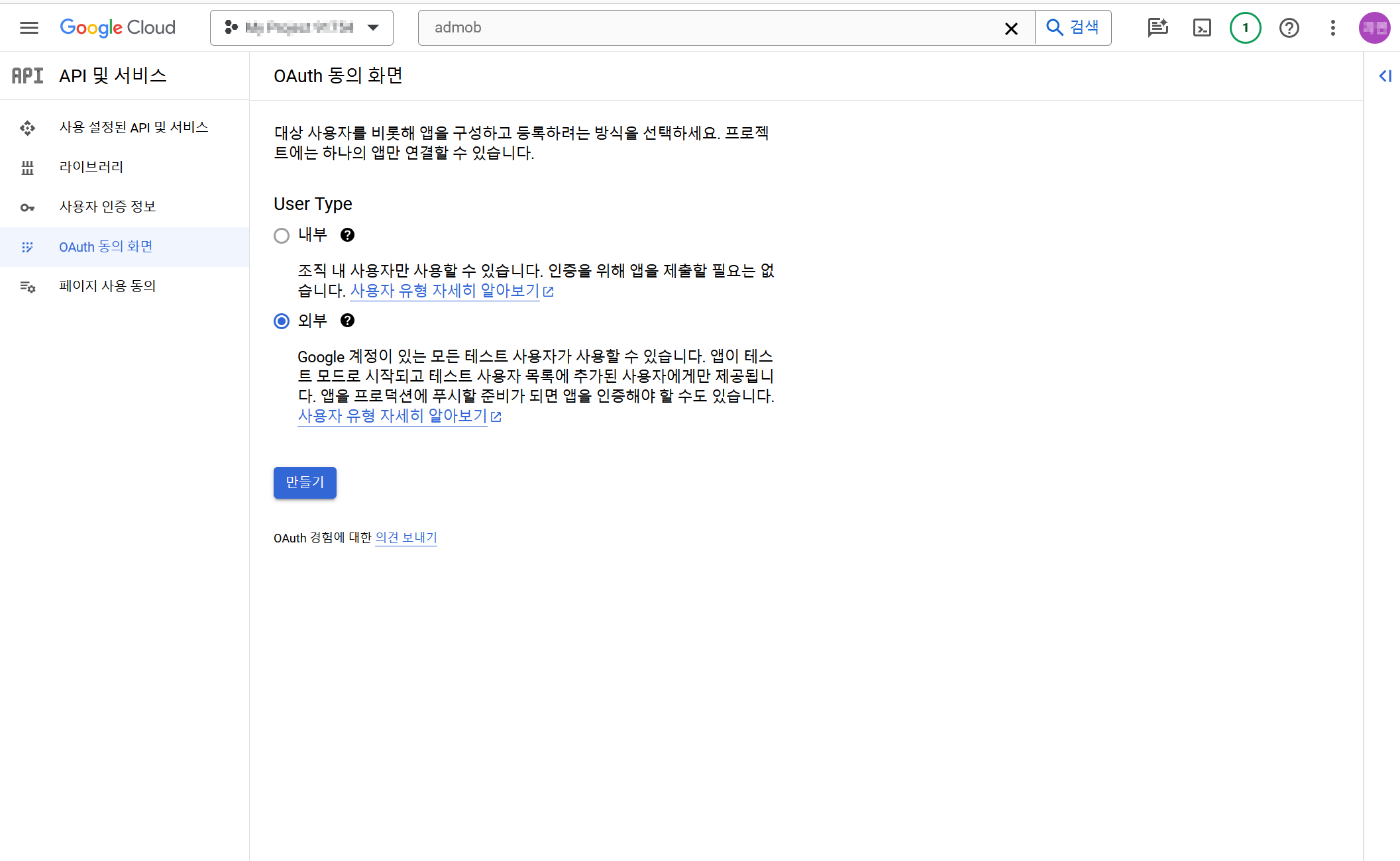
동의 화면을 설정하는 절차가 4단계로 나옵니다.
1에서는 필수 정보인 앱 이름/사용자 지원 이메일/개발자 연락처 정보를 입력합니다.
입력 후 ‘저장 후 계속‘을 클릭합니다.
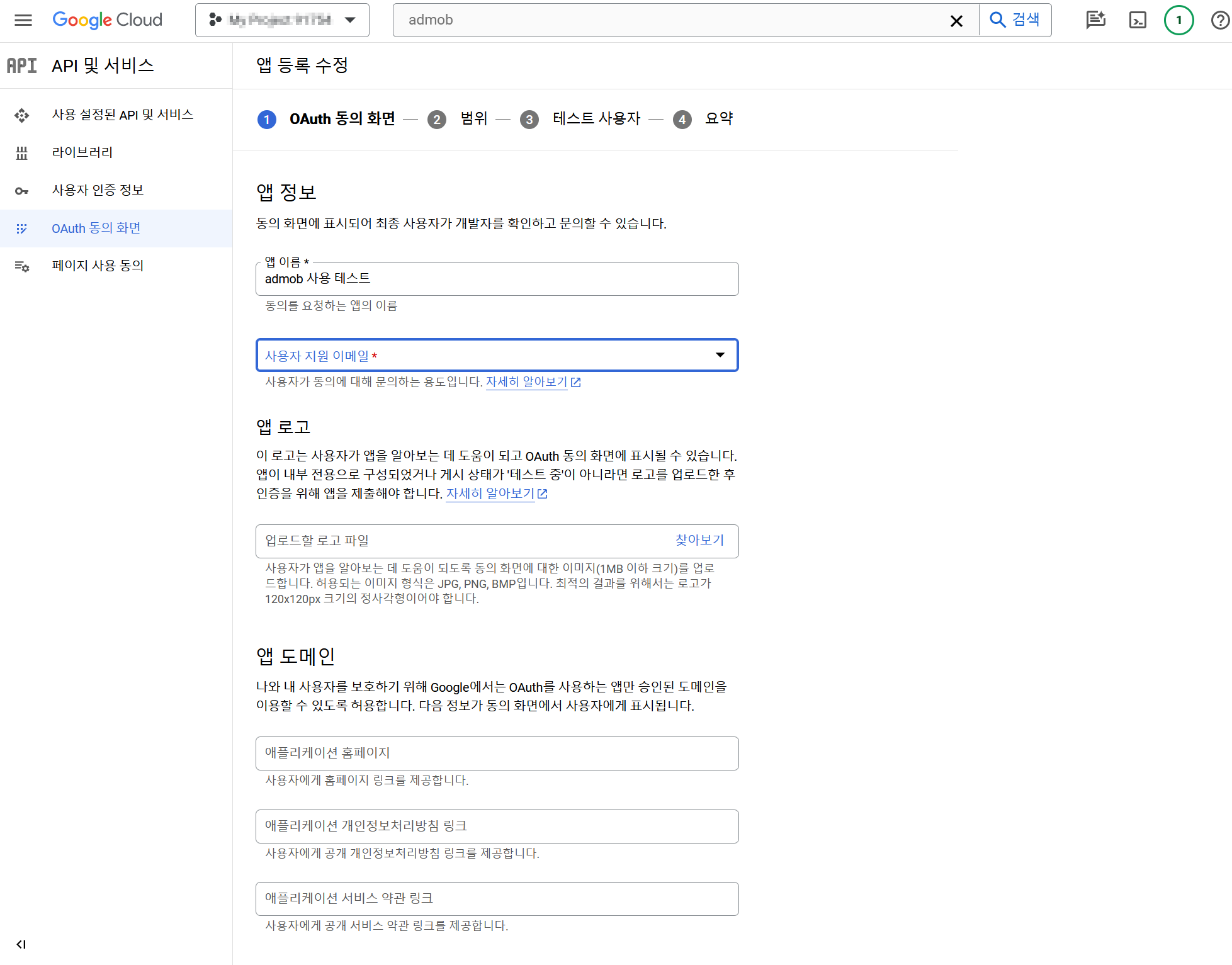
범위와 테스트 사용자는 설정하지 않아도 됩니다. ‘저장 후 계속‘을 클릭해 주세요.
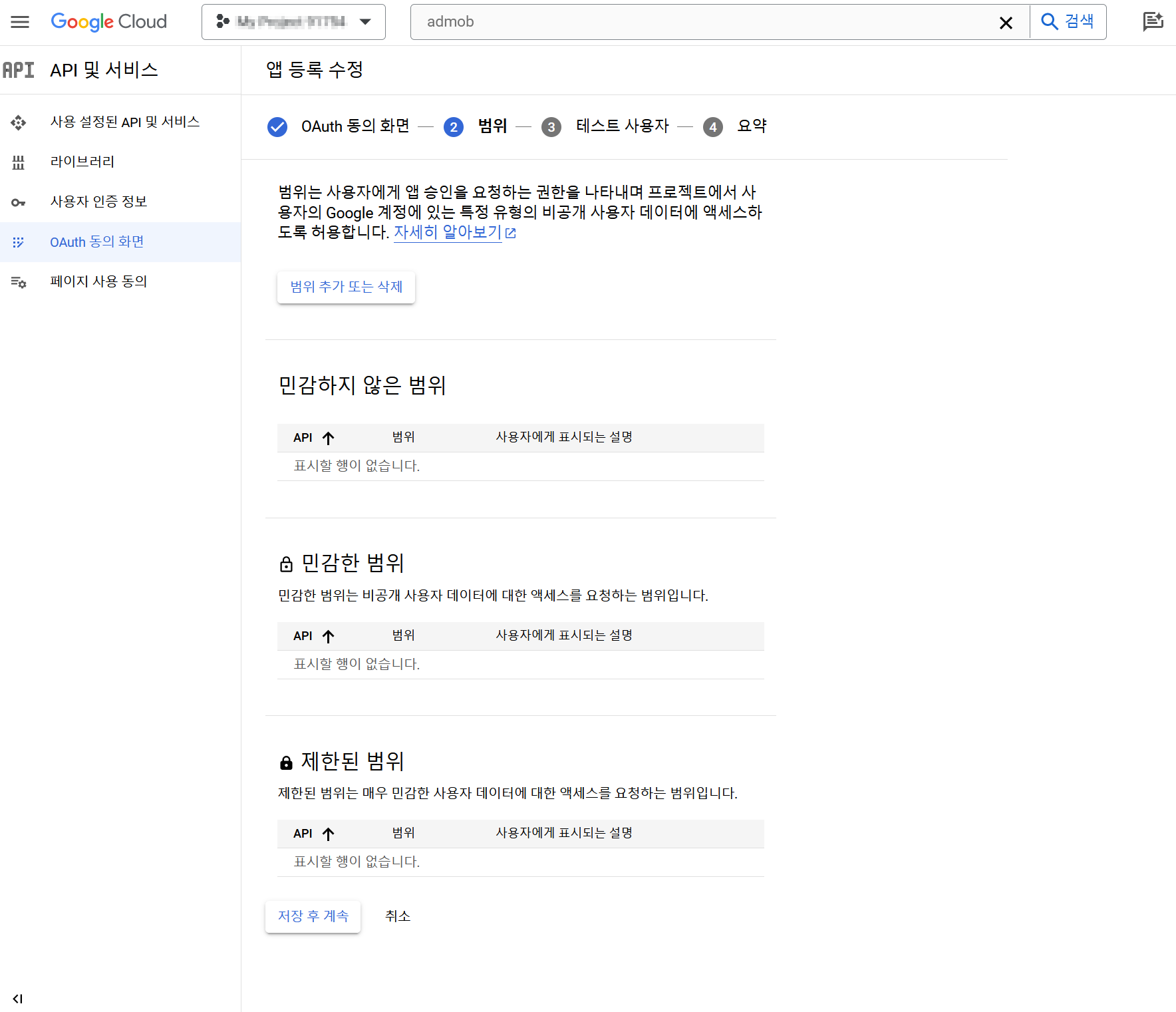
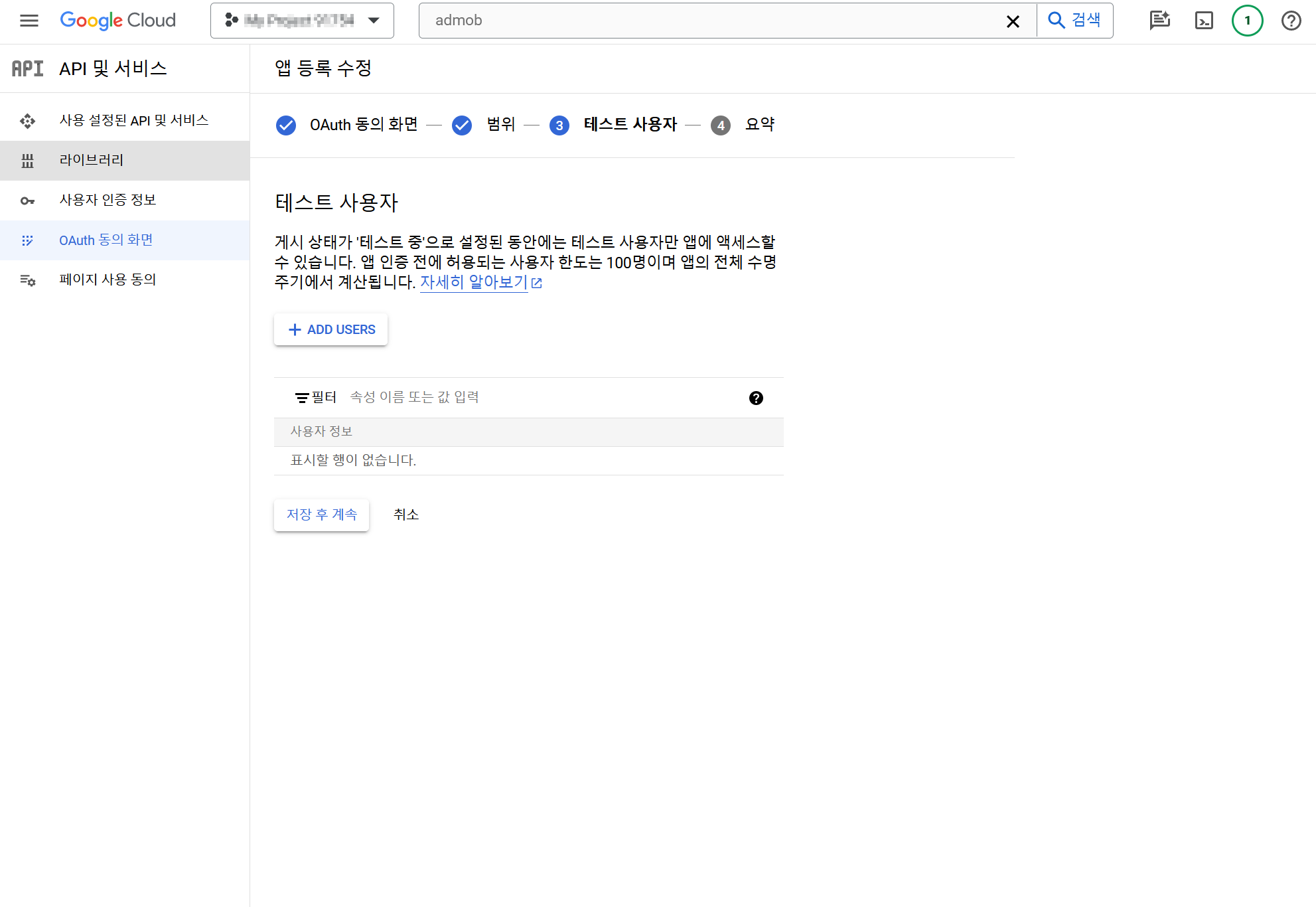
동의 화면 설정이 완료되었습니다. 이제 Oauth 클라이언트를 만들기 위해 가볼까요?
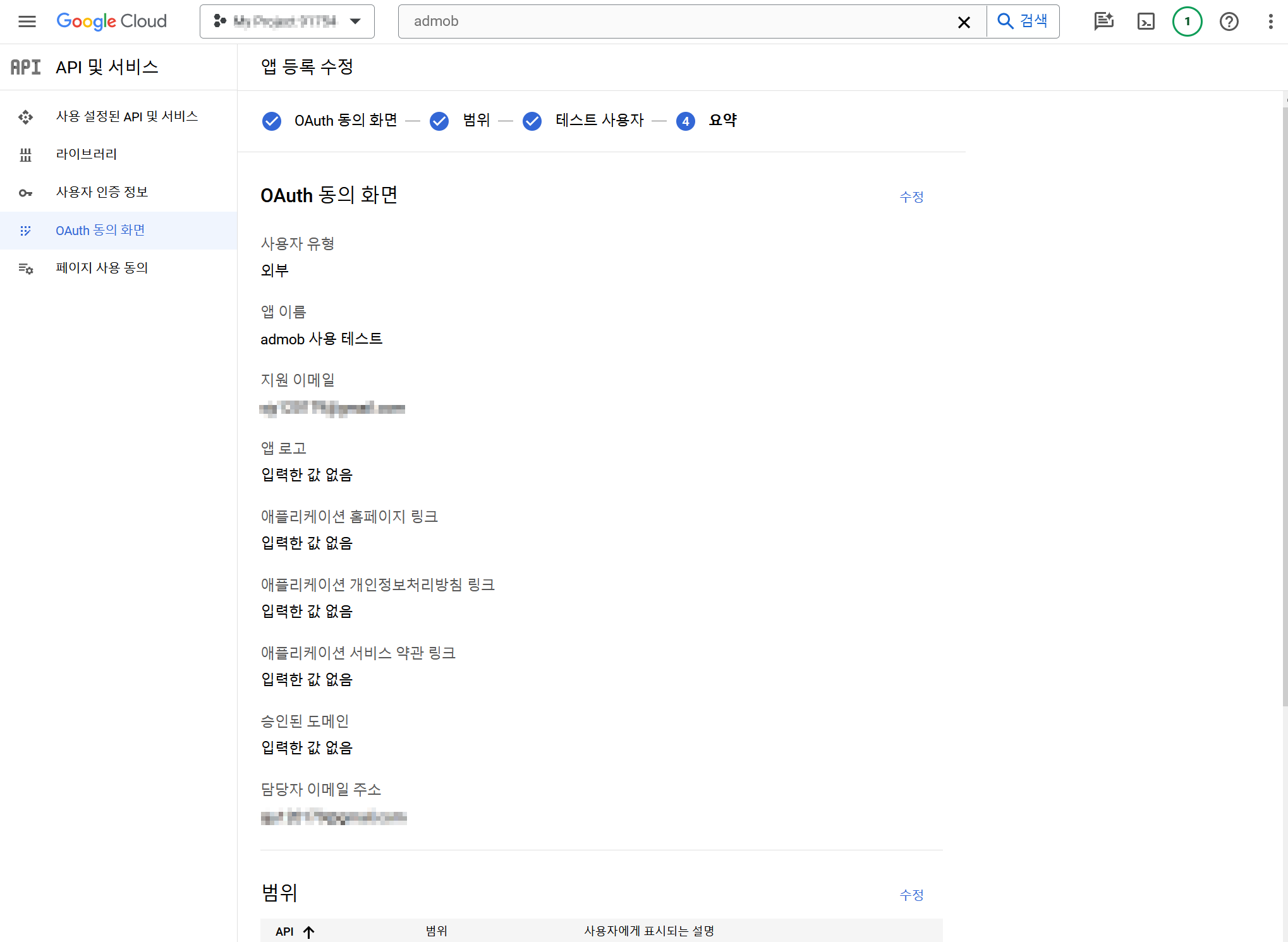
API 및 서비스 > 사용자 인증 정보 > 사용자 인증 정보 만들기 > Oauth 클라이언트 ID 를 클릭합니다.
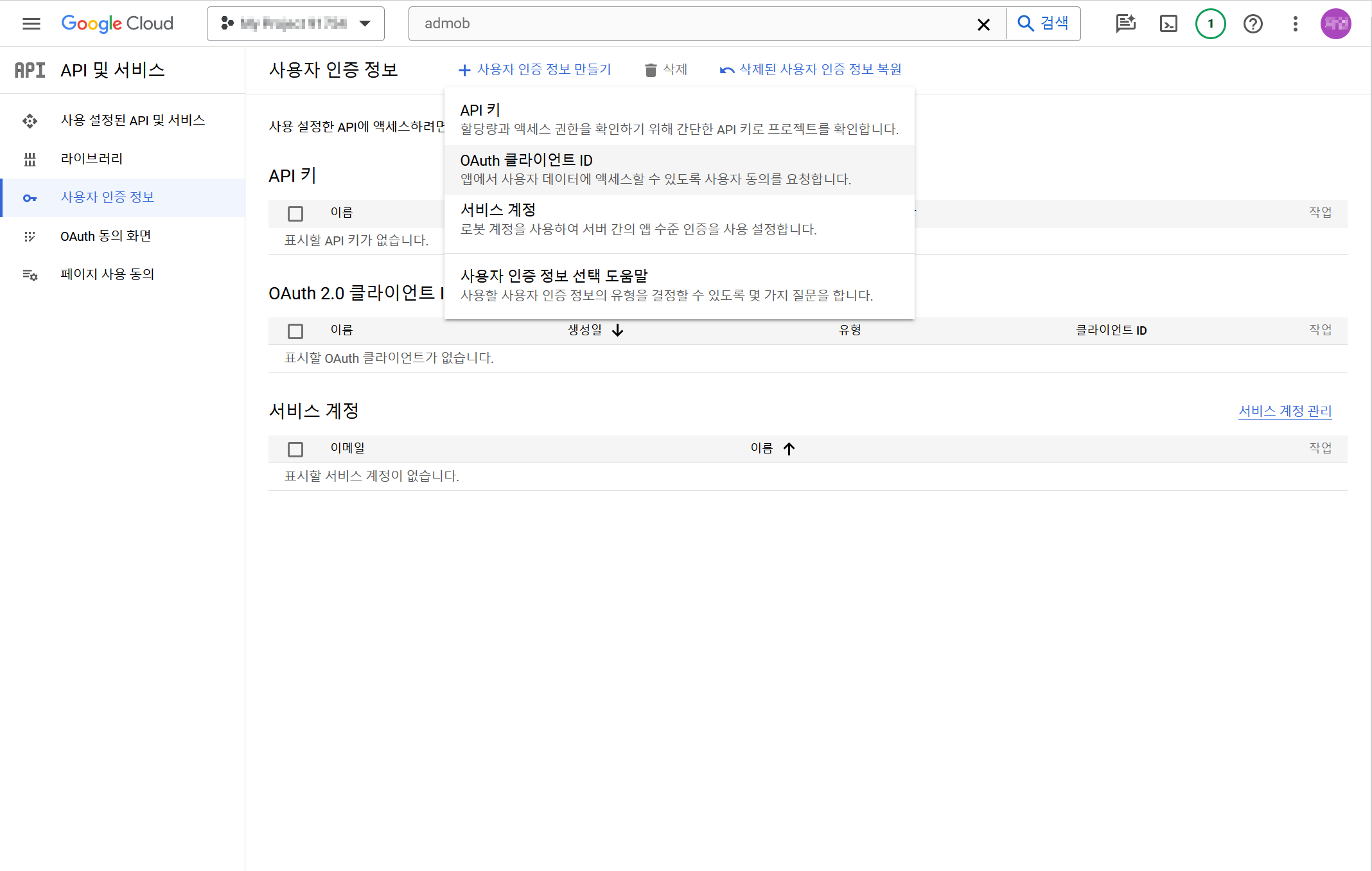
애플리케이션 유형에서는 ‘웹 애플리케이션 ‘을 선택하세요.
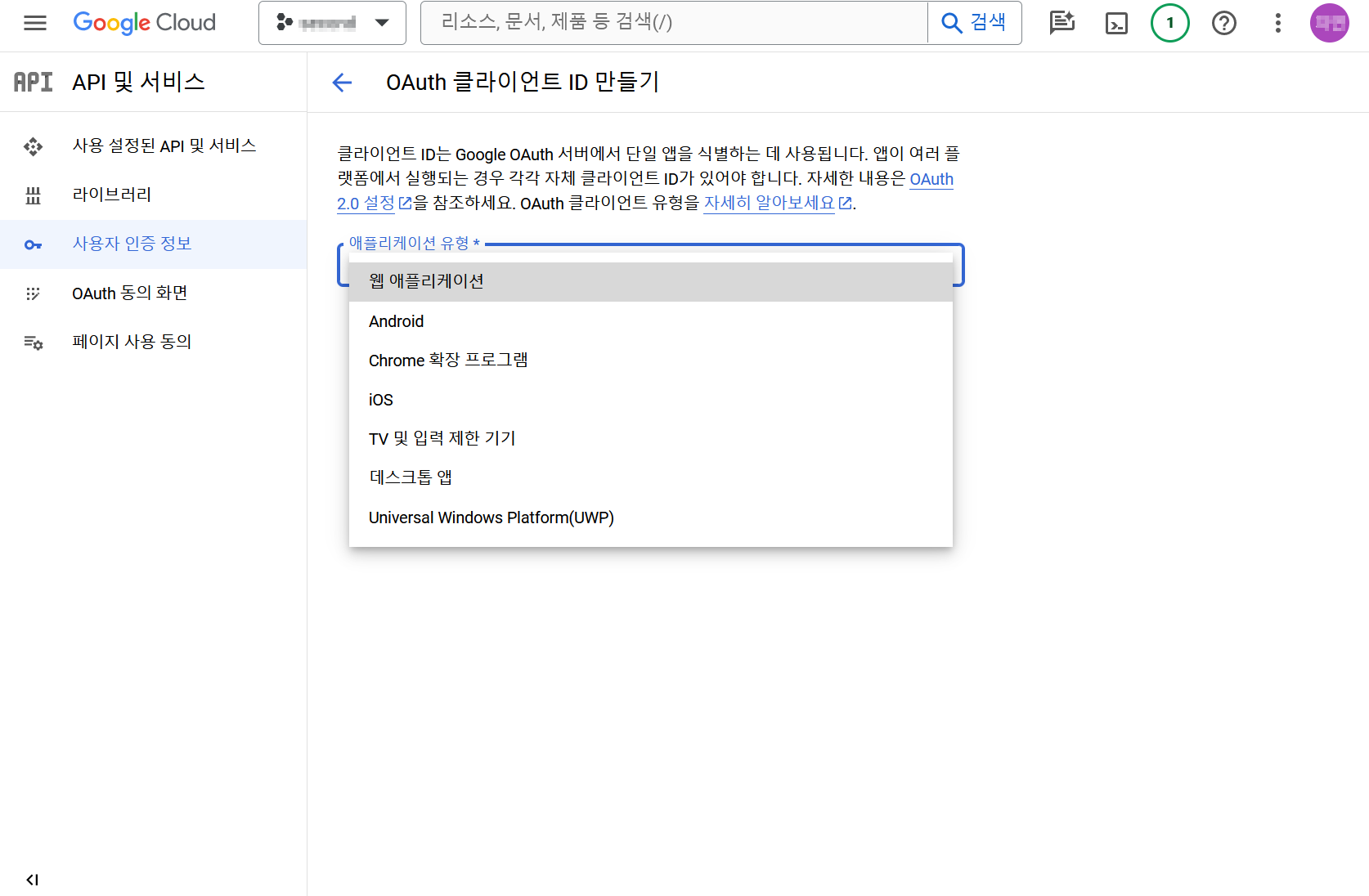
승인된 리디렉션 URI에 ‘https://console-promotion.withhive.com/am/mediation/connect’를 입력한 후, ‘만들기’를 클릭합니다.
(샌드박스 환경에서 확인하시려면 ‘https://sandbox-console-promotion.withhive.com/am/mediation/connect’를 입력해 주세요.)
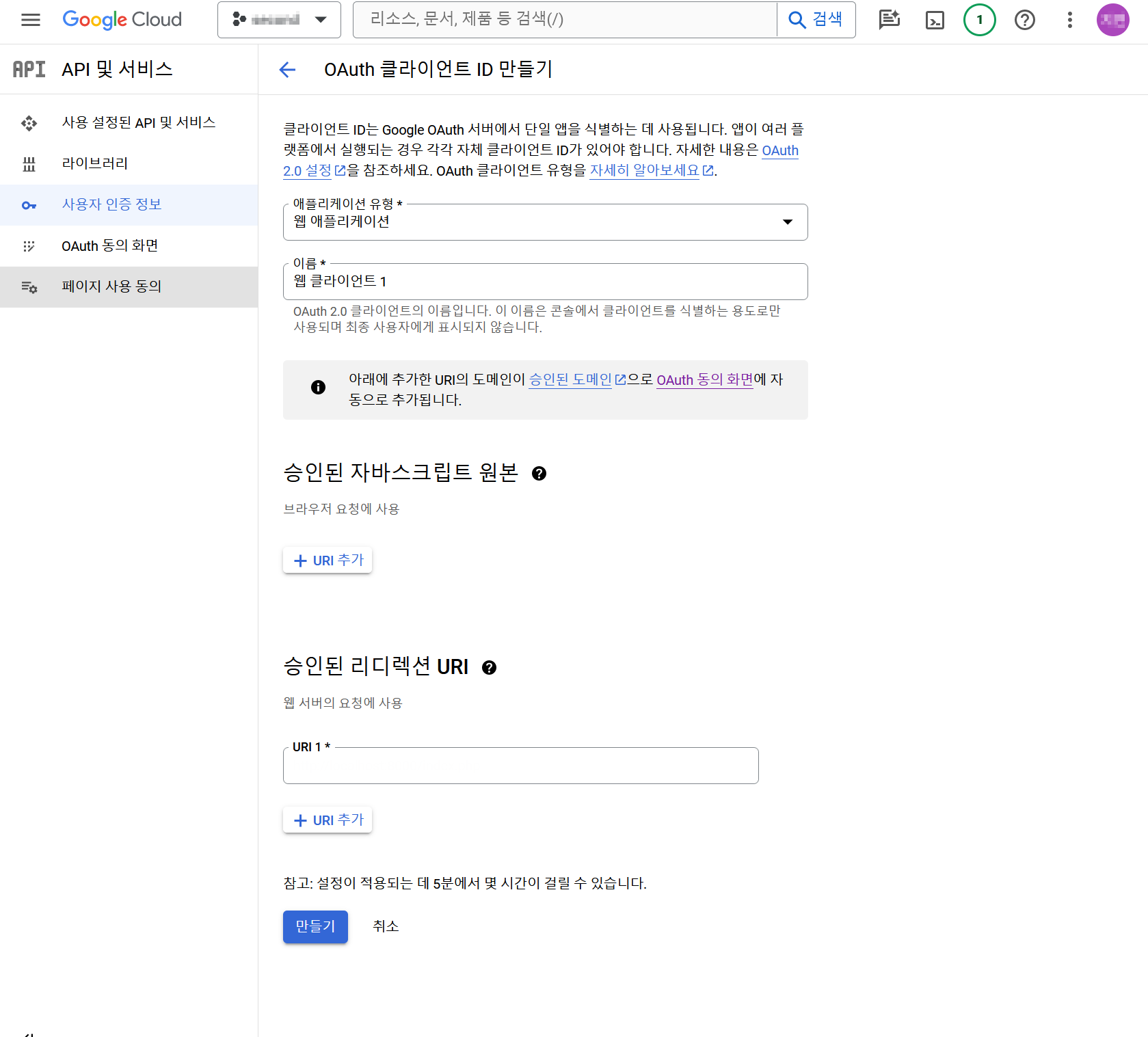
사용자 인증 정보 > Oauth 2.0 클라이언트 ID에서 생성한 웹 클라이언트 json 파일을 다운로드합니다.

연동 만료 시 재연동 방법
Admob API 연동한 후, 엑세스 허용을 하면 데이터를 불러올 수 있는 토큰이 발급됩니다.
이 토큰은 유효 기간이 있으며 유효기간이 지나면 만료되어 더 이상 Admob API를 통해 데이터를 불러올 수 없습니다. (이 유효 기간의 기준은 알려진 바가 없으므로 만료된 후에 알 수 있습니다.)
따라서 다시 한 번 액세스 허용 설정을 하여 데이터를 불러오도록 설정해 주셔야 합니다. 안내를 따라 엑세스 허용 설정을 진행해 주세요.
2. 연동 관리 시트에서 ‘재설정’ 버튼을 클릭합니다.
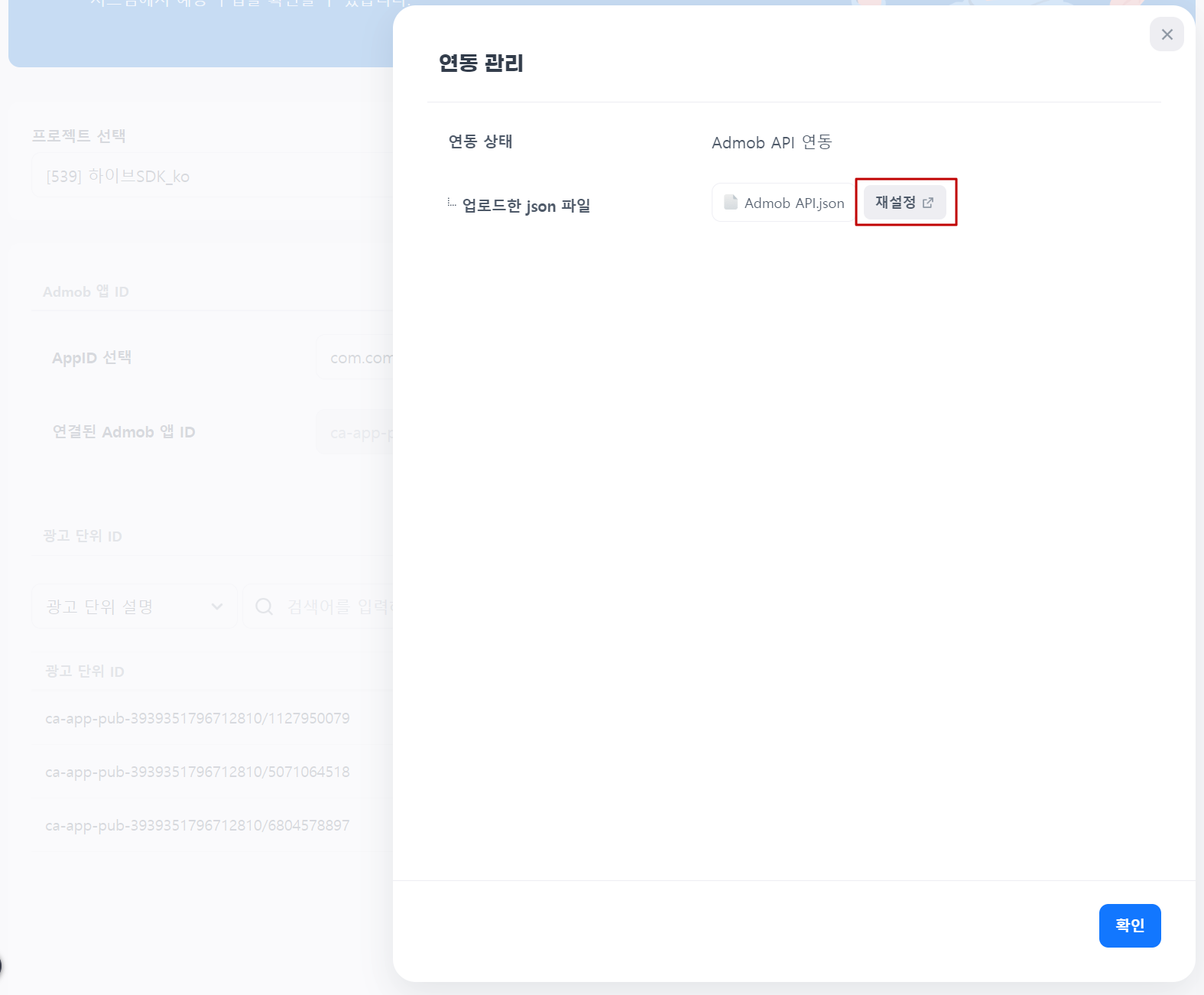
3. json파일을 업로드하고 액세스 허용할 수 있는 팝업창이 노출됩니다.
팝업창에서 이전에 업로드한 json 파일을 확인하실수 있습니다. ‘다음’ 버튼을 클릭해 주세요.
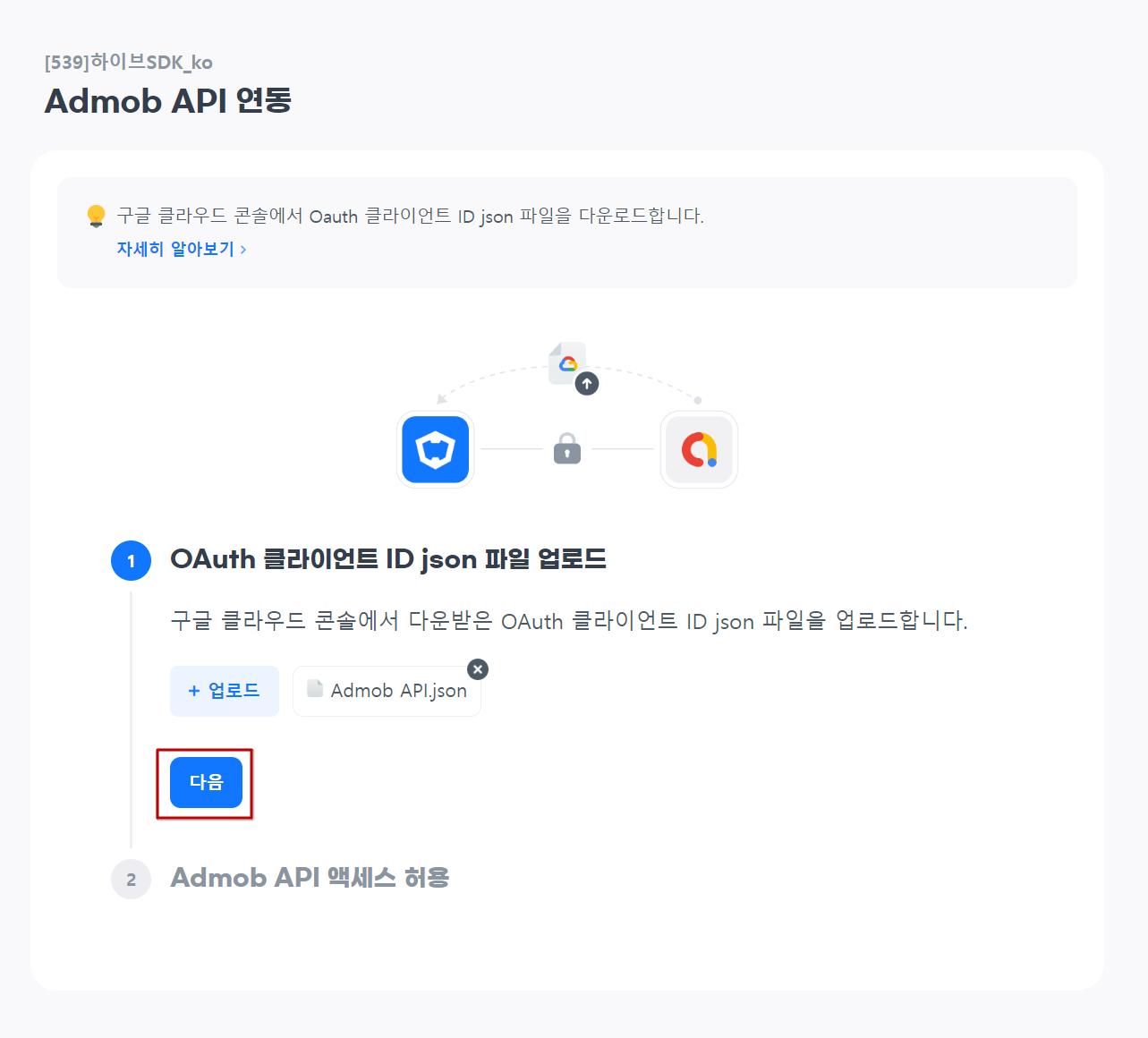
4.’액세스 허용’ 버튼을 클릭하여 액세스 허용 설정을 진행해주세요.
액세스 허용 설정이 완료되면 다시 연동되어 데이터를 불러올 수 있습니다.
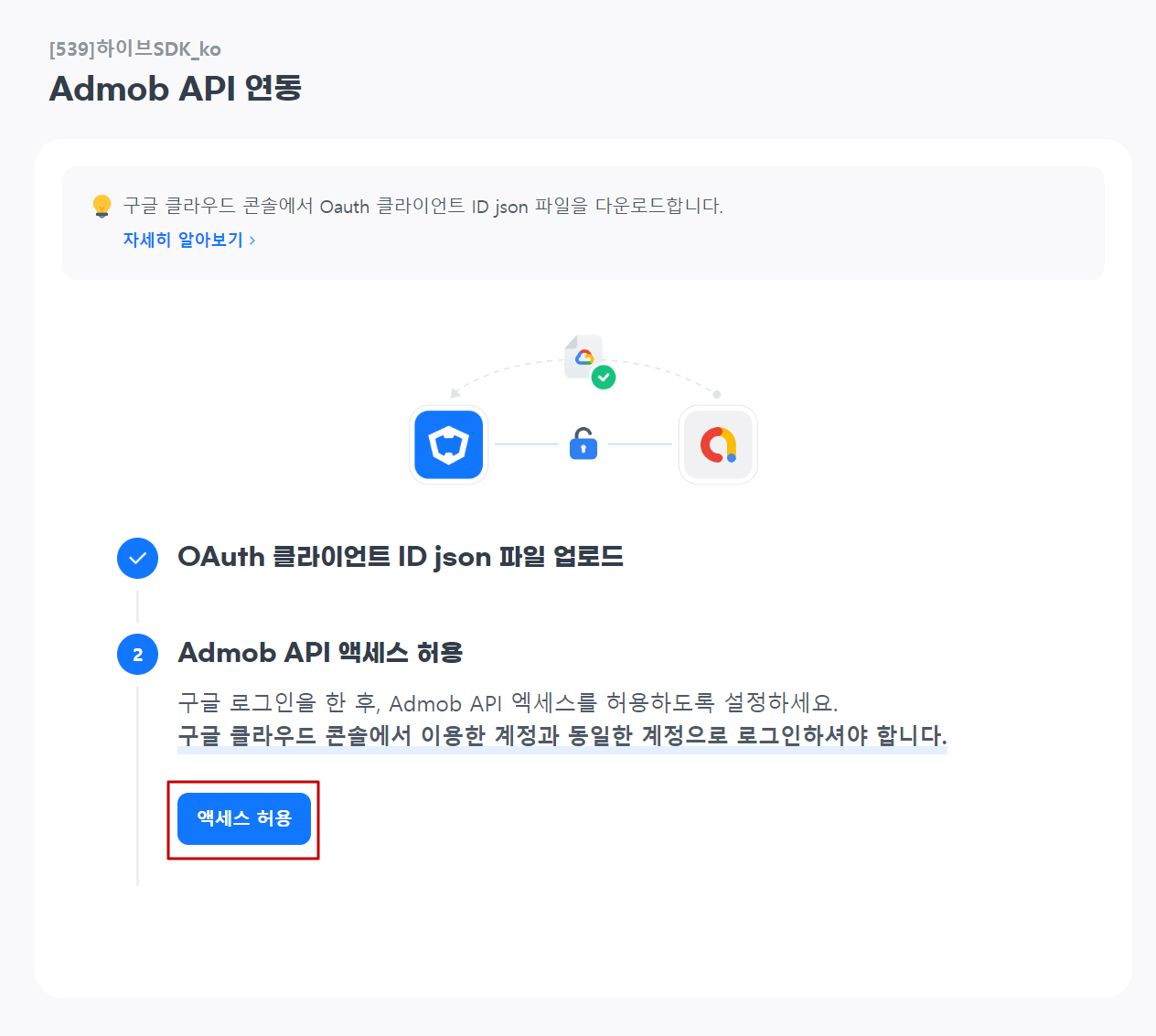
보고서 데이터 확인
Admob API 연동을 틍해 광고 노출한 데이터는 Hive 콘솔 > 애널리틱스 메뉴에서 확인하실 수 있습니다.
- 콘솔 > 애널리틱스 > 종합 지표 > 광고 지표 > 일별 광고 요약
- 콘솔 > 애널리틱스 > 종합 지표 > 광고 지표 > 월별 광고 매출
- 콘솔 > 애널리틱스 > 게임별 지표 > 매출 > 광고 매출
- 콘솔 > 애널리틱스 > 게임별 지표 > 광고 > 광고 현황
- 콘솔 > 애널리틱스 > 게임별 지표 > 광고 > 일별 광고 시청 요약
애드포러스 연동
시작하기
1. 콘솔 > 애디즈 > Admob 설정에서 게임을 선택해 주세요. 화면 하단에 ‘혹시 애드포러스를 이용하시나요?’ 문장을 클릭하면 애드포러스를 연동하는 시트가 노출됩니다.
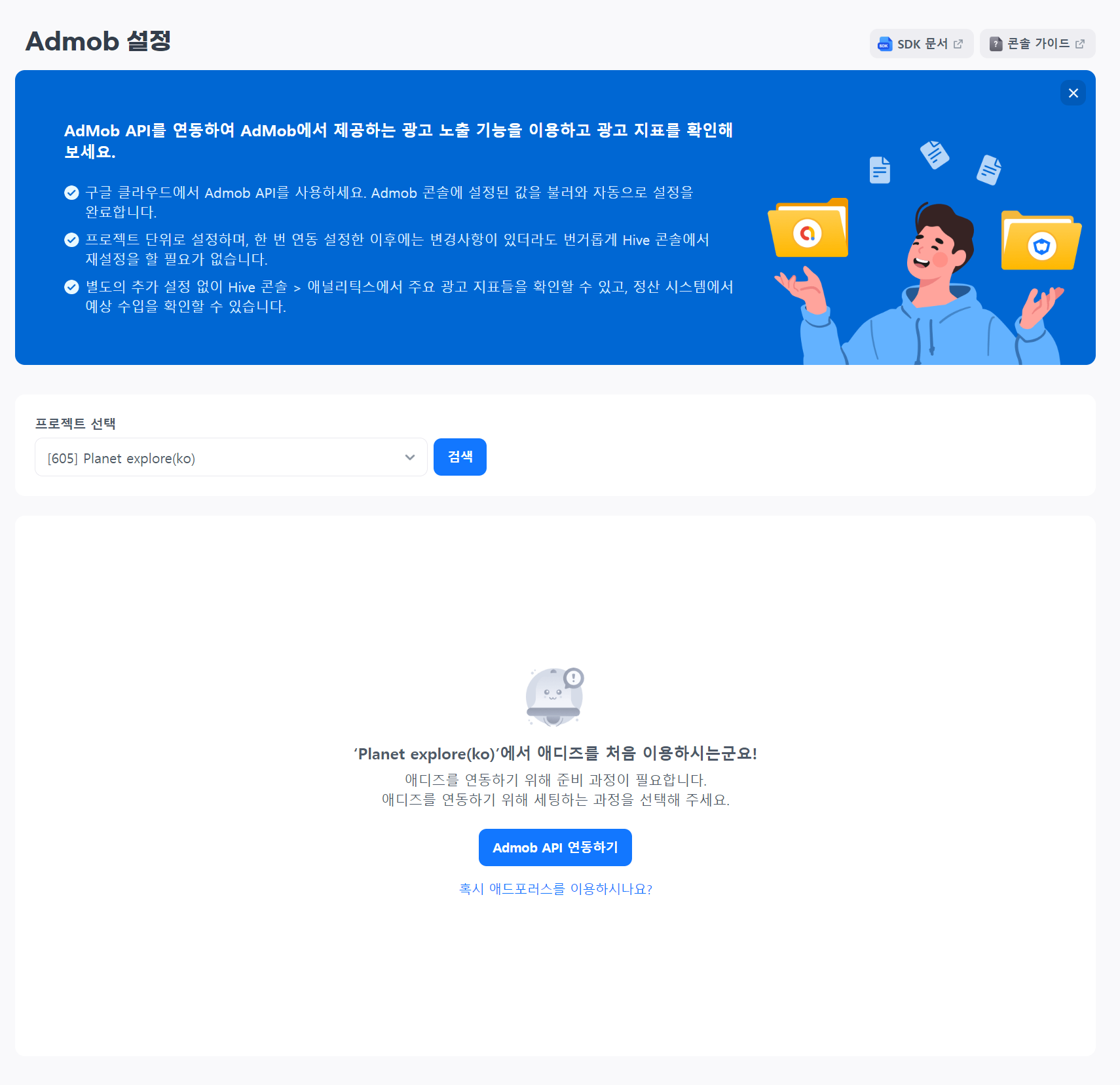
2. 먼저 광고를 노출할 하이브 앱아이디를 선택해 주세요.
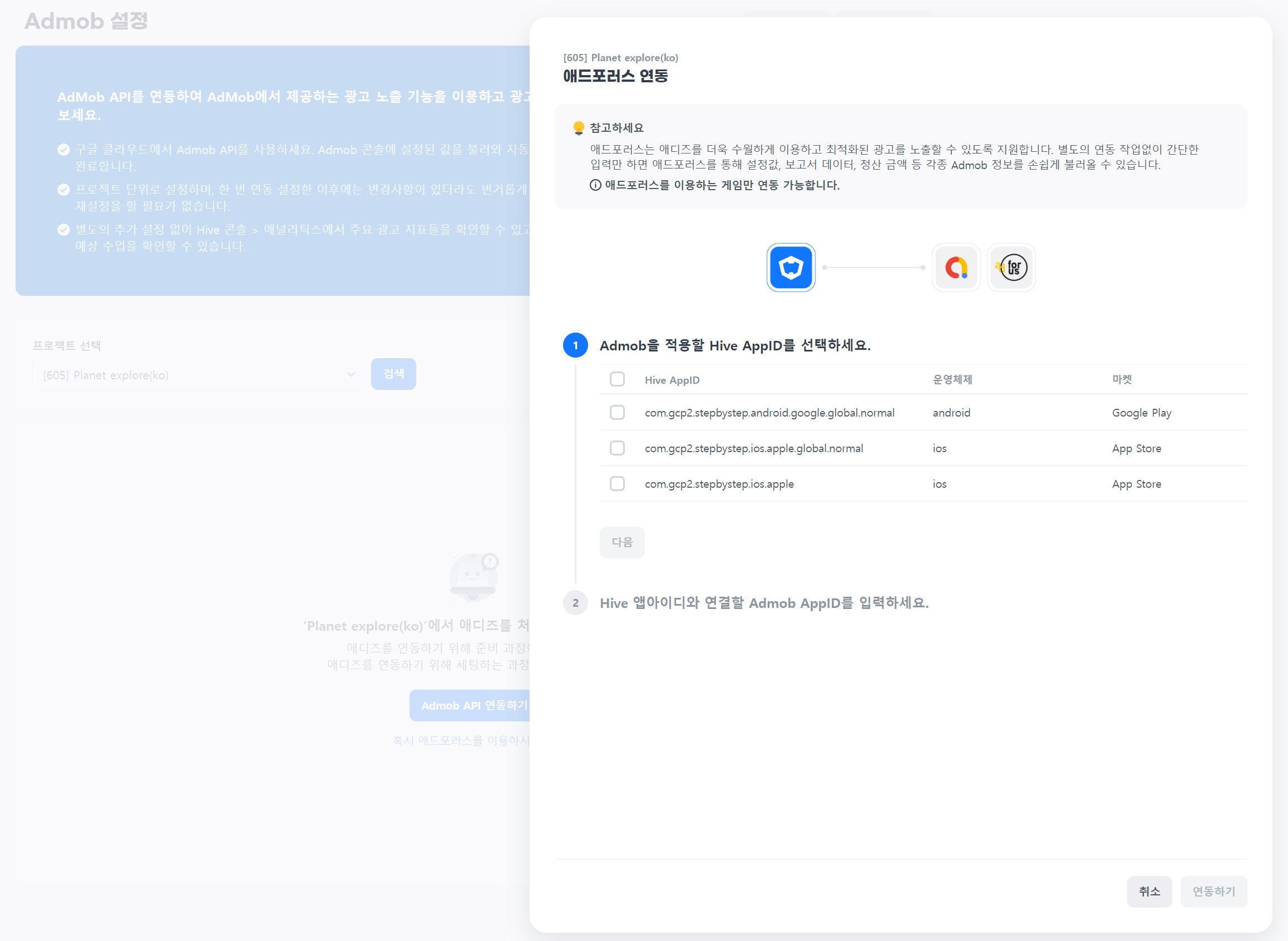
3. 선택한 하이브 앱아이디와 연결할 애드몹 앱아이디를 입력합니다.
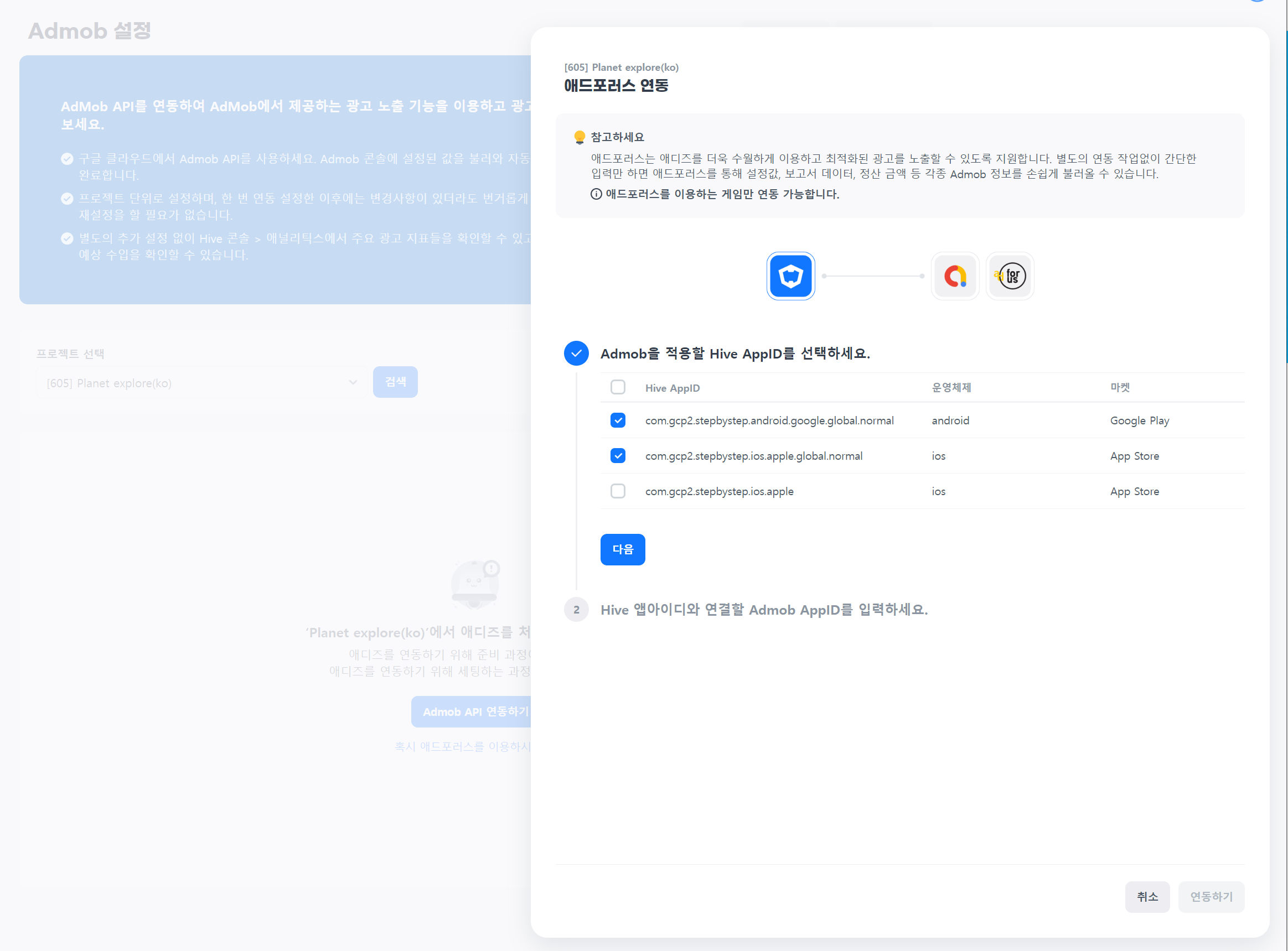
4. ‘연동하기’ 버튼을 클릭해 주세요. 애드포러스 연동이 진행됩니다.
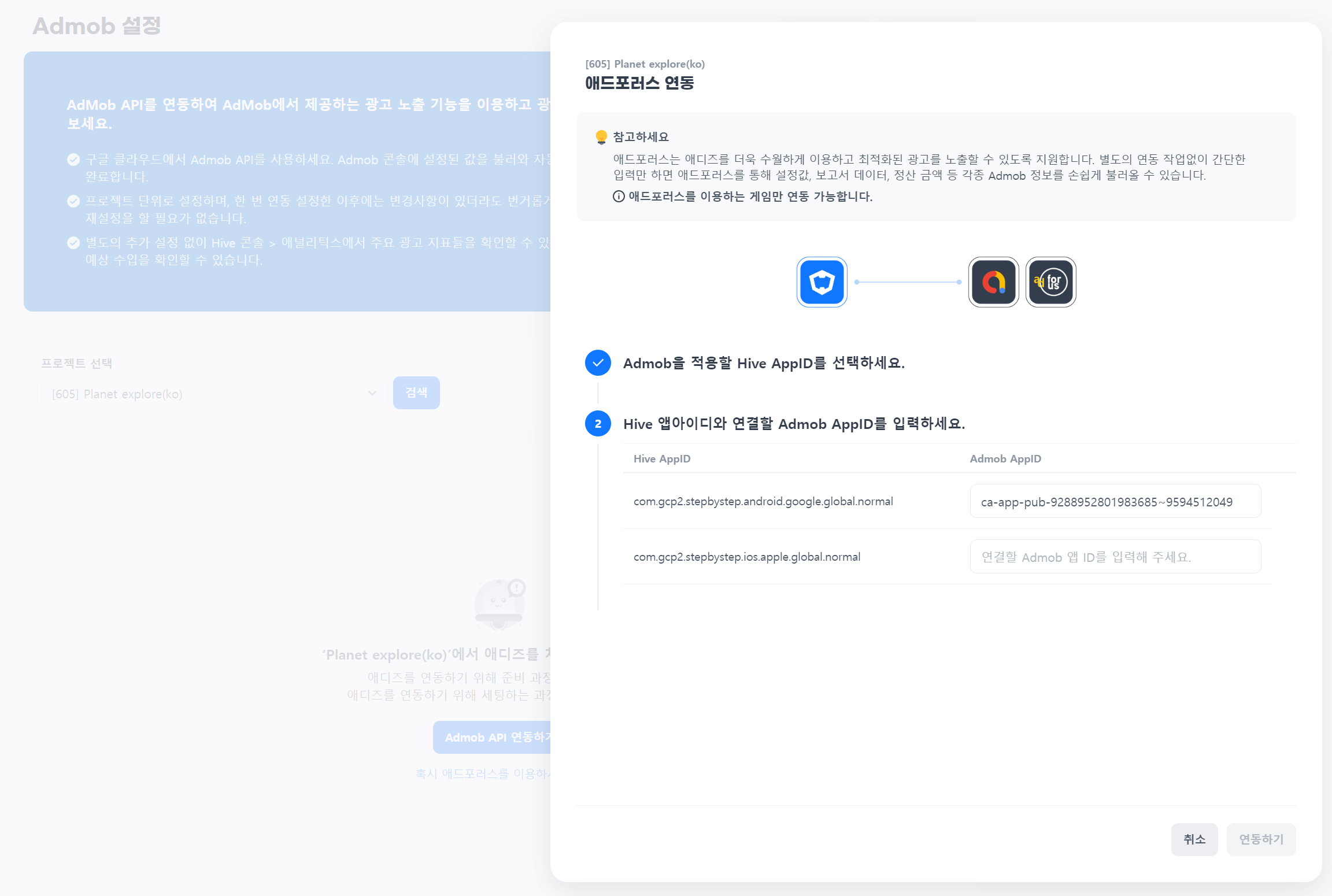
5. 애드포러스 연동이 완료되었습니다. 자동으로 관리페이지로 이동하며, 연결된 광고 단위 ID를 확인할 수 있습니다.
Admob 정보 관리
연동이 완료된 후에는 Admob 콘솔에서 불러온 Admob 앱 ID와 광고 단위 ID를 확인할 수 있습니다.
추가 연동
하이브 앱아이디를 먼저 선택한 후, ‘연결된 Admob 앱 ID’ 입력란에 Admob 앱 ID값을 입력해 주세요. 입력 후 ‘확인’ 버튼을 클릭합니다.
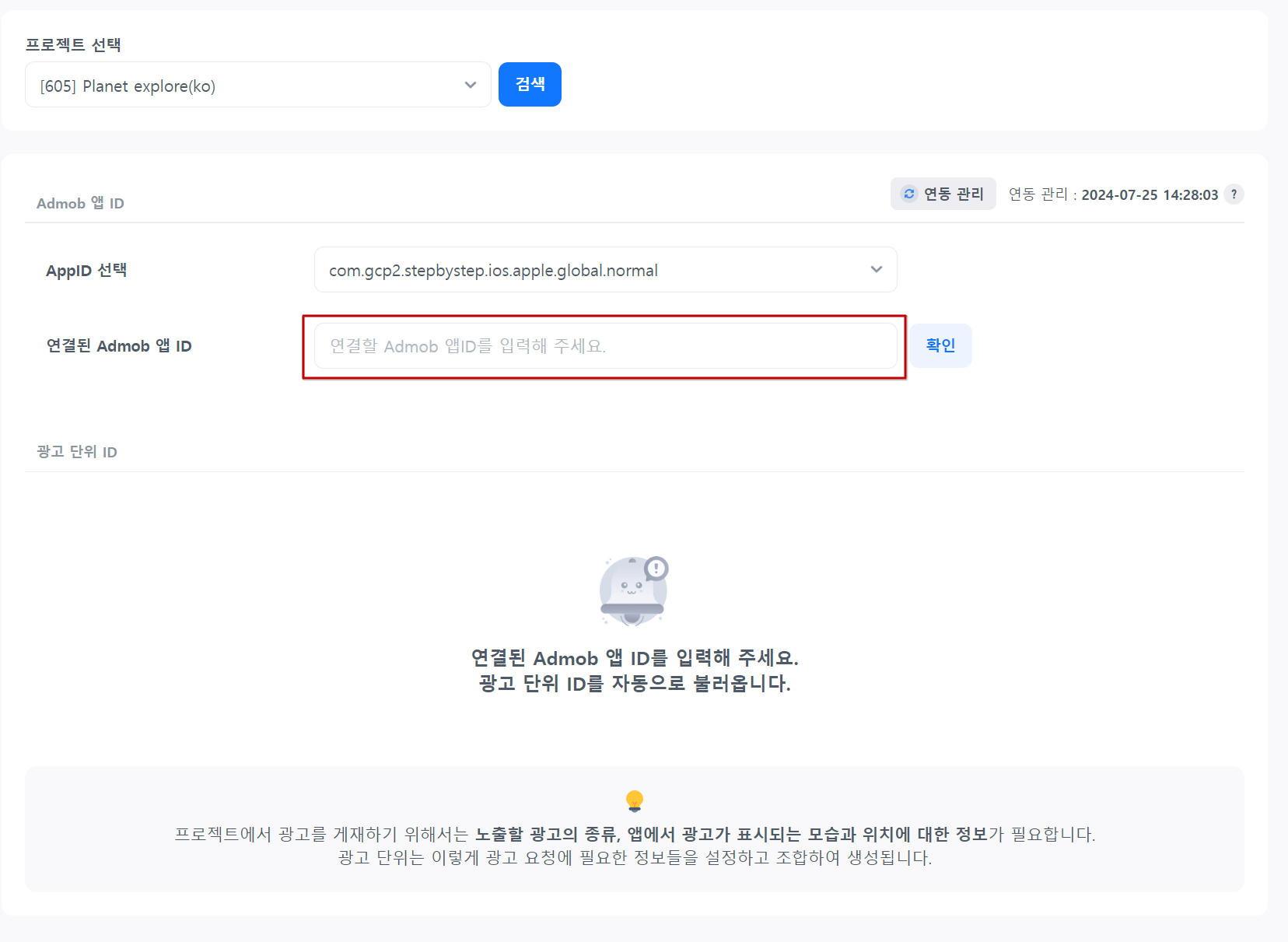
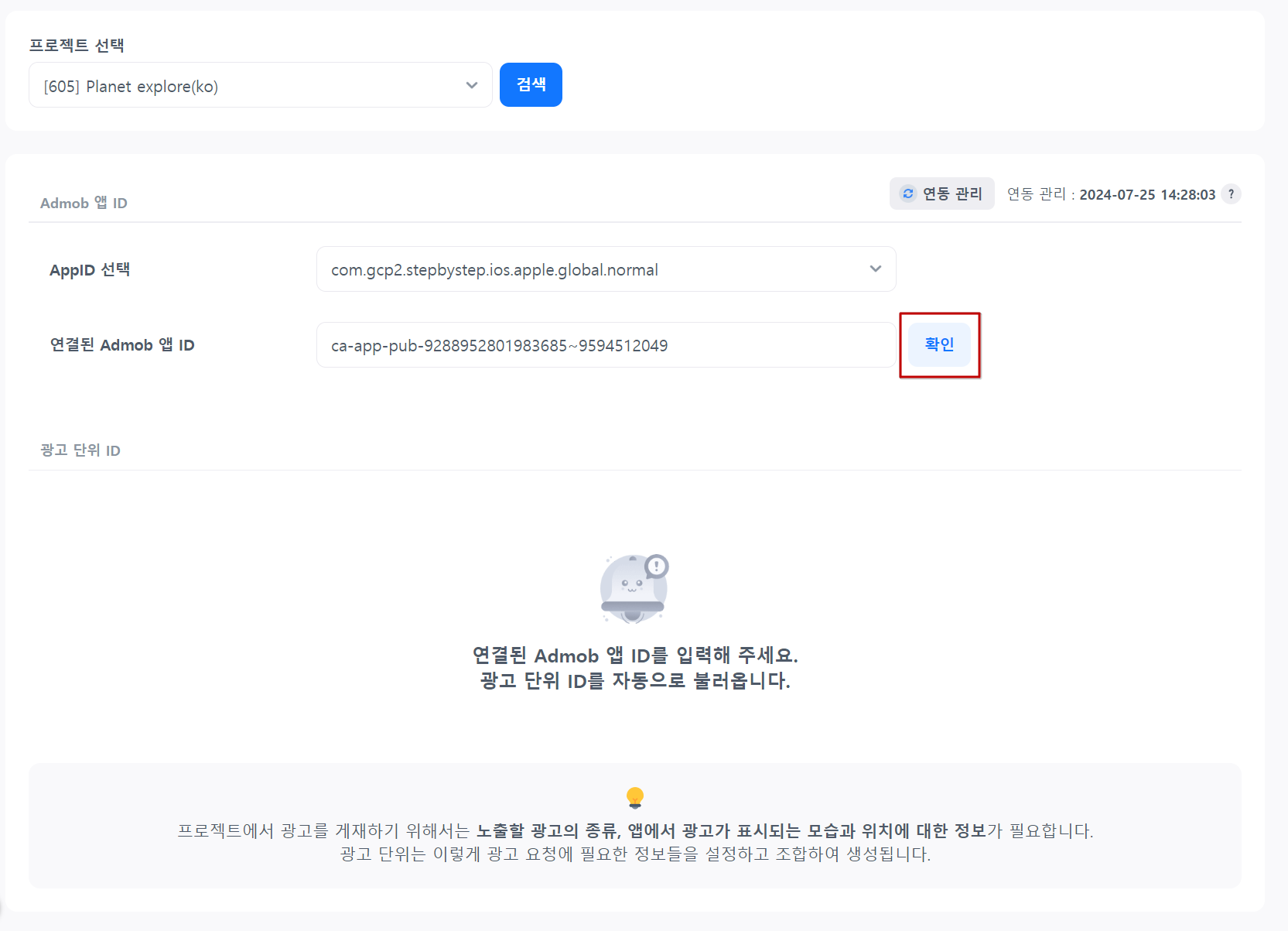
입력한 애드몹 앱 ID와 연결된 광고 단위 ID가 자동으로 노출됩니다.
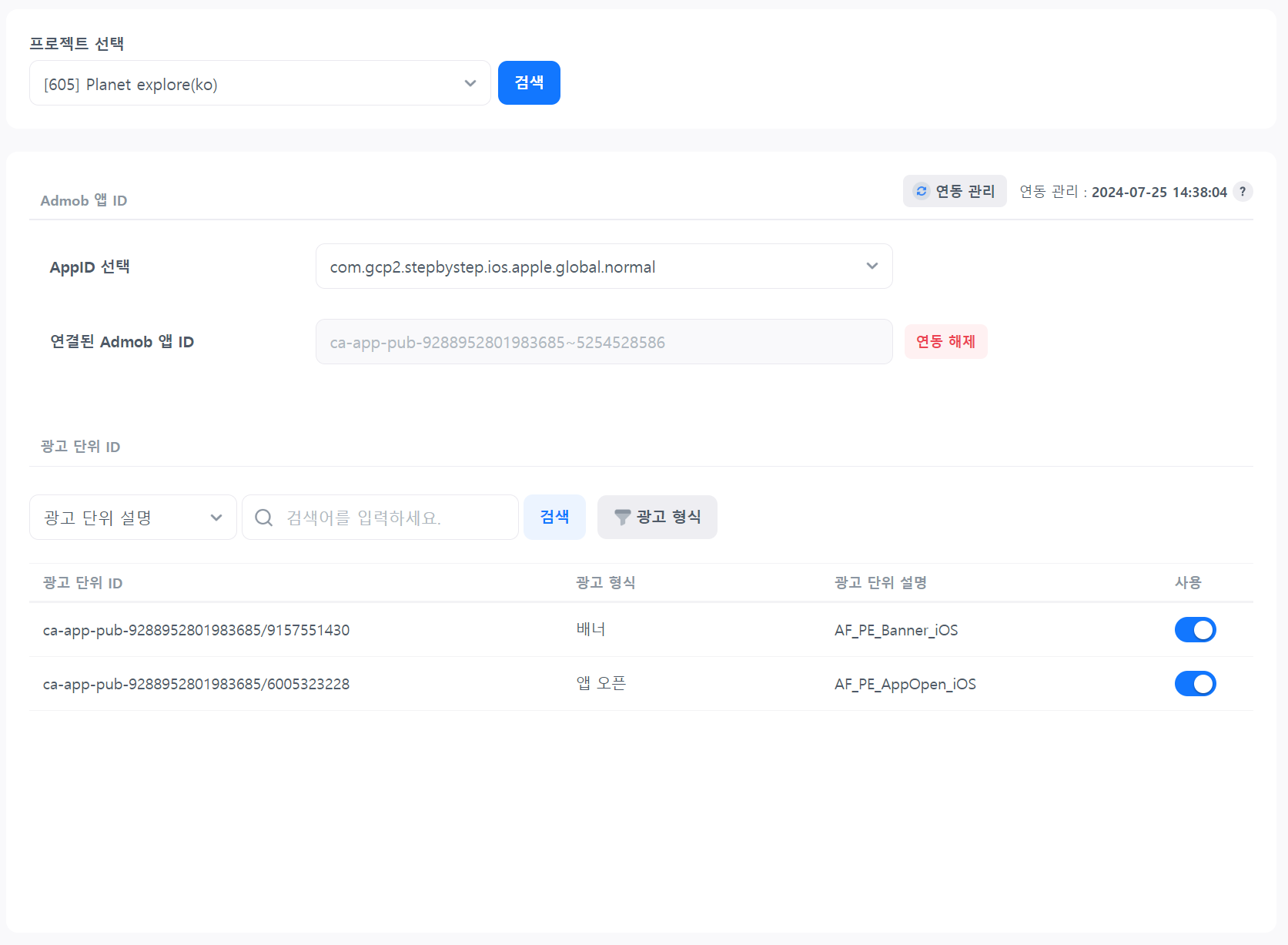
연동 해제
하이브 앱아이디와 애드몹 앱아이디 연동을 해제할 수 있습니다.
다른 앱아이디와 연동하려면 기존 연동된 상태를 해제해 주세요.
‘연동 해제’ 버튼을 클릭하면 연동을 해제할 수 있습니다. 애드몹 앱아이디 연동이 해제되면 광고 단위 ID도 함께 연동 해제됩니다.

연동을 해제한 하이브 앱아이디는 다른 애드몹 앱아이디와 연동할 수 있습니다.

광고 단위 ID 사용 설정
광고 단위 ID 사용을 중지하시려면 ‘사용’ 토글을 꺼주세요. 사용 중지된 광고 단위 ID로는 광고를 요청할 수 없습니다.
다시 사용하시려면 ‘사용’ 상태로 변경해 주세요.
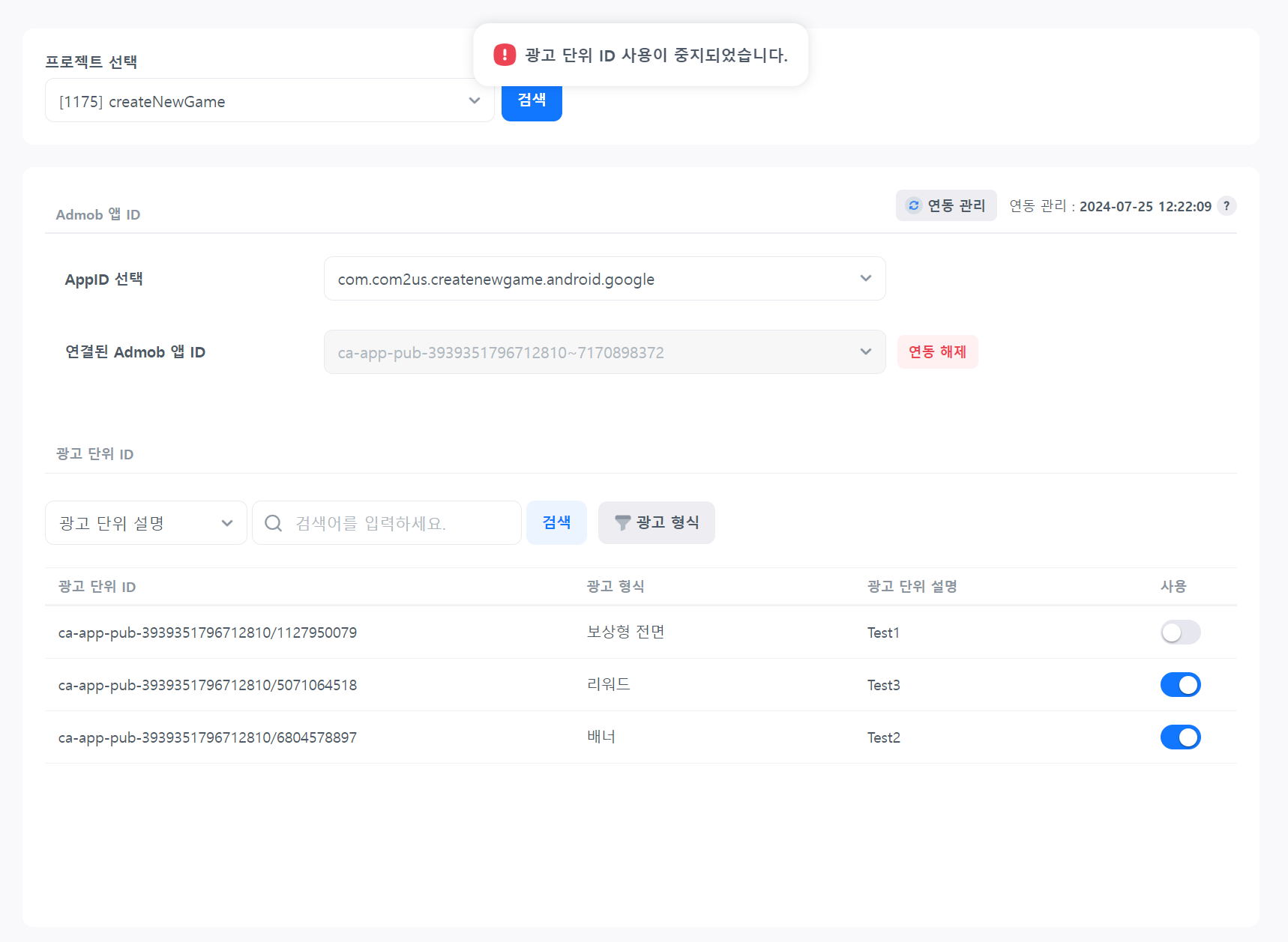
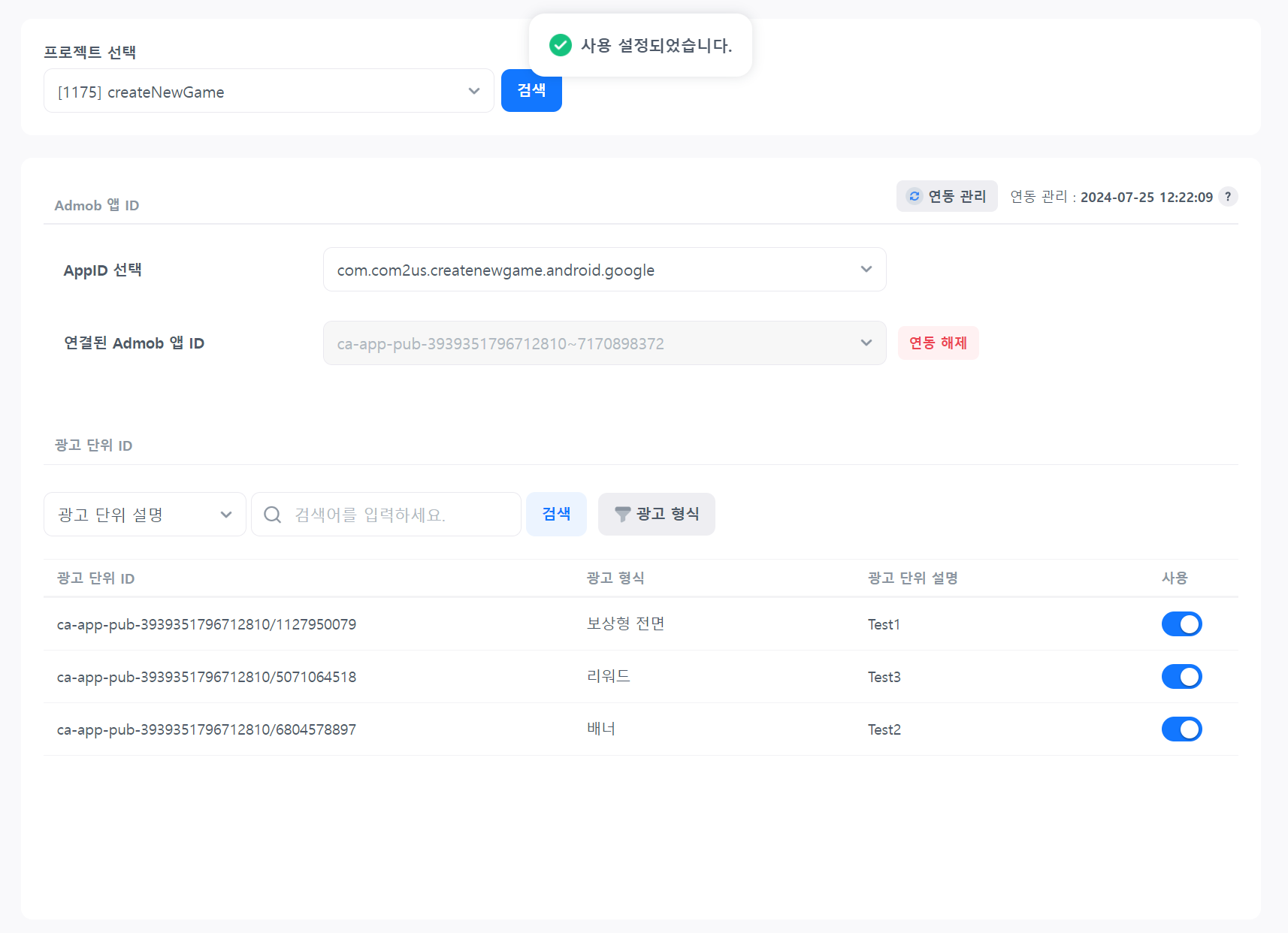
보고서 데이터 확인
애드포러스 연동을 틍해 광고 노출한 데이터는 Hive 콘솔 > 애널리틱스 메뉴에서 확인하실 수 있습니다.
- 콘솔 > 애널리틱스 > 종합 지표 > 광고 지표 > 일별 광고 요약
- 콘솔 > 애널리틱스 > 종합 지표 > 광고 지표 > 월별 광고 매출
- 콘솔 > 애널리틱스 > 게임별 지표 > 매출 > 광고 매출
- 콘솔 > 애널리틱스 > 게임별 지표 > 광고 > 광고 현황
- 콘솔 > 애널리틱스 > 게임별 지표 > 광고 > 일별 광고 시청 요약