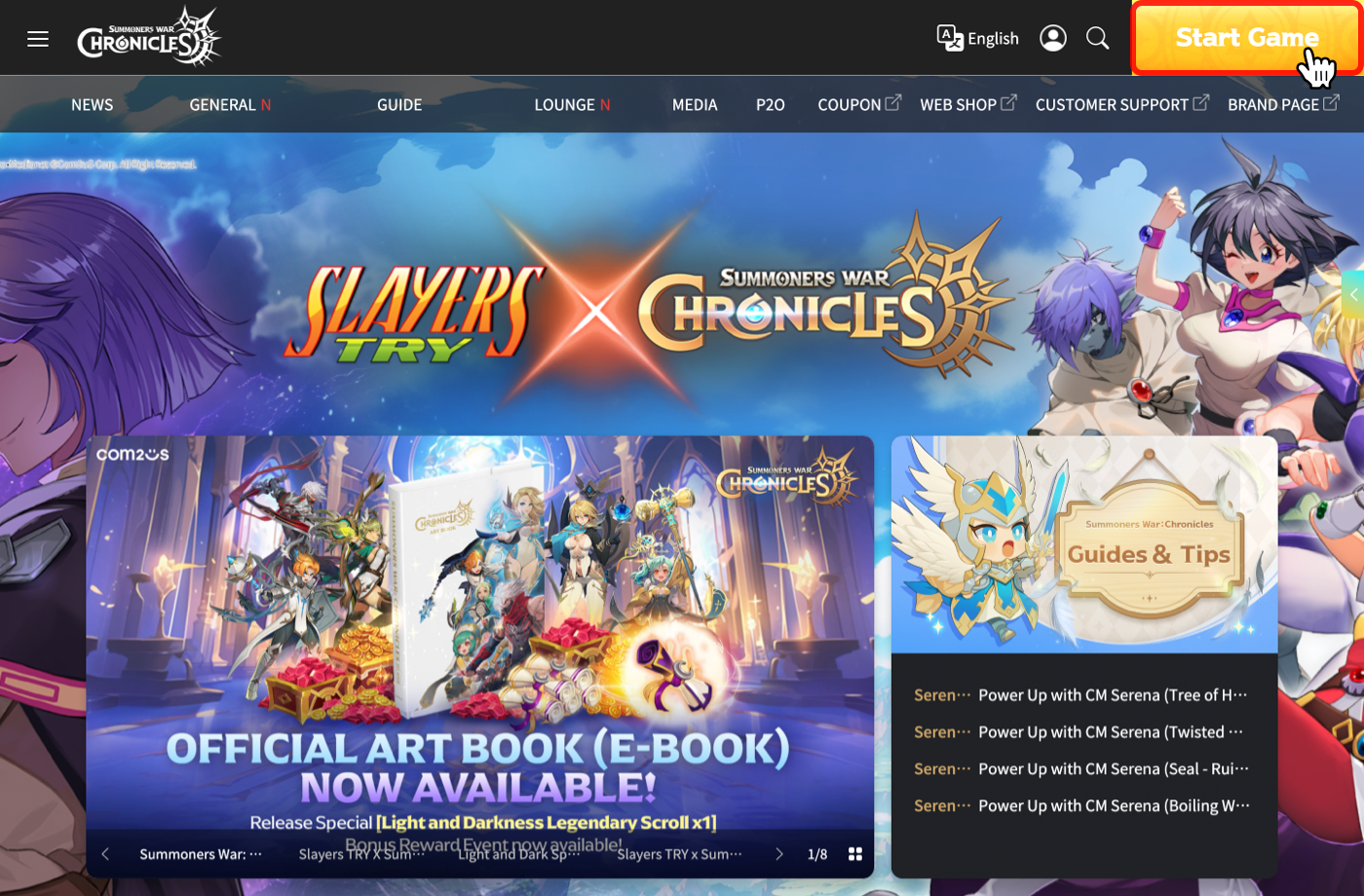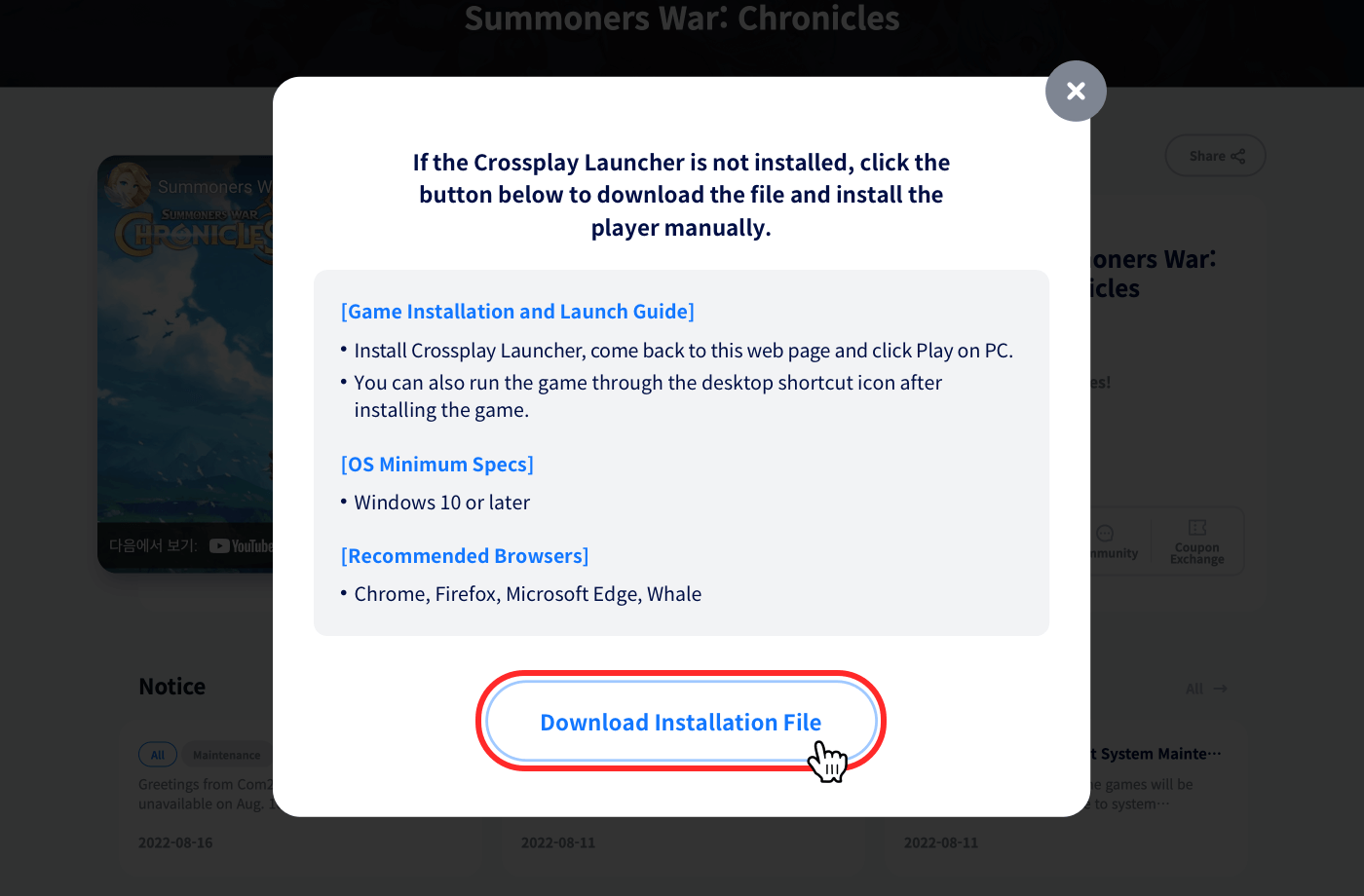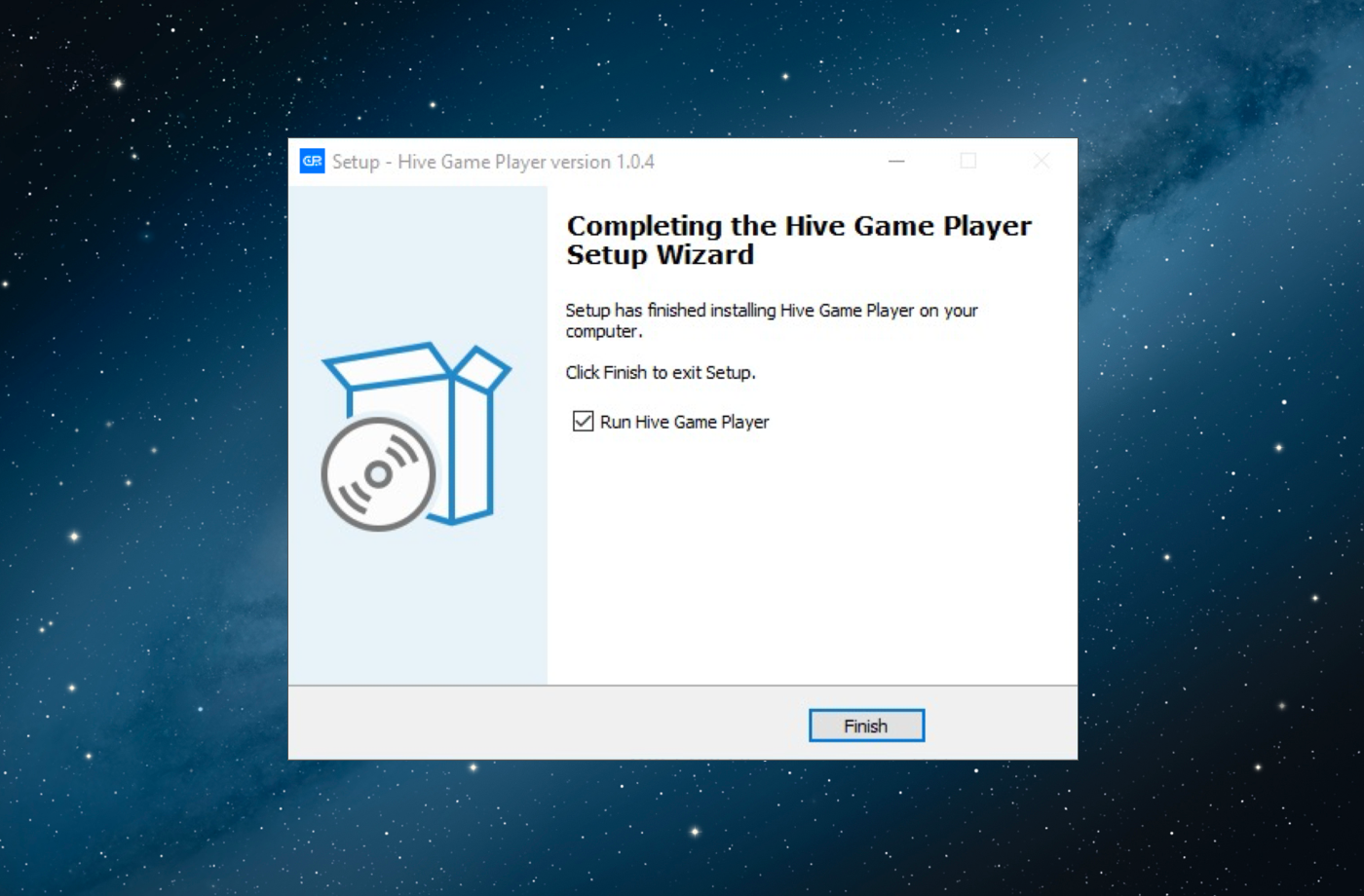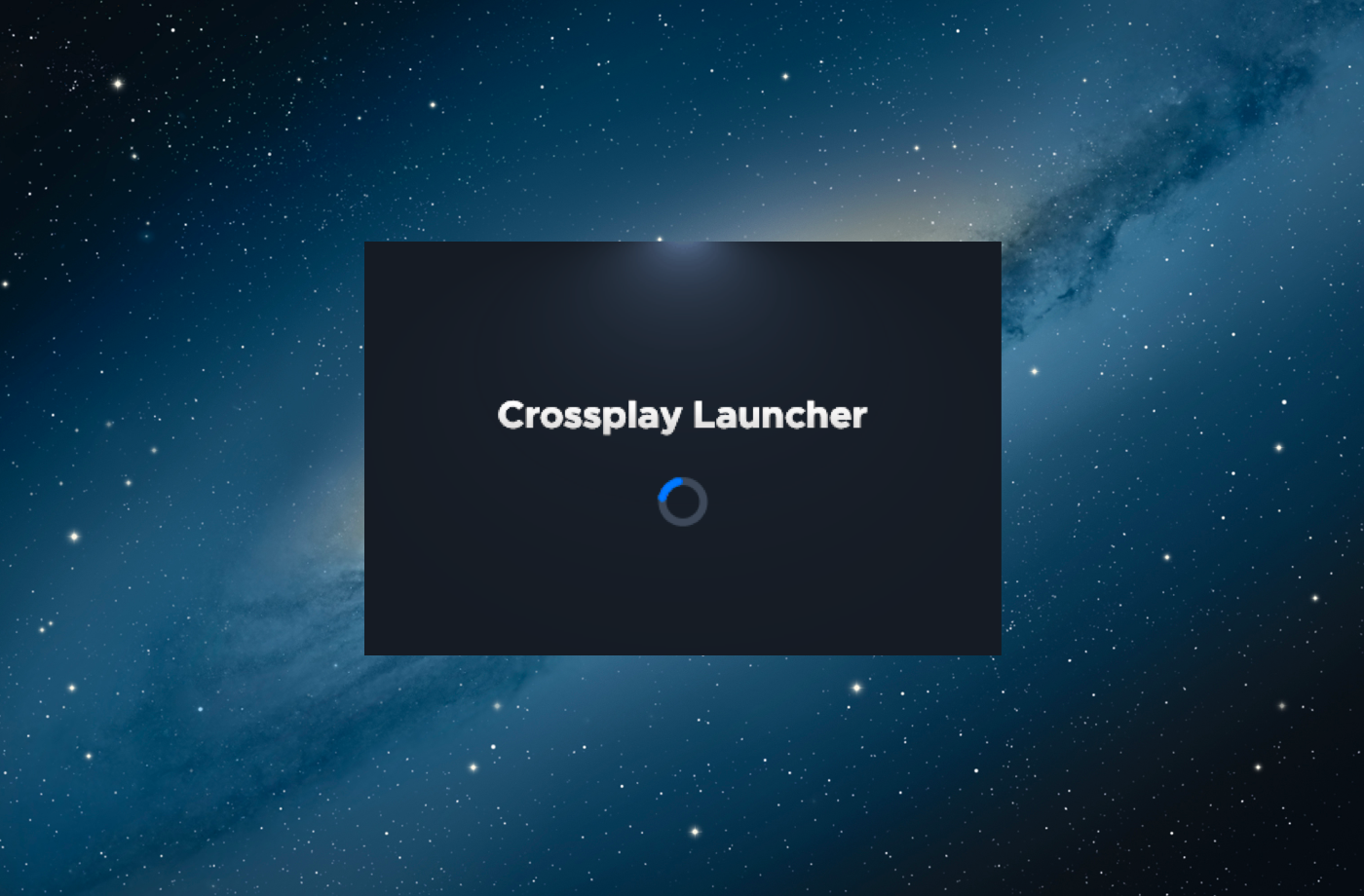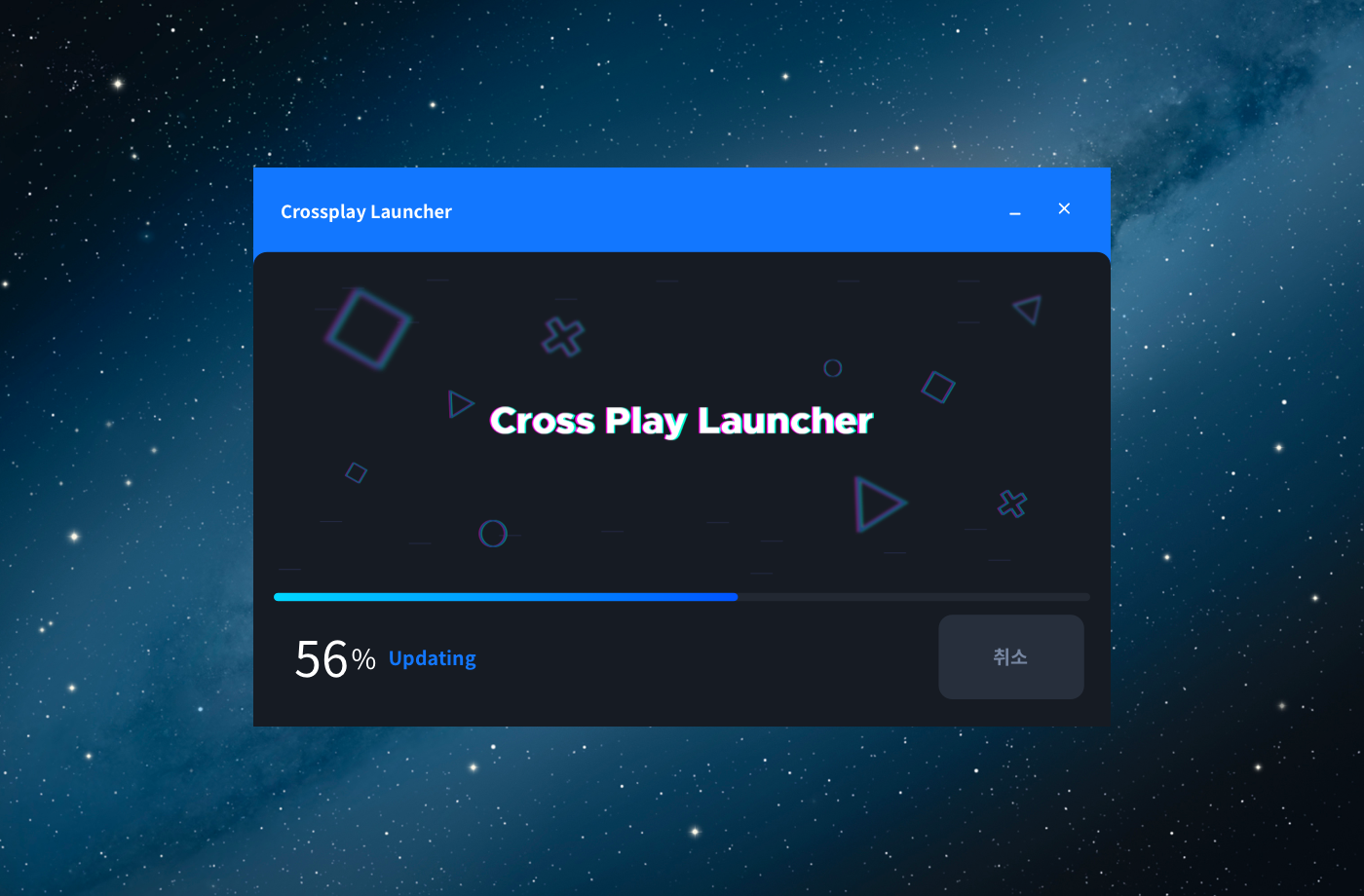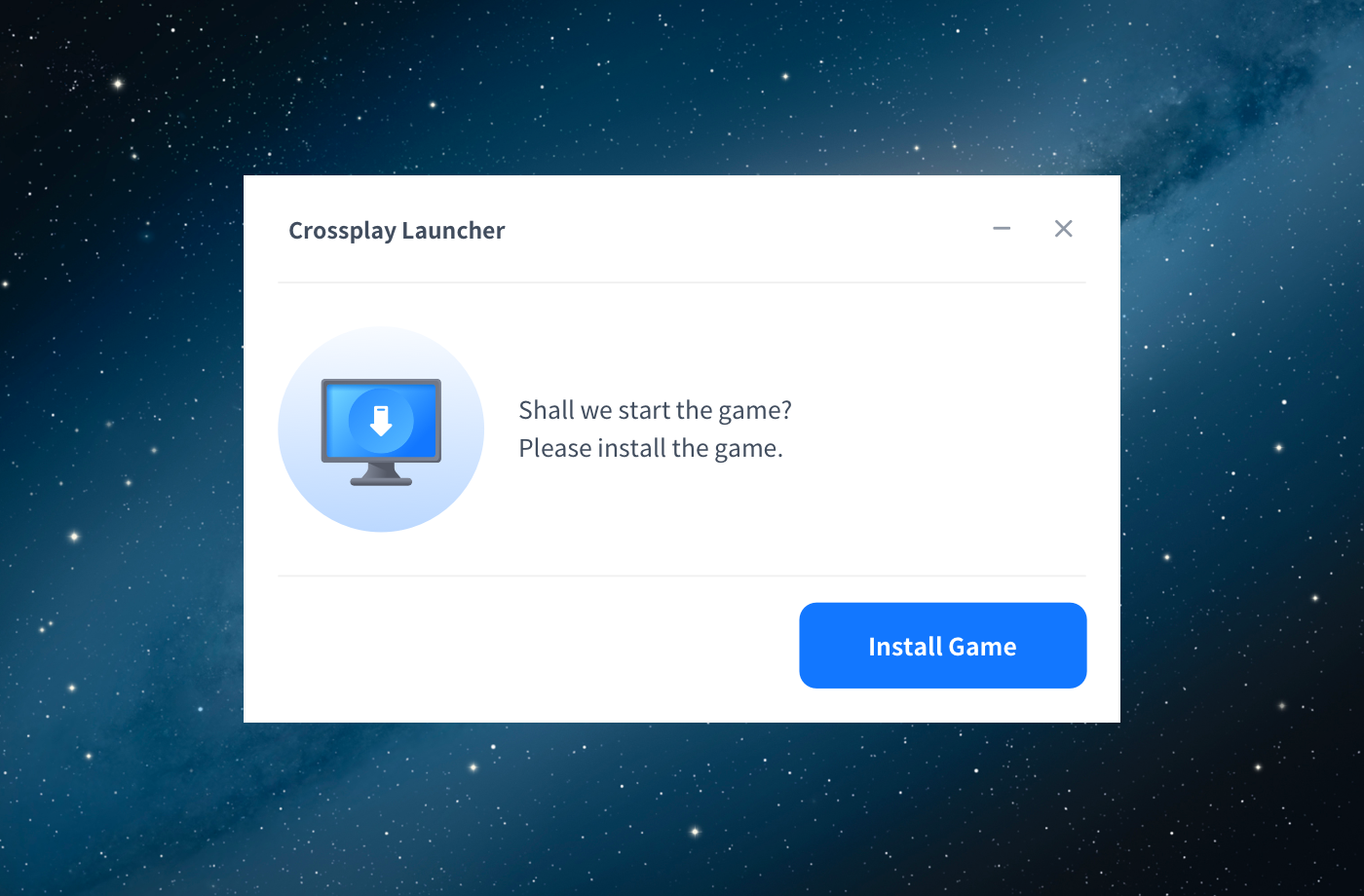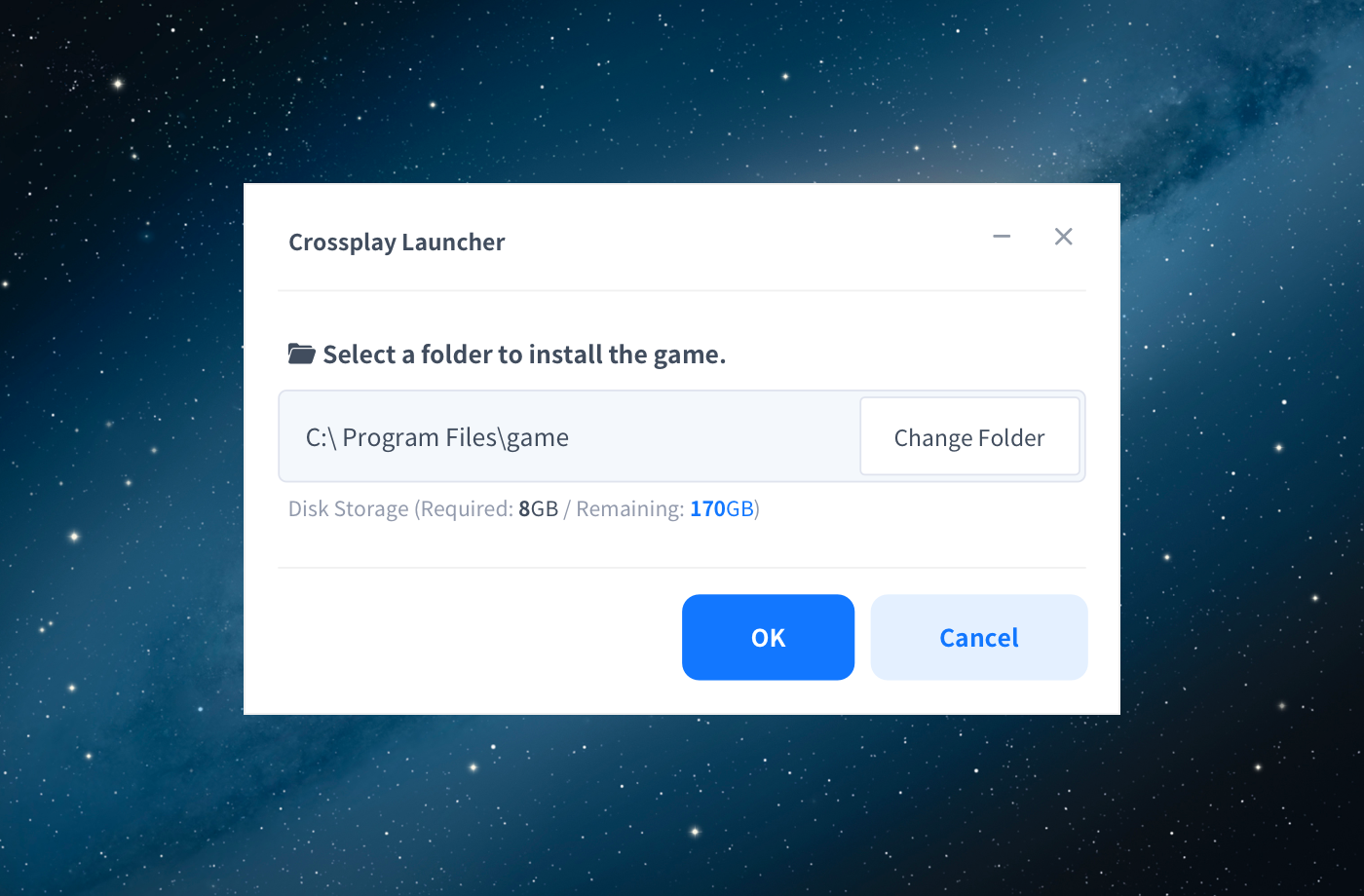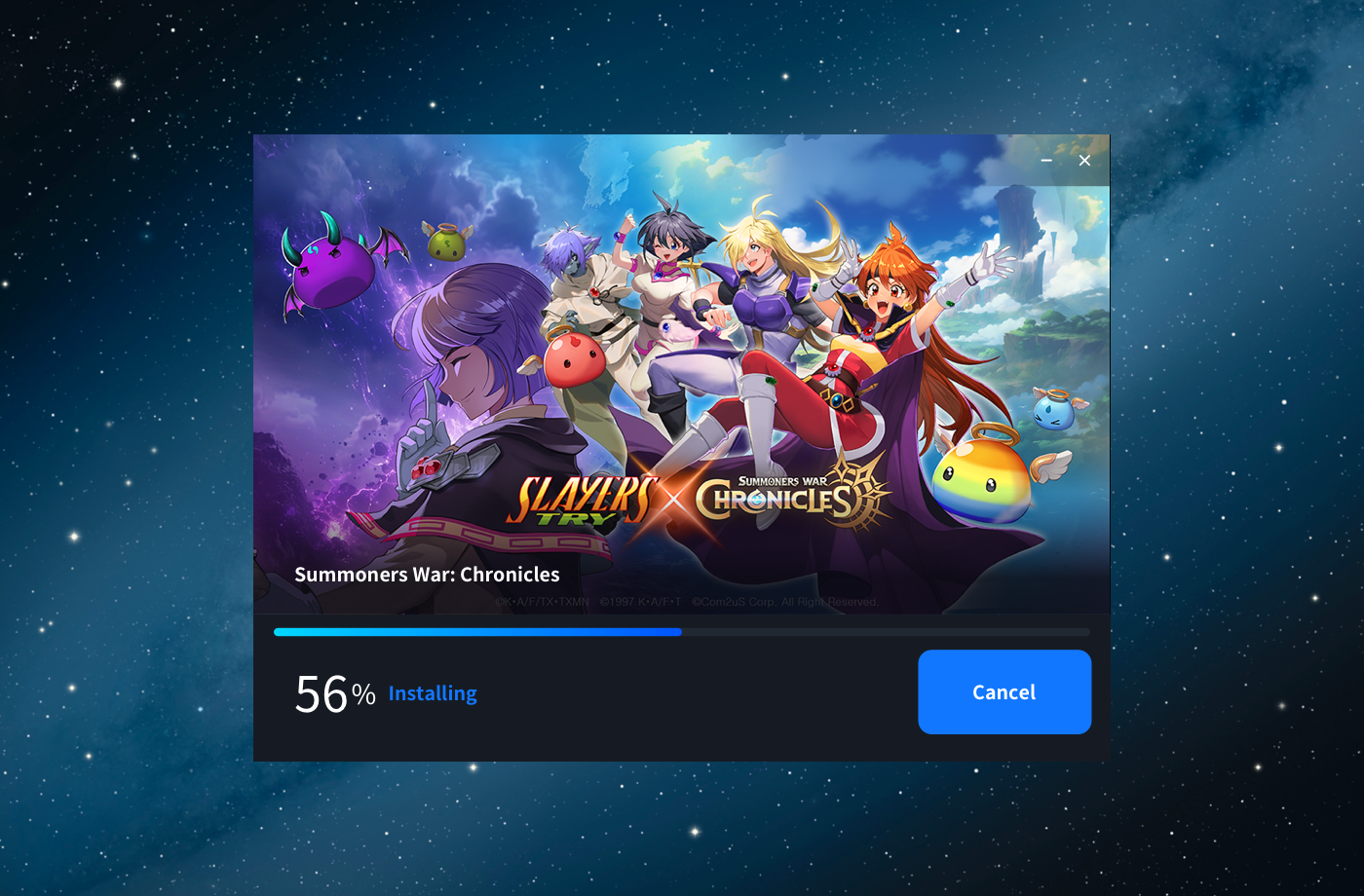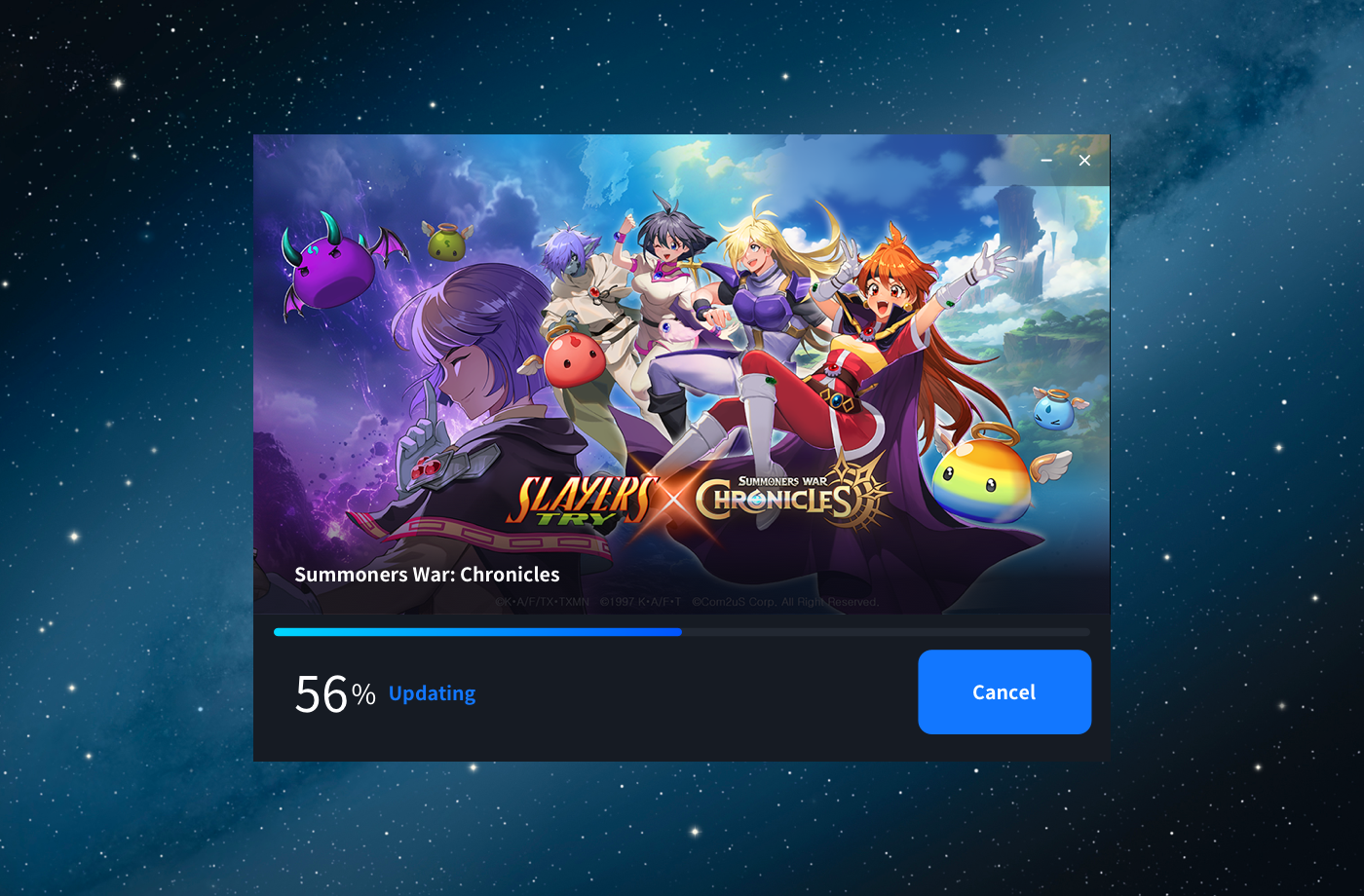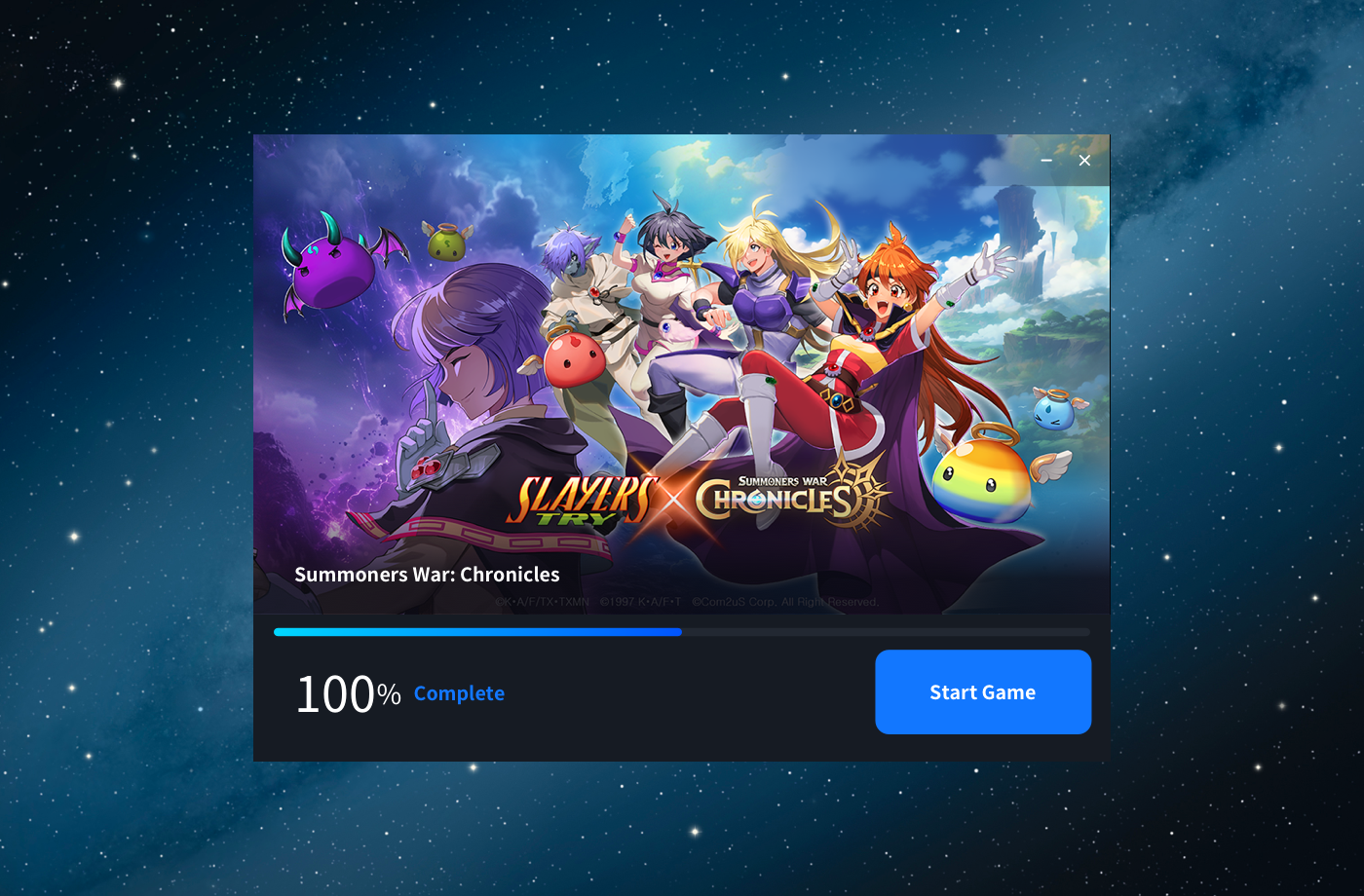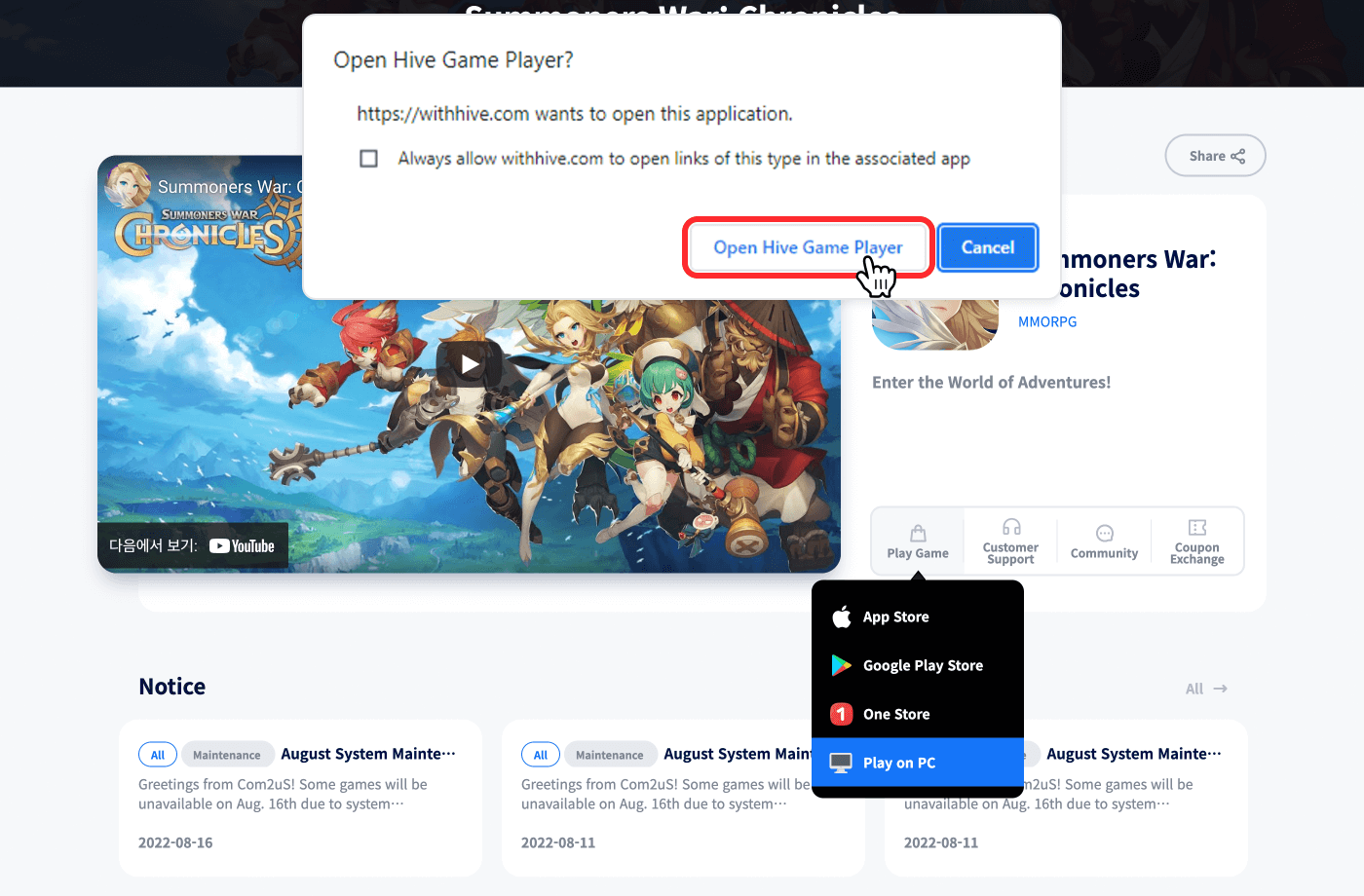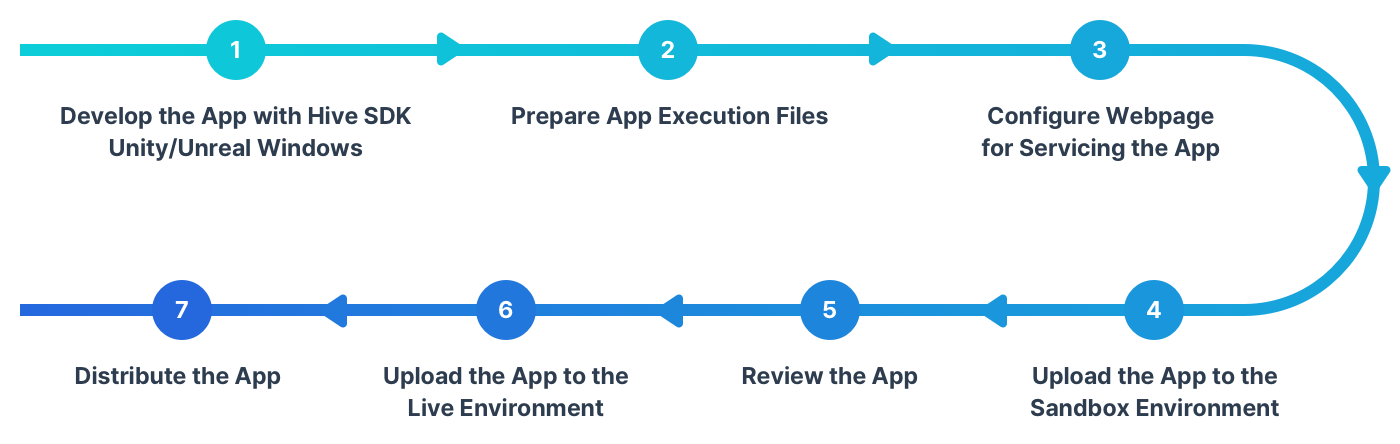Crossplay Launcher
The Crossplay Launcher is a tool for installing, updating, and running PC version (Windows OS) of apps developed using the Hive SDK on a user’s PC. When a user accesses the webpage that services an app, the process of running the app using the Crossplay Launcher is as follows:
-
The user accesses the webpage hosting the app and clicks the app launch button.
-
If the Crossplay Launcher is not installed on the user’s PC, it is downloaded and installed.
-
After installation, the Crossplay Launcher is automatically executed. Clicking the app launch button on the webpage will also launch the Crossplay Launcher after installation.
-
The Crossplay Launcher automatically downloads and installs the latest version of the app on the user’s PC. If the app installation fails, the user can relaunch the Crossplay Launcher by clicking the app launch button on the webpage. When installing the app, the Crossplay Launcher generates an app configuration file used exclusively by the Crossplay Launcher. The app configuration file contains information such as the app version.
-
If the app has been previously installed, it is updated to the latest version. When updating the app, the Crossplay Launcher also updates the app version information in the app configuration file. The Crossplay Launcher determines whether an app update is necessary by comparing the latest version of the app registered in the Hive console with the app version information in this file.
-
After the app update is complete, the app can be launched.
-
After installing the app, it can be launched directly from the desktop shortcut. If there is no shortcut, click the app launch button on the webpage. If a browser notification appears asking whether to run the Crossplay Updater, click “Open Crossplay Updater” to launch the app.
Steps to service app with Crossplay Launcher
To service a PC version app with the Crossplay Launcher, follow these steps:
-
Develop the App with Hive SDK Unity/Unreal Windows
Develop and build the app using Hive SDK Unity/Unreal Windows.
-
Prepare App Execution Files
Prepare the necessary files for app execution.
-
Configure Webpage for Servicing the App
Configure a webpage that a user can install and run the app.
-
Upload the App to the Sandbox Environment
Upload the app execution files to the Hive console sandbox server. This includes uploading a new app version when launching a new app and uploading patch versions to update existing serviced apps.
-
Review the App
After uploading to the sandbox environment, run the app from the webpage to review the app.
-
Upload the App to the Live Environment
Upload the app execution files to the Hive console live server to release the app. This includes uploading a new app version when launching a new app and uploading patch versions to update existing serviced apps.
-
Distribute the App
Distribute the app from the Hive console live server to enable running the app from the webpage.