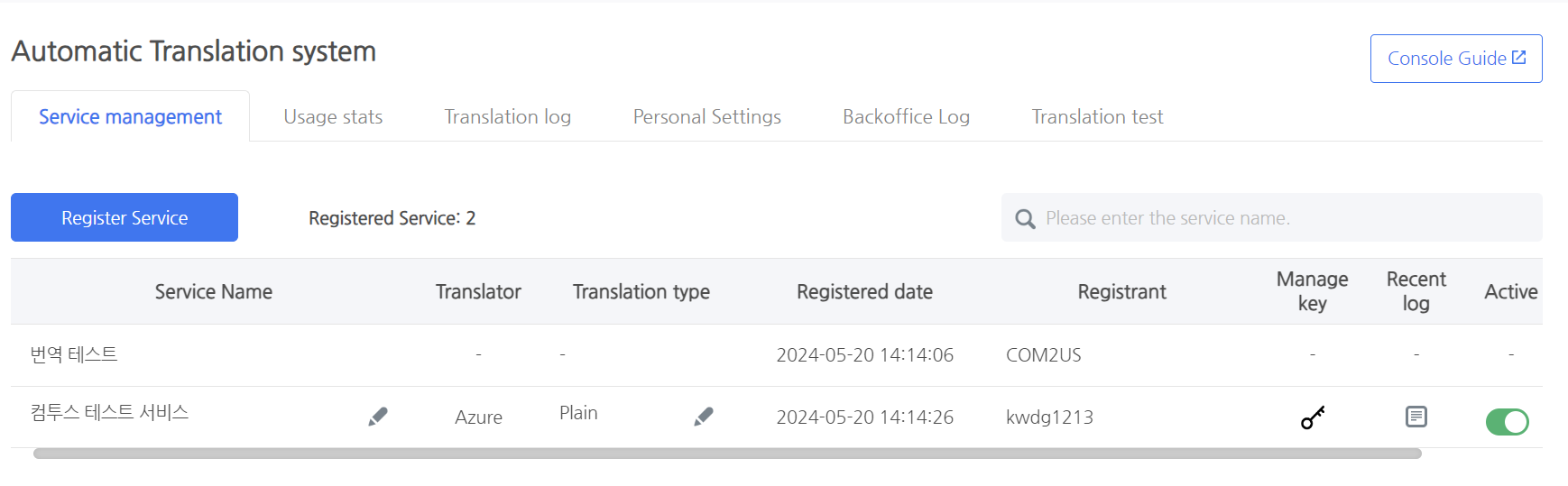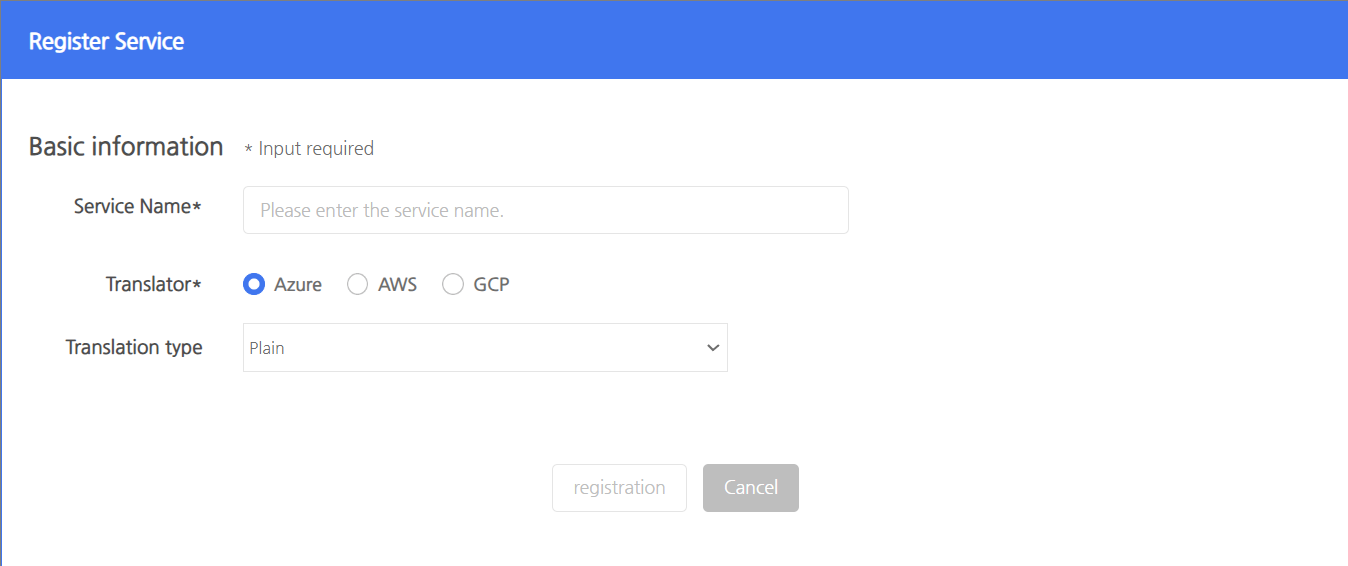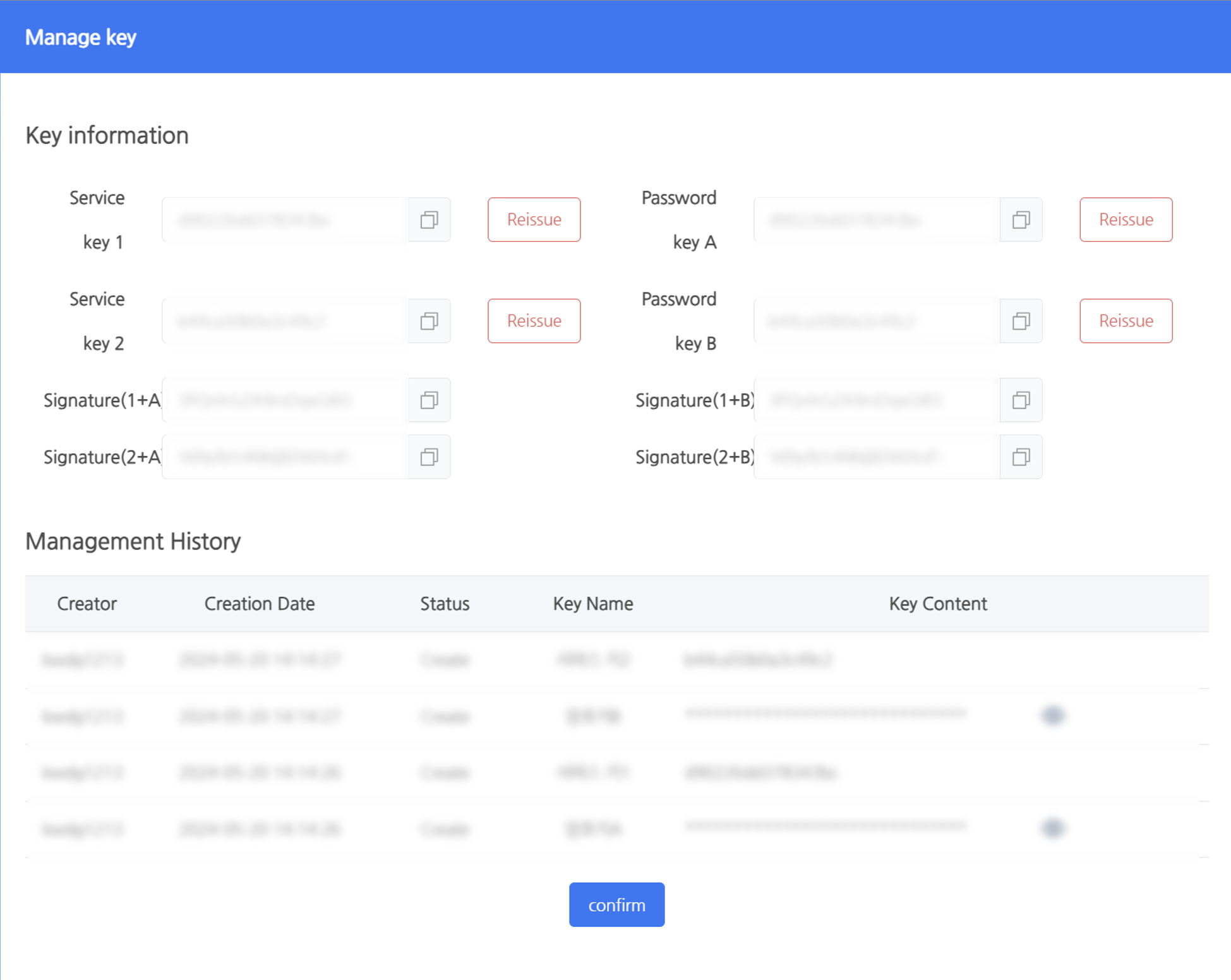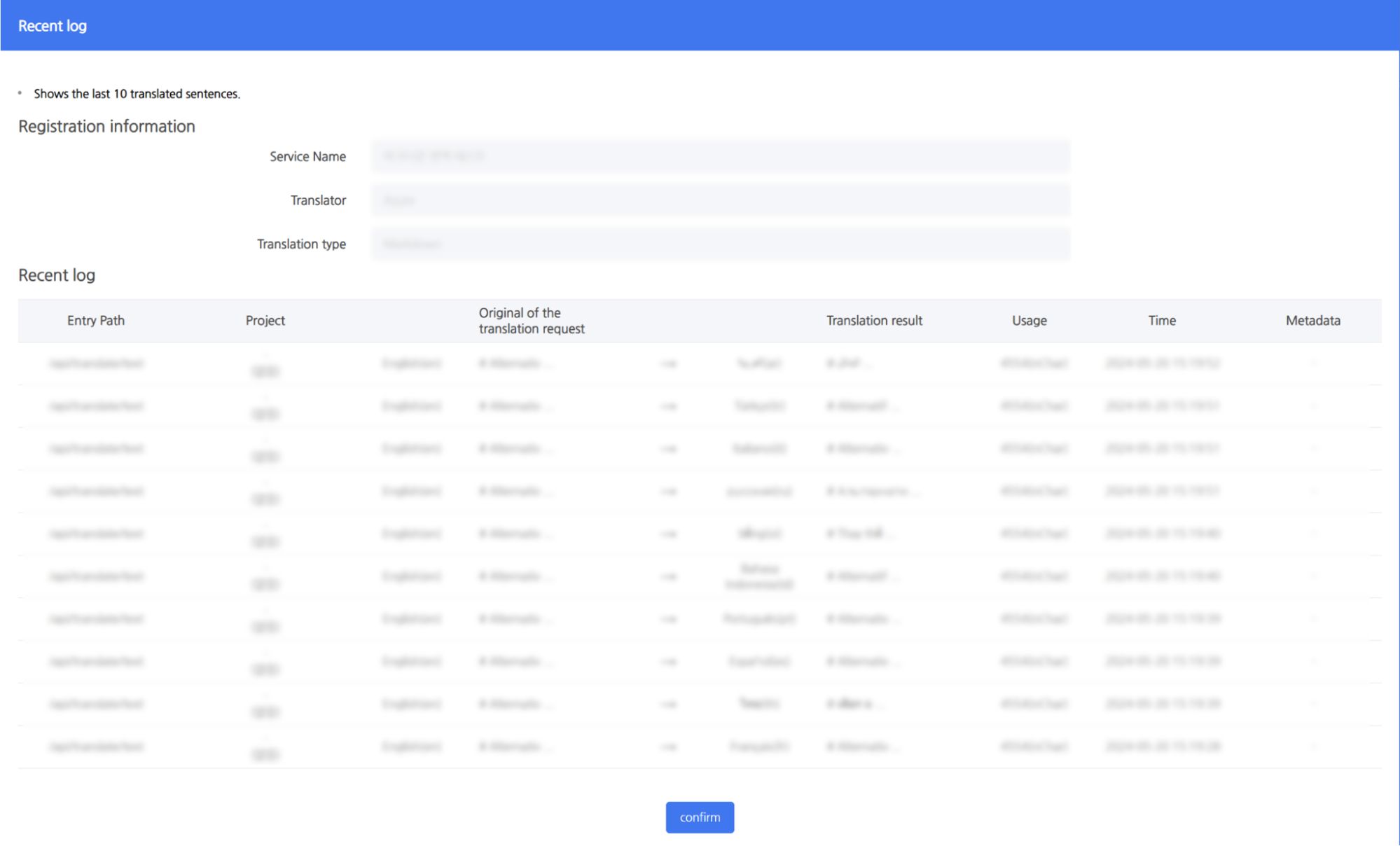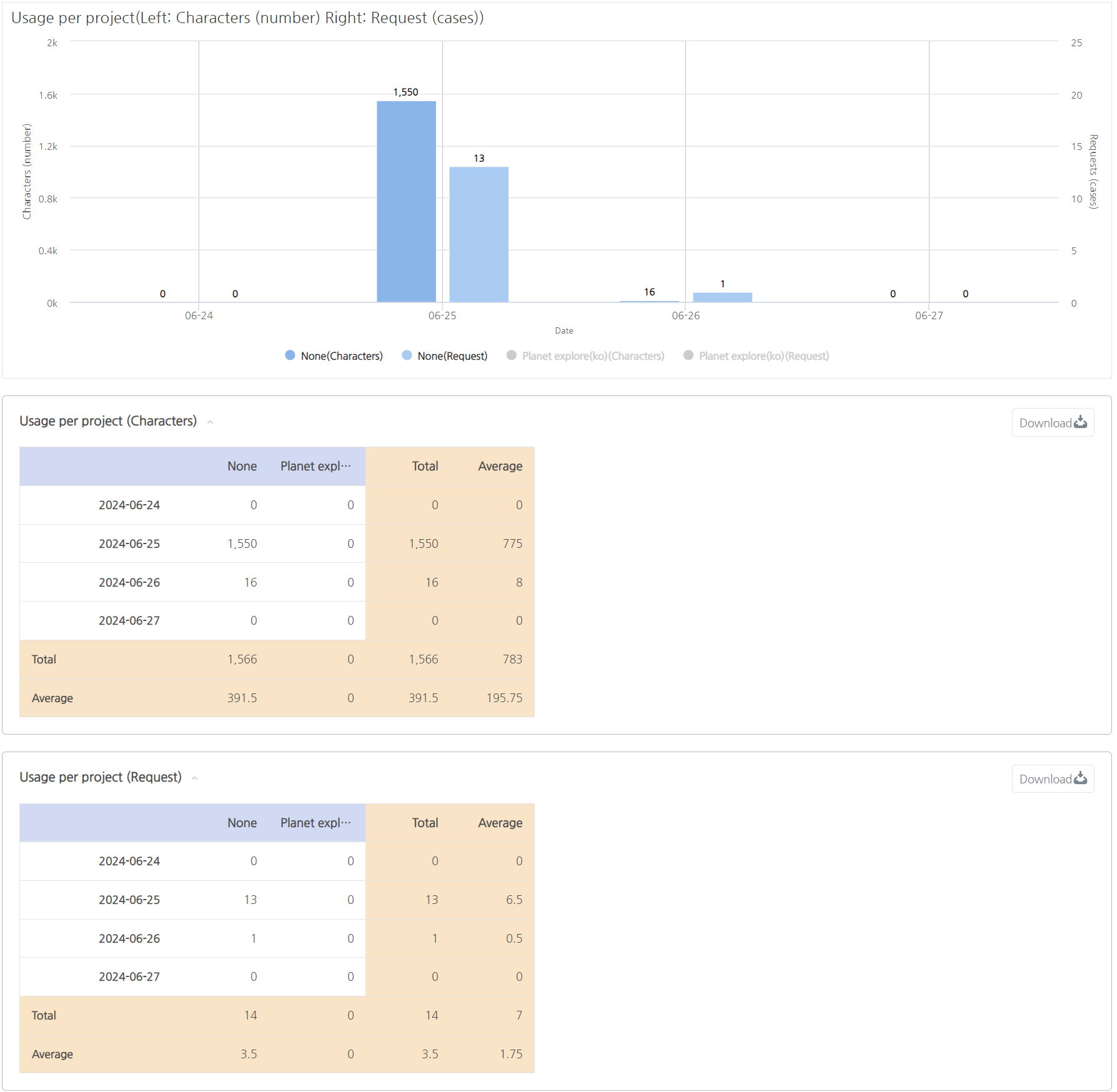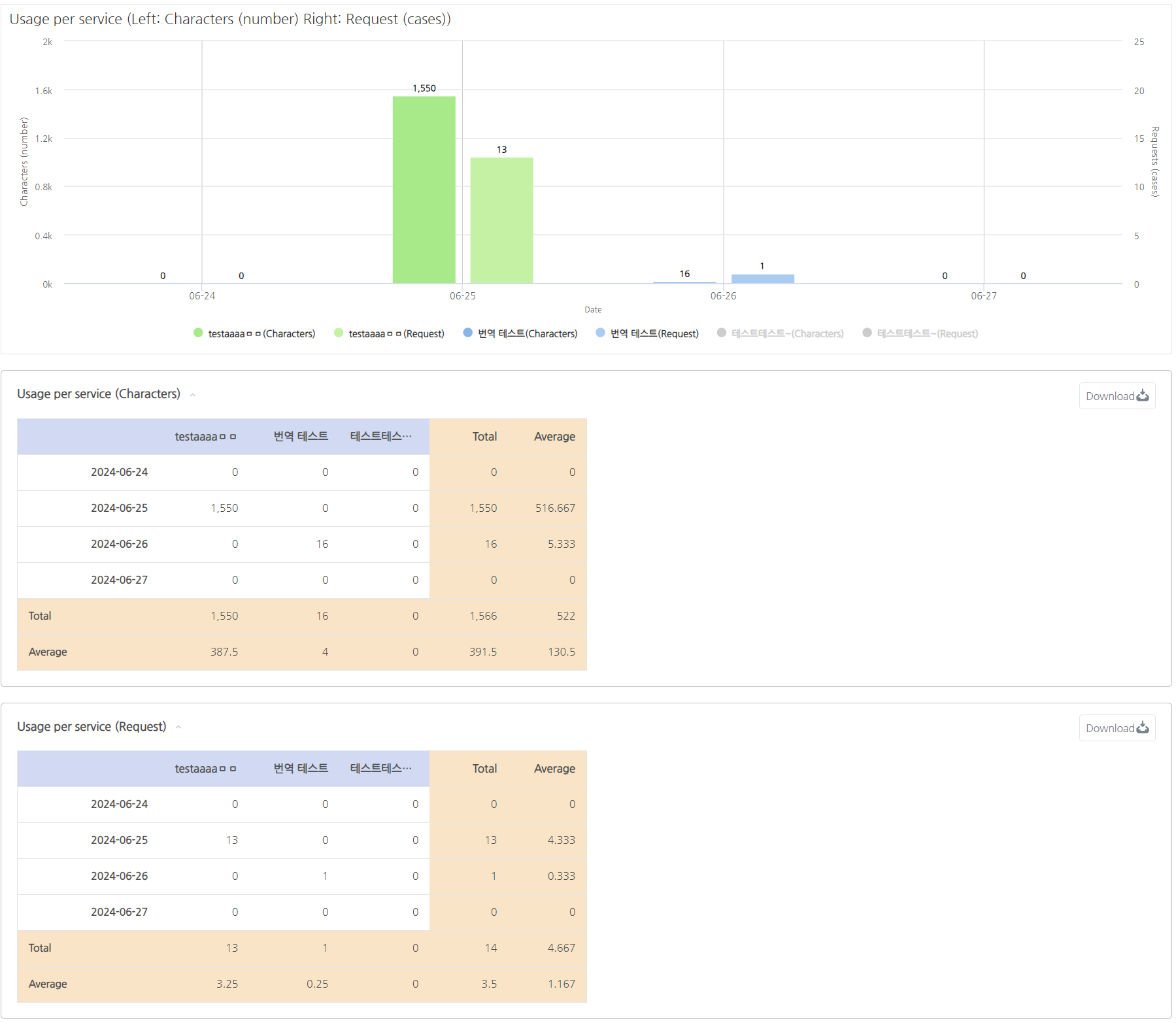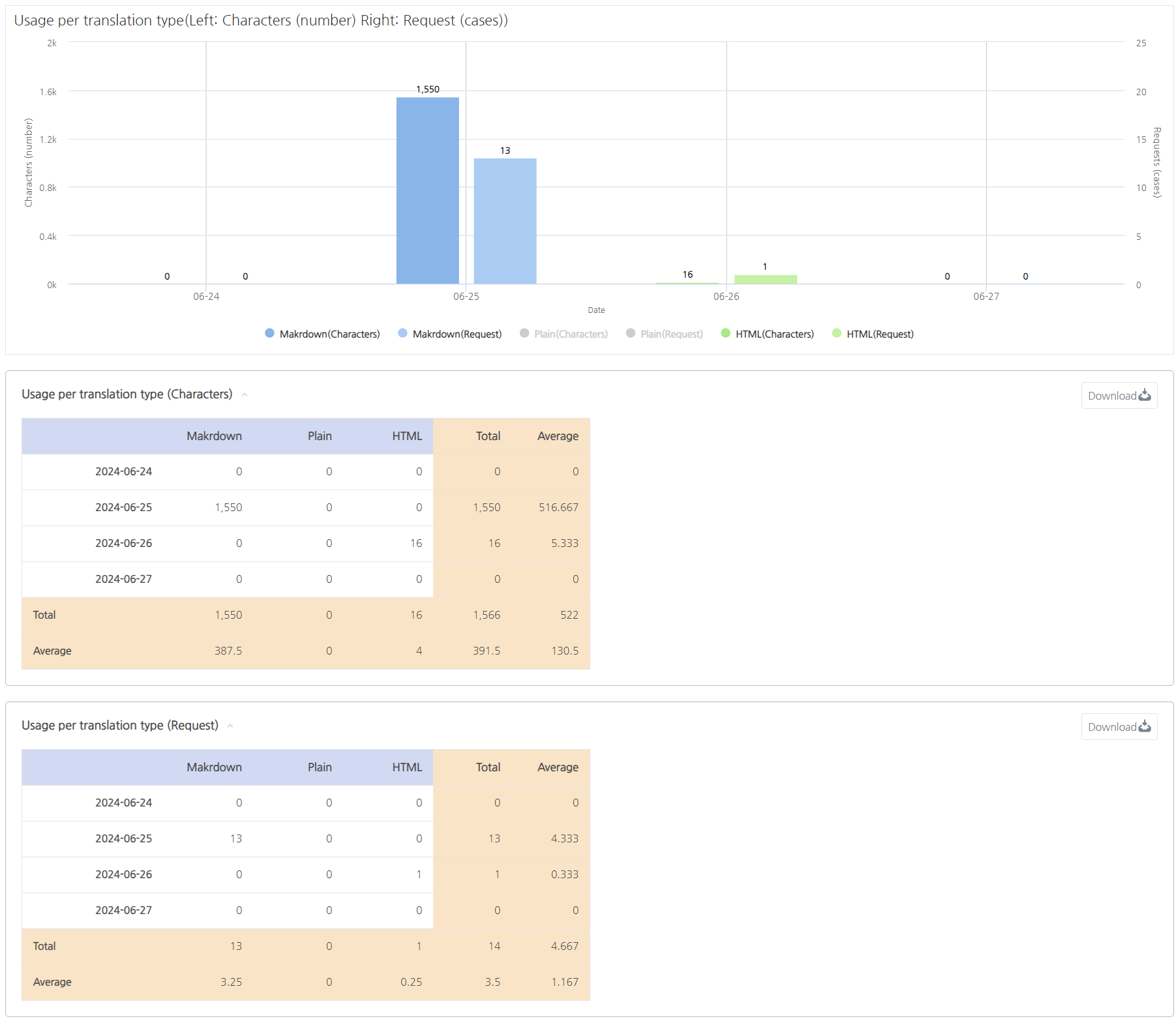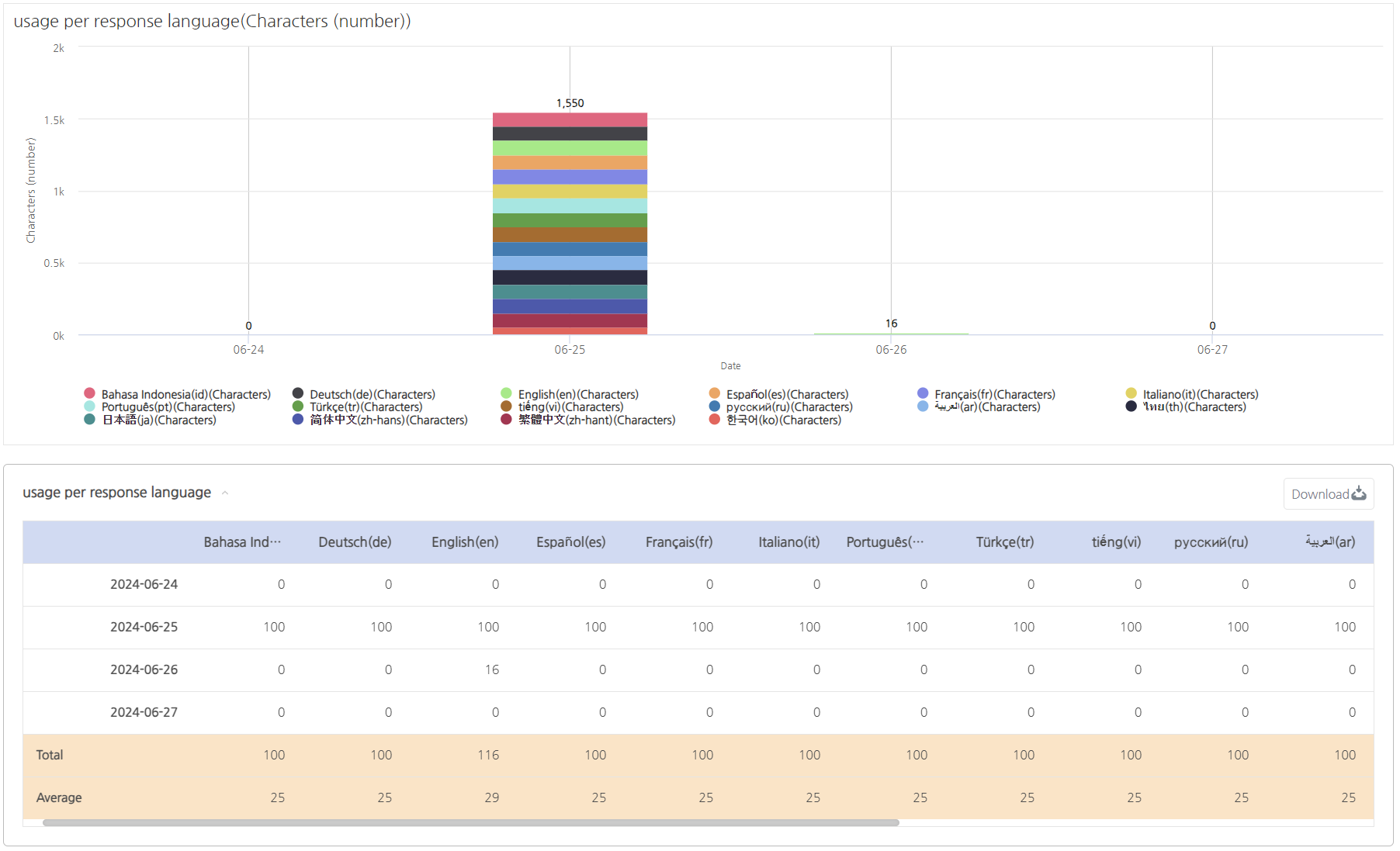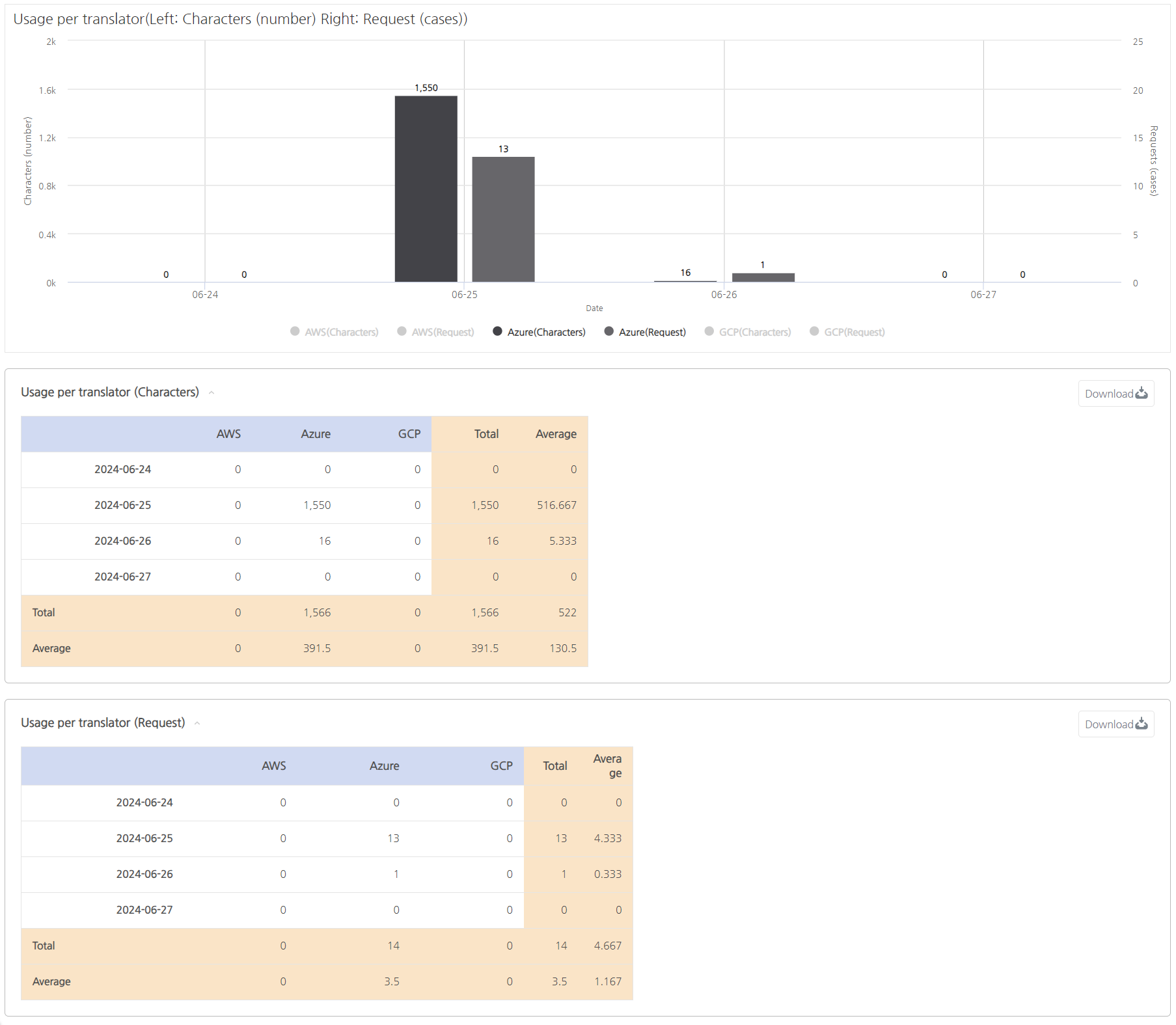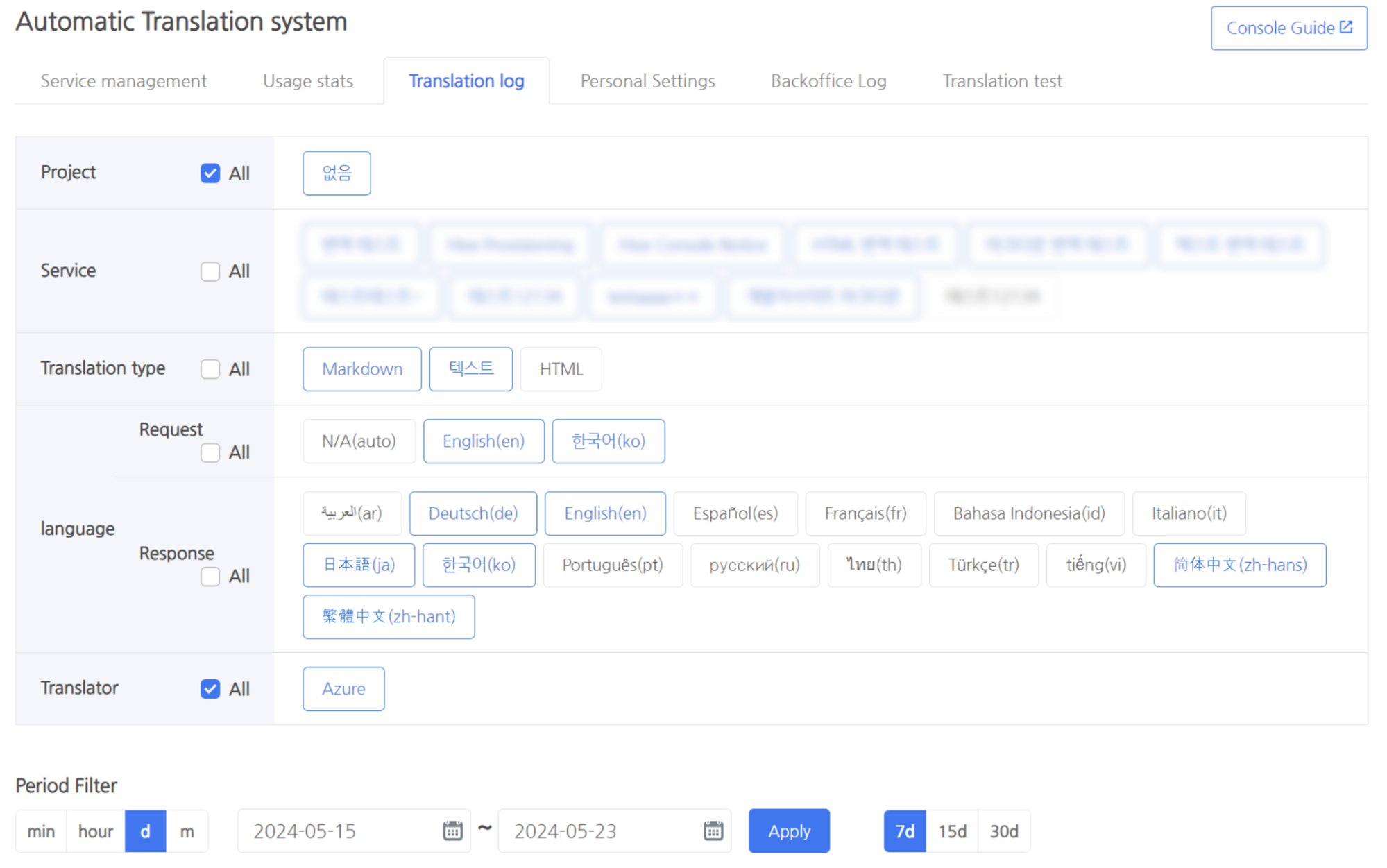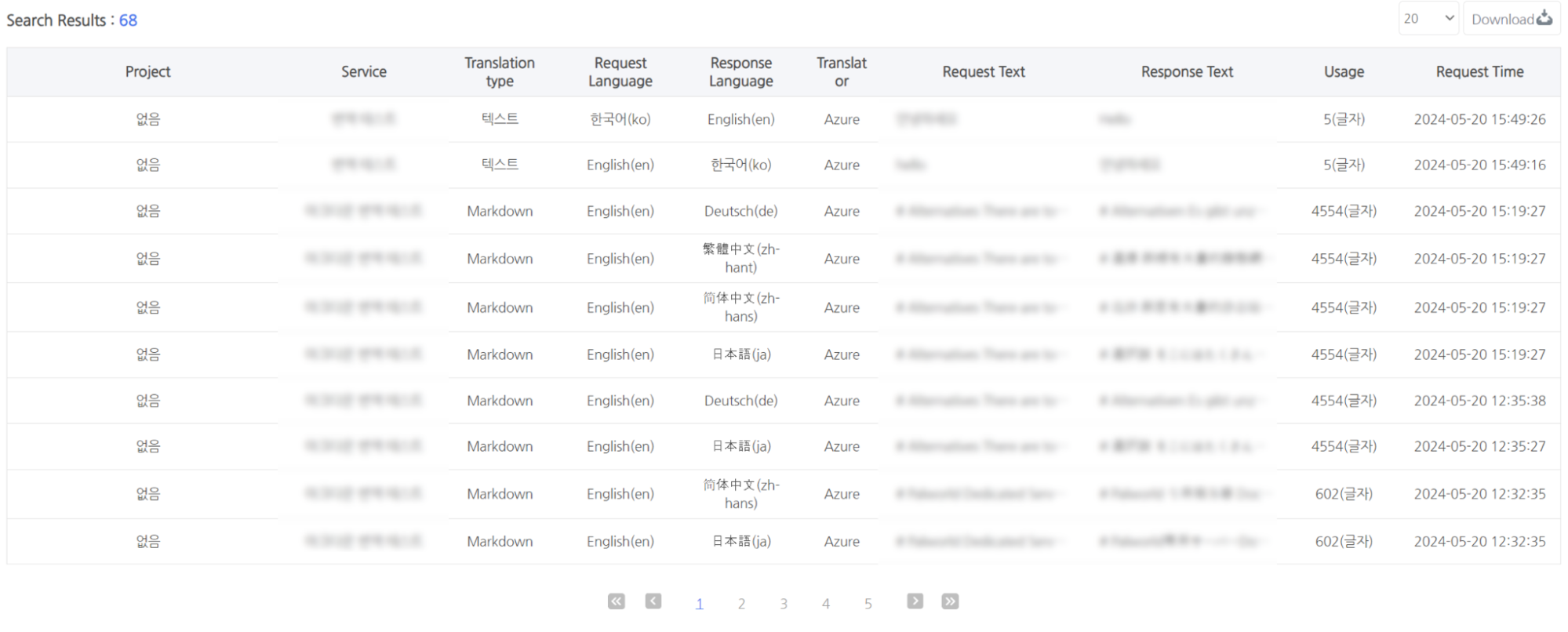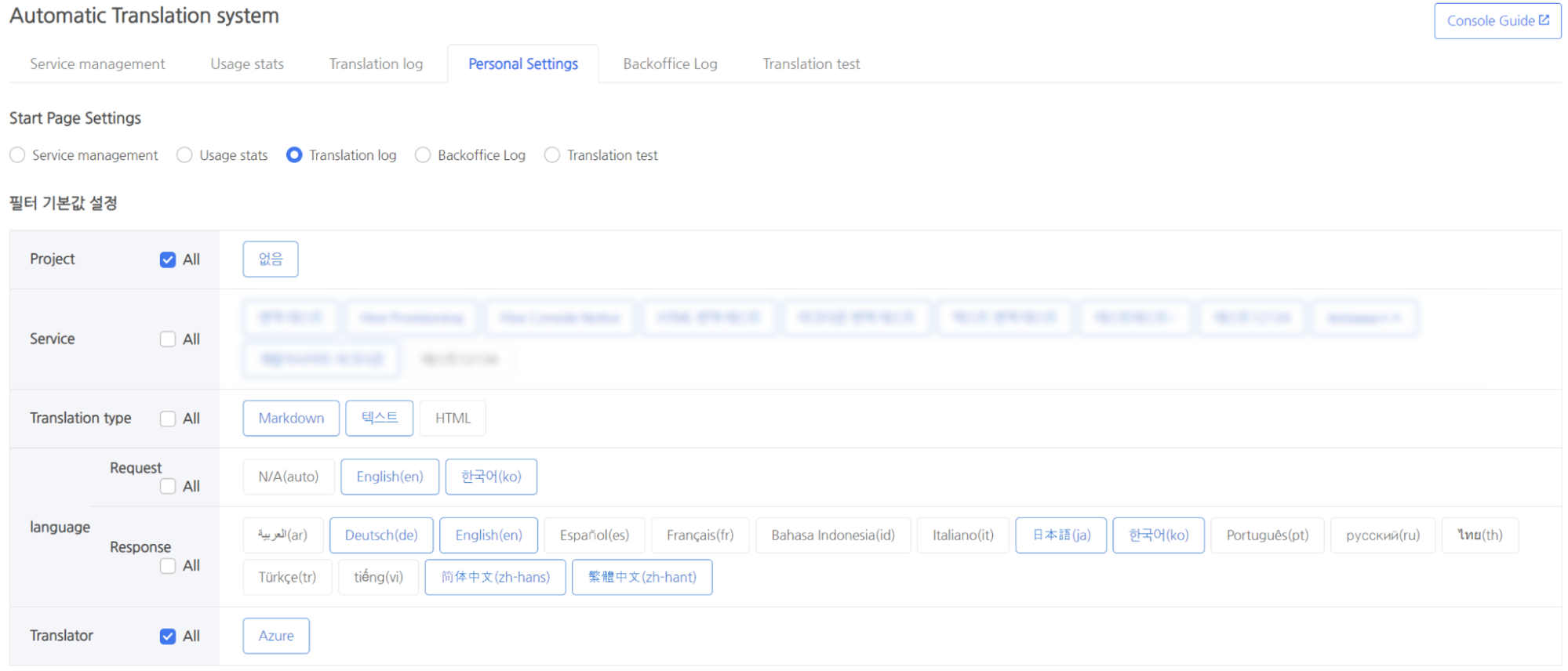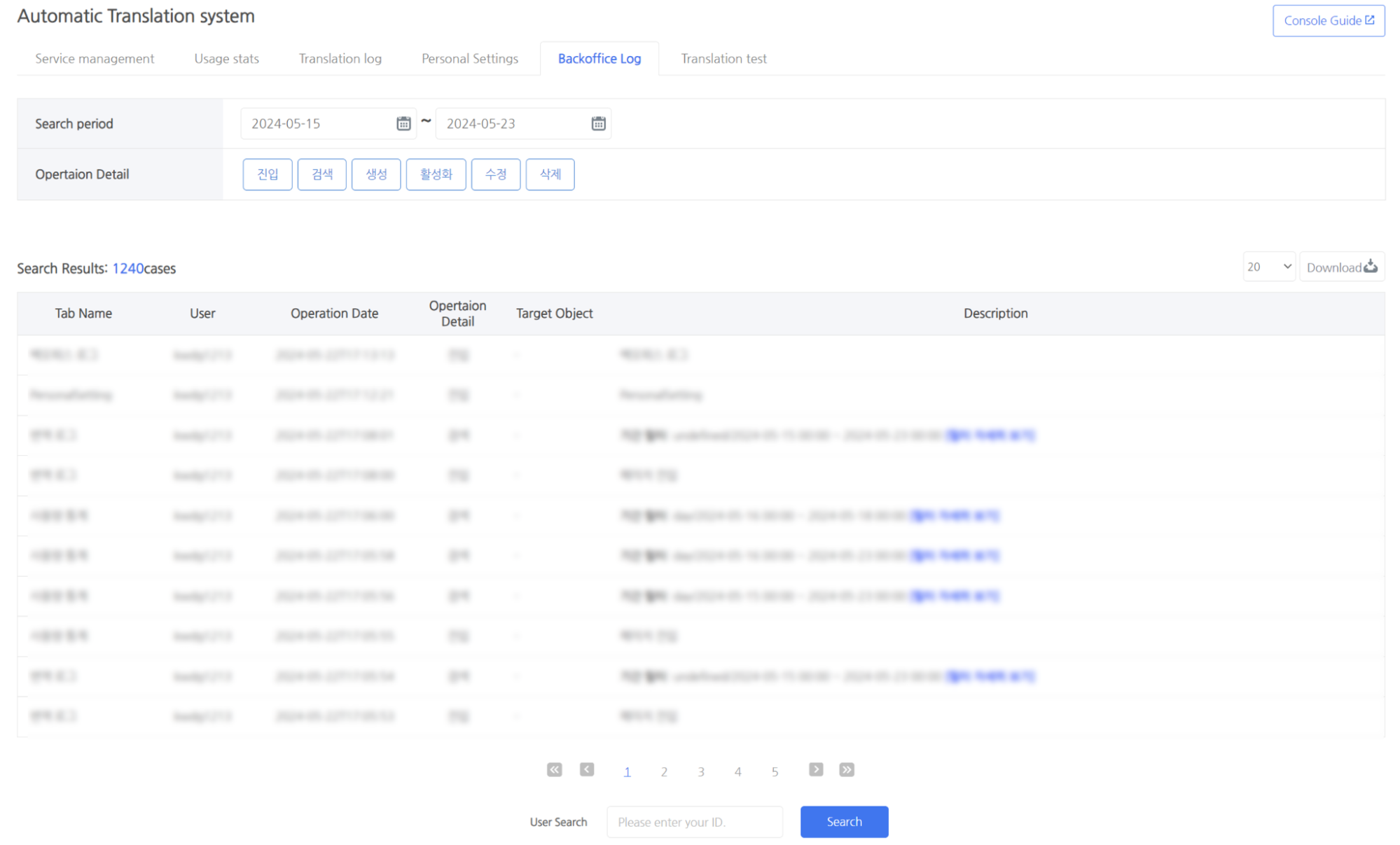Automatic Translation
This is a service that translates 16 languages provided by Hive in real-time through REST API. Provides real-time translation usage, translation logs, and key management for translation.
After registering the service by going to Automatic Translation System > Service Management, you can use the translation API by referring to the API Usage Guide.
Location in Console
- Hive Console (of each company) > AI Service > Automatic Translation
Sub Tab
- Service Management
- Usage Statistics
- Translation Log
- Personal Settings
- Backoffice Log
- Translation Test
Access Authority
- The Automatic Translation System is a menu that can be used by companies that have permission to use the Automatic Translation System.
- The “Usage Statistics” and “Translation Log” tabs allow users to view the content of projects to which they have access to.
Service Management
- This is a page where you can register, modify, or delete services. You can check the service key (appKey) and encryption key required for the actual API call. When using translation testing, services for translation testing are registered by default.
- Service Registration
- Enter the service name, select the translator and translation type, and register the service.
- Available Translators
- Azure, AWS, GCP
- Available Translation Types
- Text: Regular text. Translates all entered characters.
- HTML: Option for HTML documents. HTML tags are not translated.
- Markdown: Option for Markdown documents. Markdown-specific tags are not translated. Only the Azure translator can be used currently.
- Available Translators
- Key Management
- You can check the issued key.
- The necessary signature value is created and provided when calling the API. The signature is automatically generated from a combination of the service key and the encryption key, resulting in a total of 4 combinations. API calls can be made using any signature.
- Recent Log
- You can check the recent translation history.
Usage Statistics
- You can check your API usage.
- We provide filters to help you find the information you want.
- Filter Items: Project, service, translation type, language, translator
- Filter Period: You can check the usage amount for each filter depending on the set period.
- Provided Indicators
- Usage Graph: Provides a chart of usage for each filter.
- Usage (Character) Table: Provides a table of character usage for each filter. Translator usage fees are estimated based on this value, but it can be used for free during the beta period.
- Usage (Request) Table: Provides a table of API request amount for each filter.
- The contents of each table can be downloaded using the Download Button at the top-right.
- Usage per Project: Indicators are provided for each project used when calling the API.
-
- Usage per service: Indicators are provided for each service of the used key when calling an API.
-
- Usage per translation type: Indicators are provided by translation type of the key used when calling the API.
-
- Usage per requested language: Indicators are provided by requested language when calling the API.
- Usage per response language: Indicators are provided by used response language when calling the API.
- Since one API request may contain multiple response languages, request statistics are not provided.
- Usage per translator: Indicators are provided by the translator of the used key when calling the API.
Translation Log
- It exposes real-time logs of the translation API usage. You can check usage, request time, and request details.
- Select Search Condition
- You can check your API usage history.
- We provide filters to help you find the information you want.
- Filter Items: Project, service, translation type, language, translator
- Period Filter : You can check the translation log for each filter depending on the set period.
- Search Results: Translation log content can be downloaded using the button at the top-right.
Search Filter

- You can search translation logs by request text and response text.
Provided Indicators Summary
- The translation API used for each service is exposed in real-time. You can check the usage, request time and request details.
Personal Settings
Introduction
- Start page settings: You can set the start page when you enter the console when you enter the auto-translation system through the console.
- Filter Settings : You can set default values for filters used in usage statistics and translation logs.
Backoffice Log
Introduction
- You can check usage logs in the Backoffice, including entry, search, inquiry, and download.
- ※ Backoffice log content can be downloaded using the button on the top-right.
Translation Test
Introduction
- You can check and compare the translation quality of translators in the same environment as the Automatic Translation API.
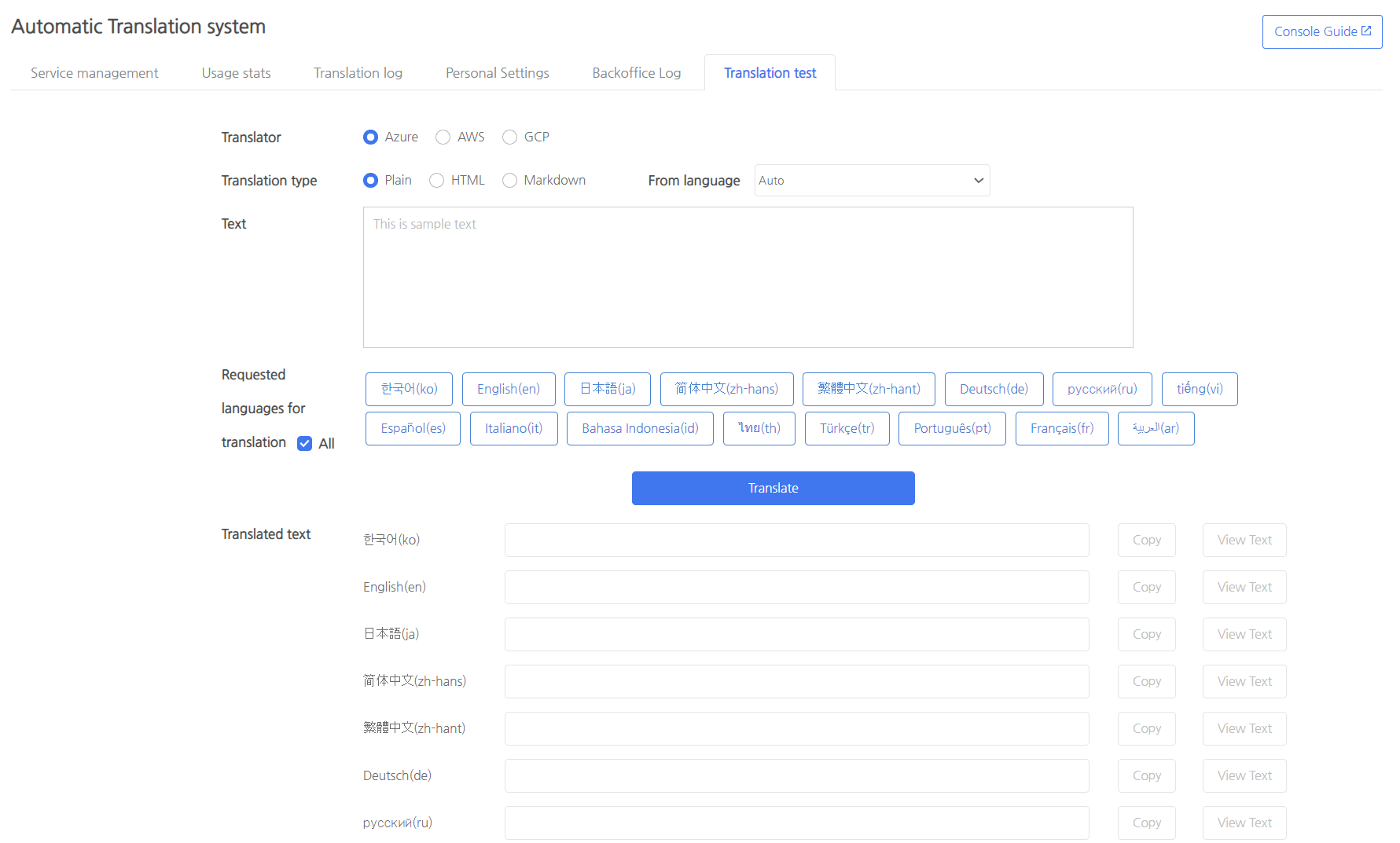
※ Test usage in translation tests is also counted as usage in the same way as other services. The service used at this time is “Translation Test”.
Select Translation Condition
- Select Translator
- Select the translator.
- Currently supported translator: Azure, AWS, GCP
- It will be added in the next version.
- Select Translation Type
- Select a translation type.
- Text: Regular text. Translates all entered characters.
- HTML: Option for HTML documents. HTML tags are not translated. Adding the notranslate class to an HTML tag will prevent its content from being translated.
- Markdown: Option for Markdown documents. Markdown-specific tags are not translated. Only the Azure translator can be used currently.
- Select a translation type.
- Select Requested Language
- Select the language for your requested text.
- “Auto” utilizes automatic language detection. The translator automatically detects the language best suited to the entered text. There is some potential for detecting the incorrect language.
- Automatic language detection is not available for Markdown.
- Select the language for your requested text.
- Enter Request Text
- Enter the text (HTML, including the Markdown tag) you want translated.
- Select Response Language
- Select the language you want to translate to.
Response Text
- You can check the translation results by language and copy them to the clipboard.
- Click the “View Text” Button to check the text of the translation result.
- Click the “View Original” Button to check the original text of the translation result.