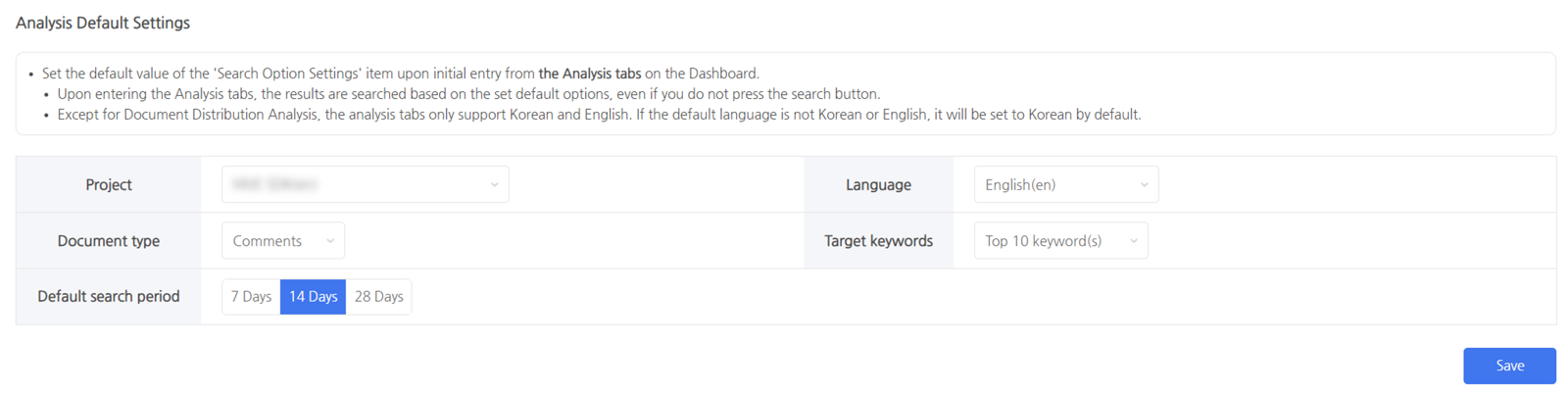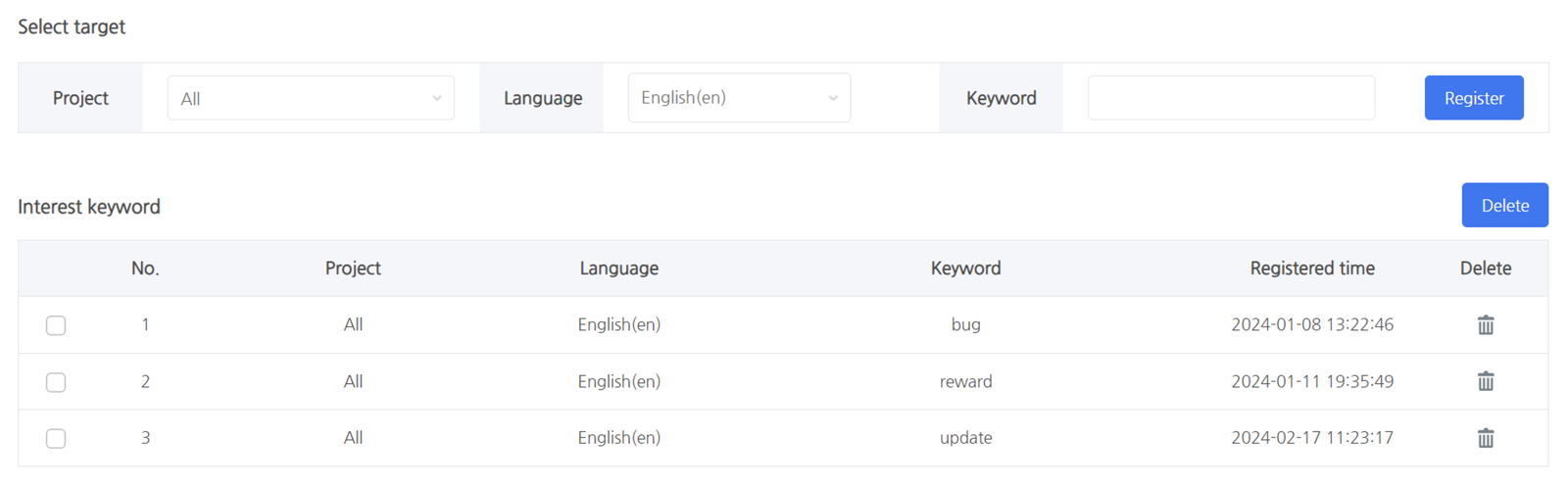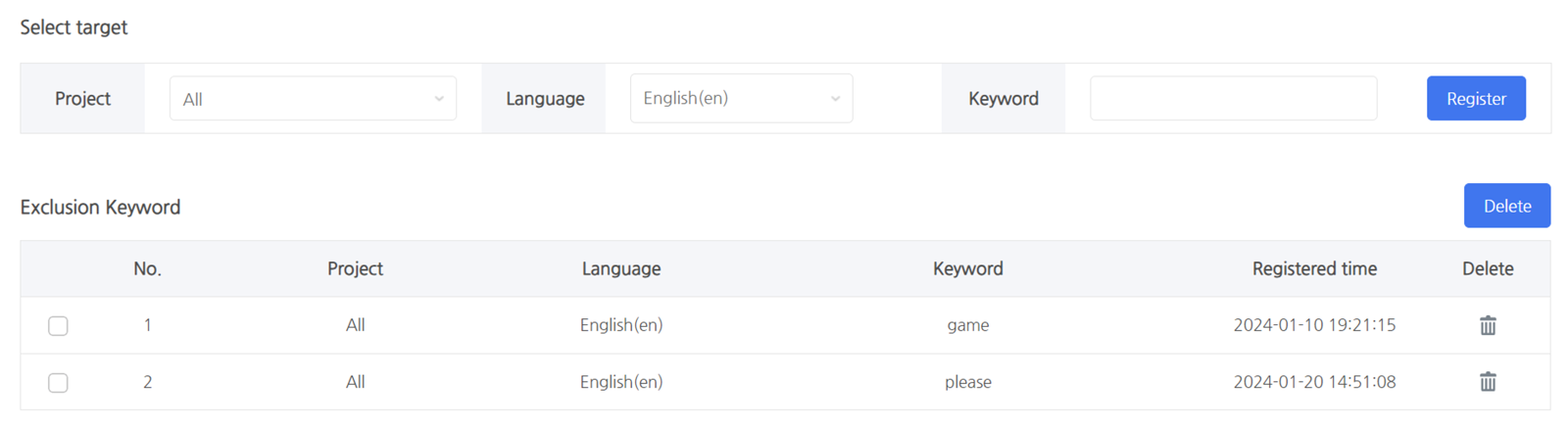Hive Community Analysis Introduction
Service that gathers and analyzes text data from users’ posts and comments projects using Hive Community. It provides statistics and analysis indicators to understand user trends and in-project issues.
Location in Console
- Hive Console (for each company) > AI Services > Text Based User Trend Analysis System > Hive Community Analysis
Sub Tab
- Dashboard: Summary, Documents Distribution Analysis, Content Analysis, Comparative Analysis, Time Series Analysis
- Settings: Analysis Settings, Interest Keyword Settings, Exclusion Keyword Settings, Board Group Settings
- Manage: Manage Community, Backoffice Log
Access Permissions
- Hive Community Analysis Service is a menu available to companies that use Hive Community.
- You can search for projects that the user has access to.
Prior Preparation
- When a project is registered in the Hive community, it is automatically registered in the service.
- You can use it after activating the project by going to Manage > Manage Community Tab.
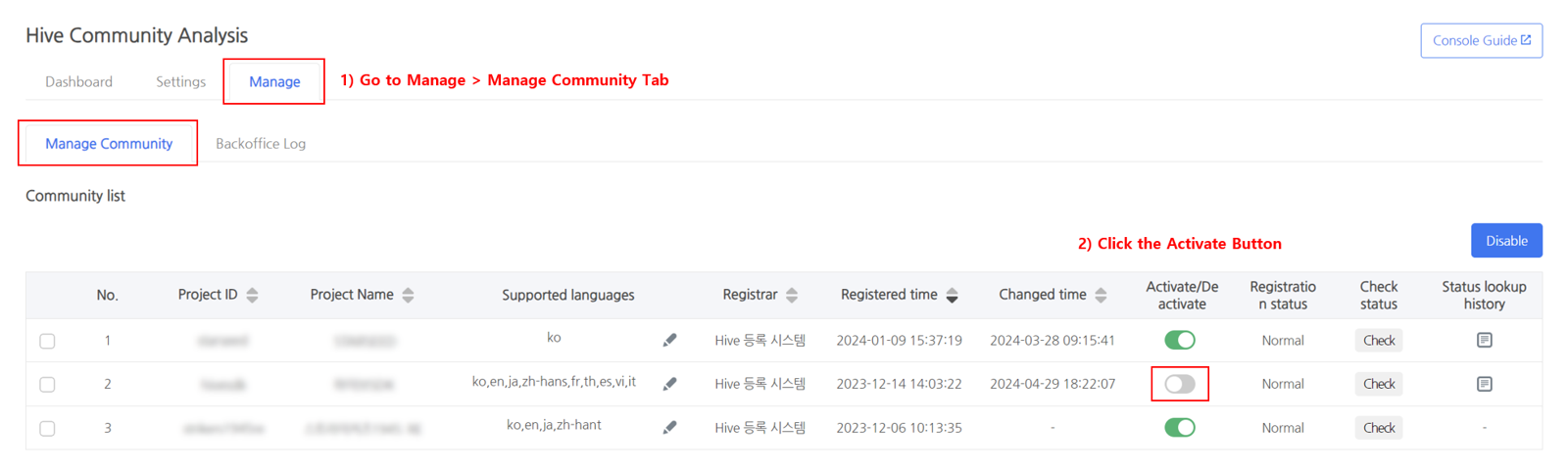
- After the initial activation, data collection and processing may take some time.
- If you don’t see your project in the tab, check whether you have the Hive community enabled and have access to the project.
Dashboard
Summary
- Introduction
- You can check a summary of users’ community activity over the past week for each project.
- Provided as the default screen when entering the dashboard.
- Provided Indicator Example
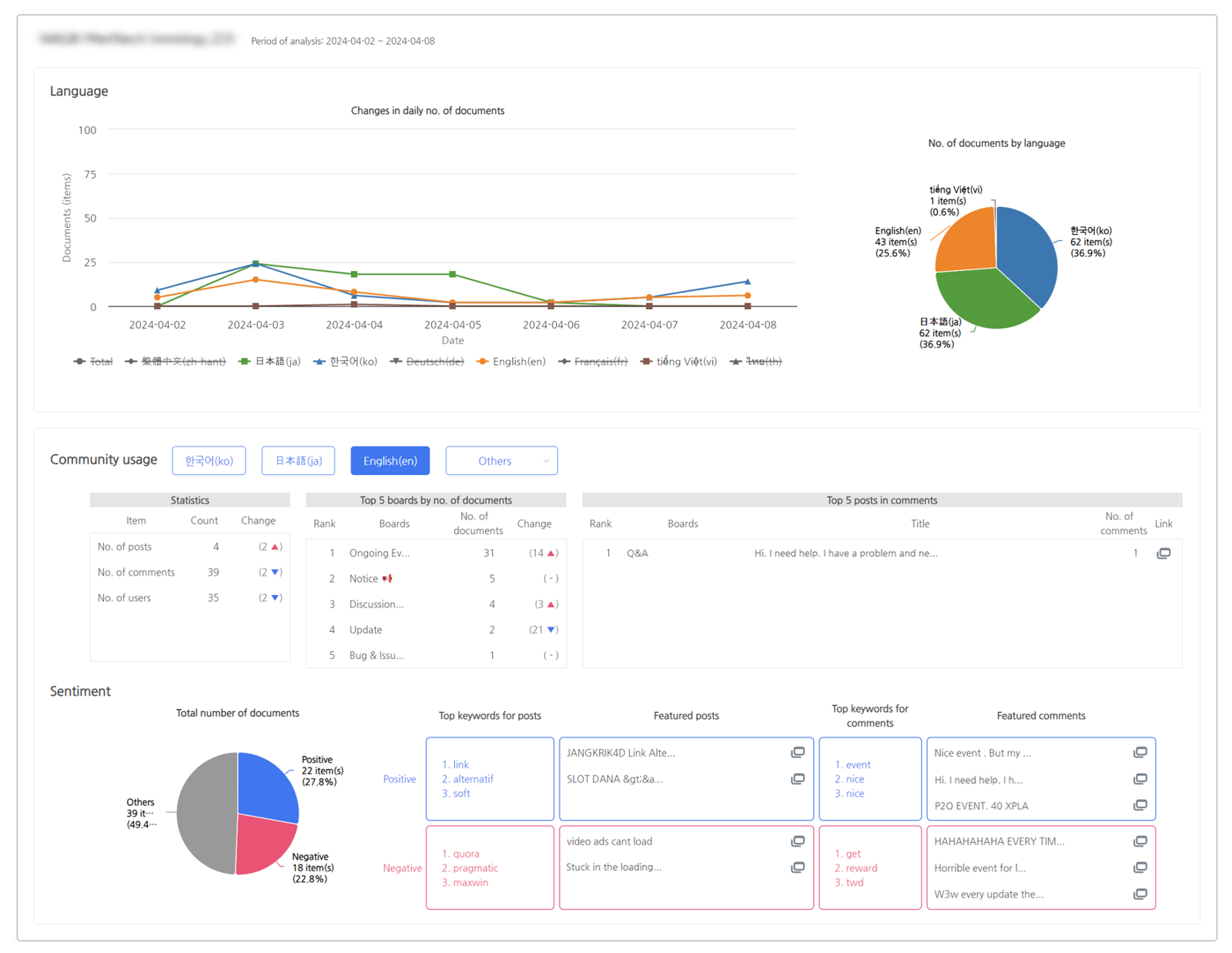
- Language: Indicator of posts by language
- Community Usage: Quantitative indicators, top boards, and posts
- Sentiment: Positive/negative ratio, top keywords, and main posts
- Provided Indicator Details
- Language
- Provide daily trends in posts and ratio indicators by language for each language.
- Community usage
- You can check community activity information for each language by selecting the language button.
- The statistics section provides information on the number of posts and comments posted in the community for that period and language, the number of users who posted, and information on increases or decreases compared to the past 7-day period.
- Top 5 Boards by post count show the boards with the most posts.
- Top 5 Posts by comment count show 5 posts with the most comments.
- Sentiment
- The total number of posts displays the percentage of positive and negative classification results for all posts. Posts classified as other do not contain text data corresponding to the language and are therefore excluded from analysis.
- Top Keywords in Posts/Comments provide the top 3 keywords from posts and comments analysis by importance score.
- Key Posts/Comments provide the top 3 posts by sentiment score for positive/negative.
- When the number of posts is small
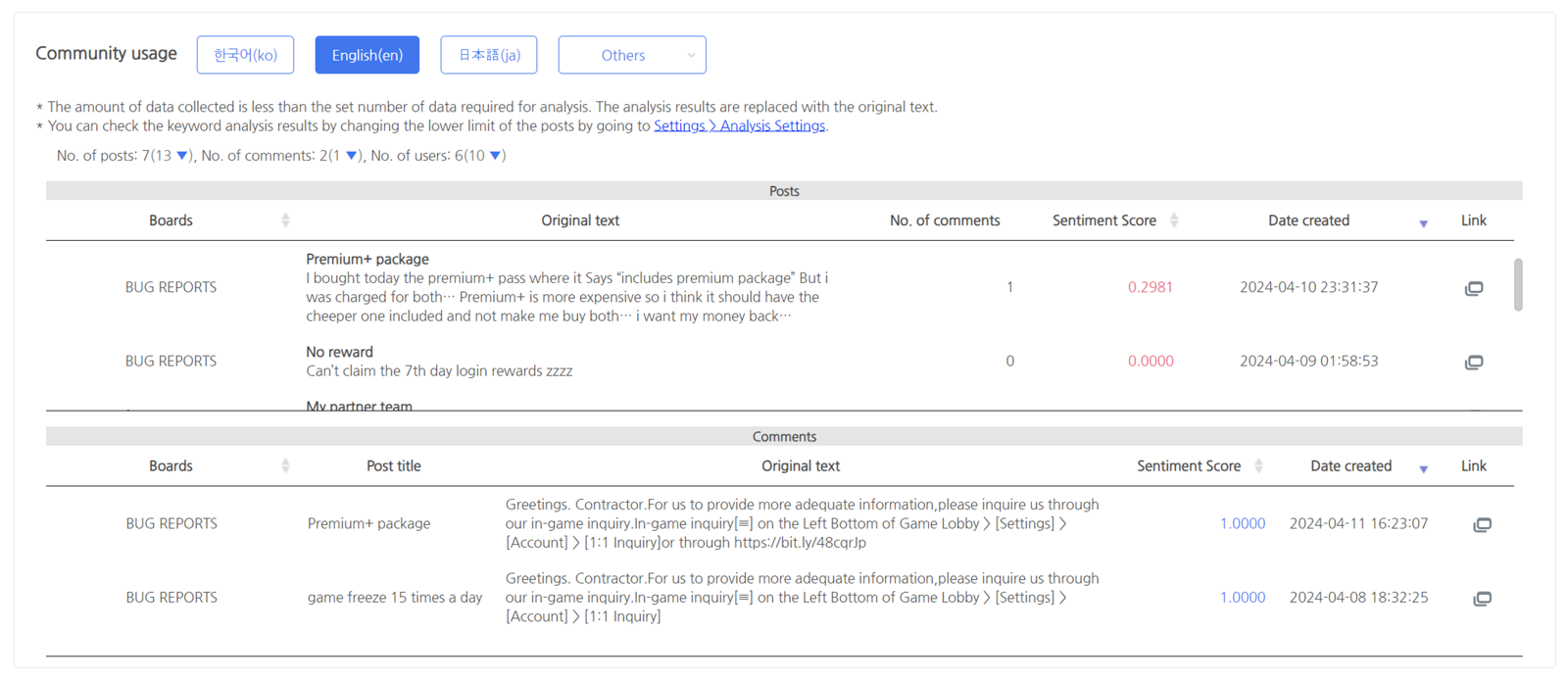
- In Korean and English, if the number of posts is less than the value set in ‘Settings > Analysis Settings > Keyword Analysis Lower Limit Settings’, the community usage and positive/negative indicators are replaced with the original text.
- Language
Documents Distribution Analysis
- Introduction
- Provides quantitative analysis indicators of users’ posts in the community, categorized by language, day, and board groups.
- Provided Indicator Summary
- Distribution of documents by language: Number of posts posted in the community for each language.
- Documents Distribution by User Classification Type: Number of documents by in-game user classification type
- Distribution of daily documents: Daily number of posts within the selected period and the number of posts per set board group.
- Distribution of documents by bulletin board (group): Number of posts per board group, and posts per board.
- Select Search Condition

- Project
- Select the project you want to analyze among the registered projects.
- Language
- Select one of the languages listed in your project’s community.
- Document type
- Select the analysis target among community posts and comments.
- Search period
- Set the analysis period.
- The default is 1 day to 7 days before the current date.
- You can set 7, 14, or 28 day periods based on the last date of the search period with a button.
- Target keywords
- Select the target for keyword analysis.
- You can select “Top N” to extract and analyze the top N keywords with higher importance within the document.
- You can select “Interest Keywords” to analyze words registered as interest keywords.
- Interest keywords can be set per project and language on the settings page.
- It will be disabled in the Documents Distribution Analysis tab as there is no keyword-related analysis.
- Project
- Provided Indicator Details
- Distribution of documents by language
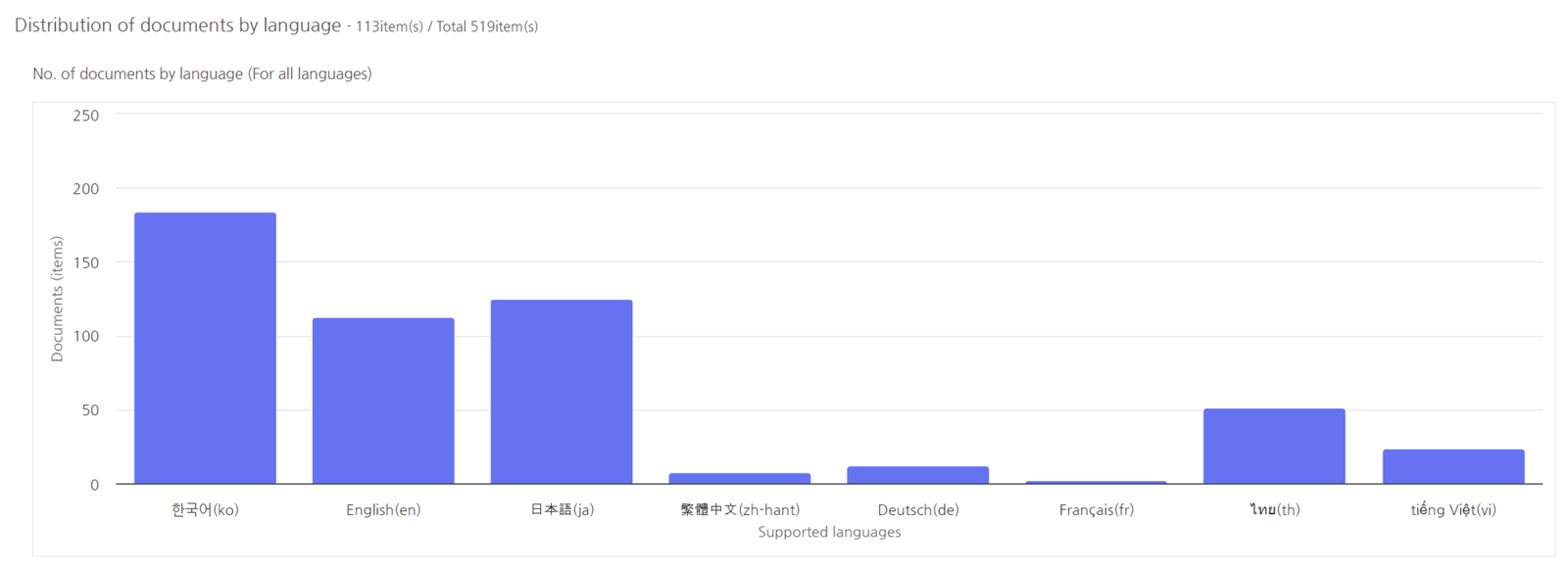
- Shows the total count of posts for all languages registered in the community.
- Displays the statistics for all languages regardless of the selected language.
- Documents Distribution by User Classification Type
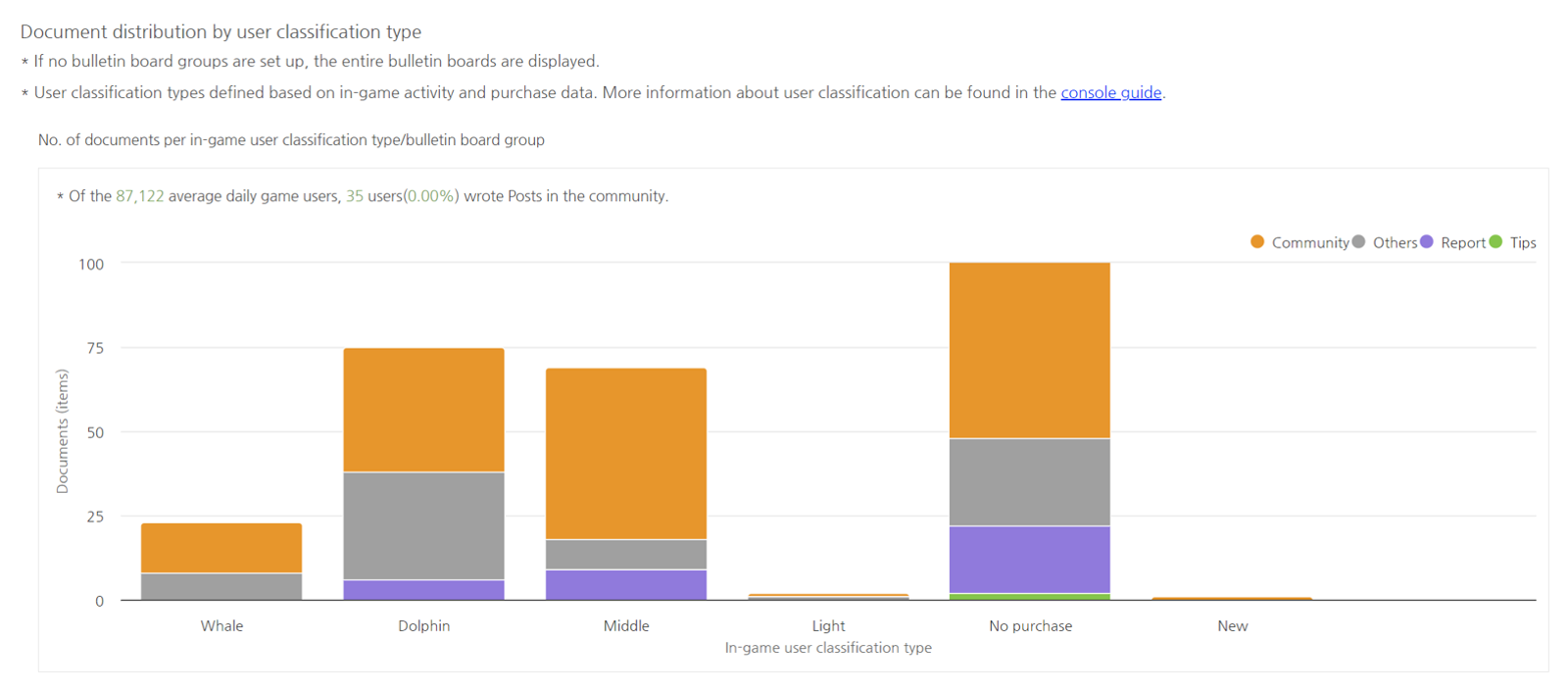
- User classification types are categorized based on in-game activity and purchase data.
- You can check how many posts have been created on which bulletin boards by users belonging to each category type.
- Bulletin board groups can be set and used directly on the settings page. If no groups are set, information for each bulletin board will be displayed.
- Distribution of daily documents
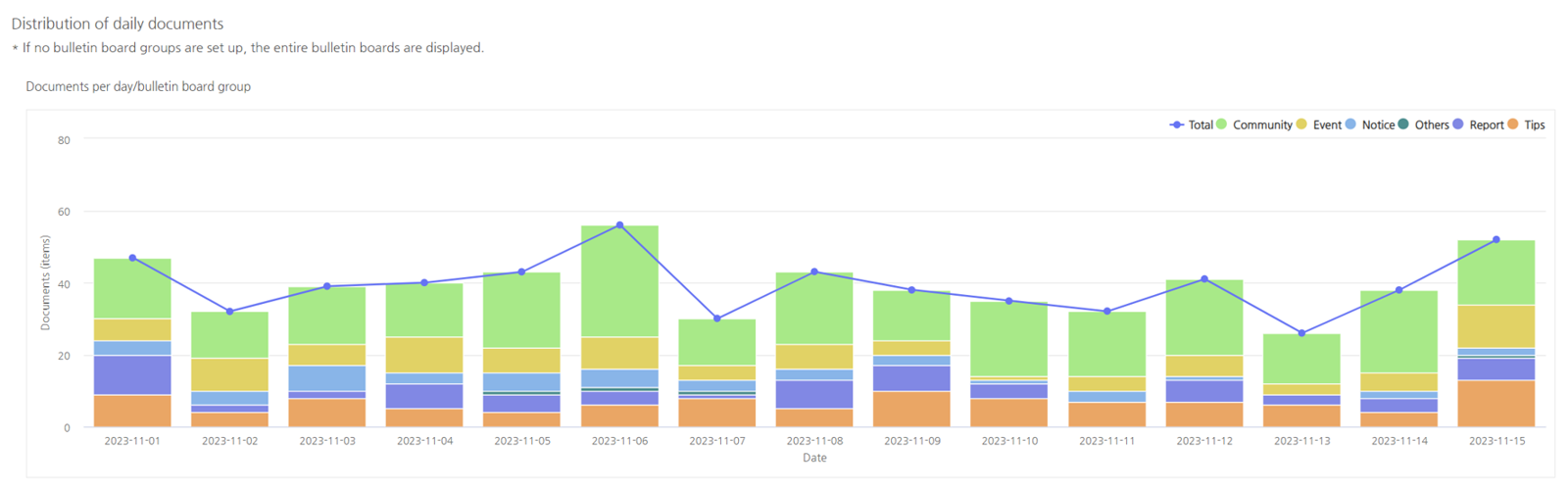
- Shows the changes in daily post counts during the selected period.
- You can view the number of posts by different board groups, identifying which board groups users have posted more on.
- Board groups can be set directly on the settings page for use. If no groups are set, it shows information for each board.
- Distribution of documents by bulletin board (group)
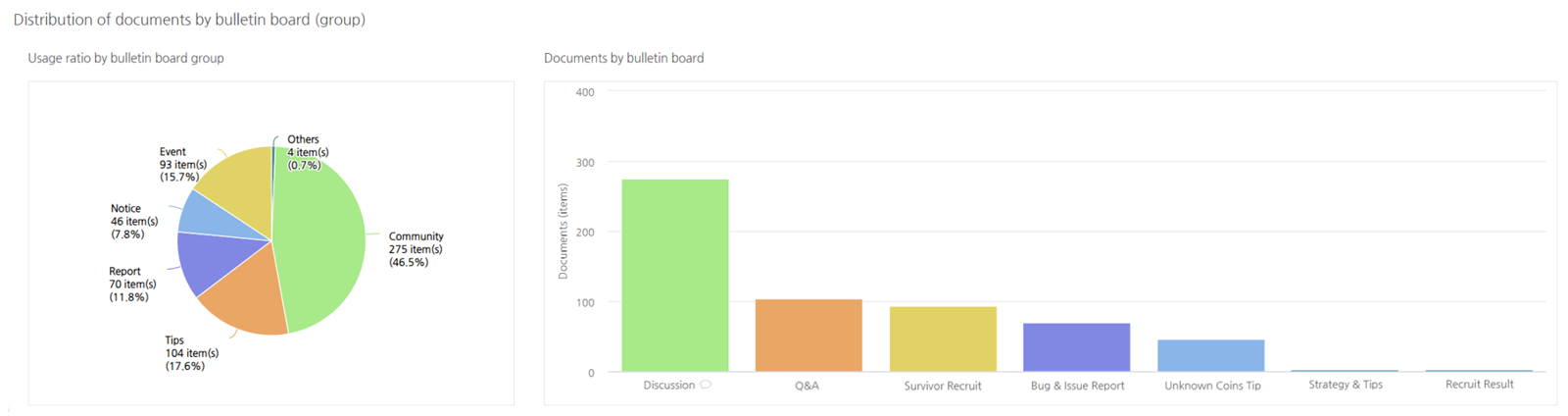
- The left graph represents the usage ratio per board group. If no groups are set, it shows information for each board.
- The right graph offers a detailed view of the distribution of post counts per board. If board groups are set, the colors represent each board group.
- Distribution of documents by language
Content Analysis
- Introduction
- Provide qualitative data analysis results, such as user trends and opinions, by using keyword analysis and sentiment analysis, which are natural language processing technologies, on community posts data. (Currently only Korean and English are supported.)
- We extract appropriate keywords using our own researched and developed keyword extraction model (COKE!). In addition, general-purpose sentiment analysis analyzes the degree of positivity/negativity of posts and keywords and provides well-processed indicators so that you can easily identify them.
- Provided Indicator Summary
- Keyword Map: Word cloud of top/interest keywords
- Keyword Table: Top/interest keywords and their unique values
- Selected keyword: You can select a keyword and study the indicators and original text in detail.
- Select Search Condition
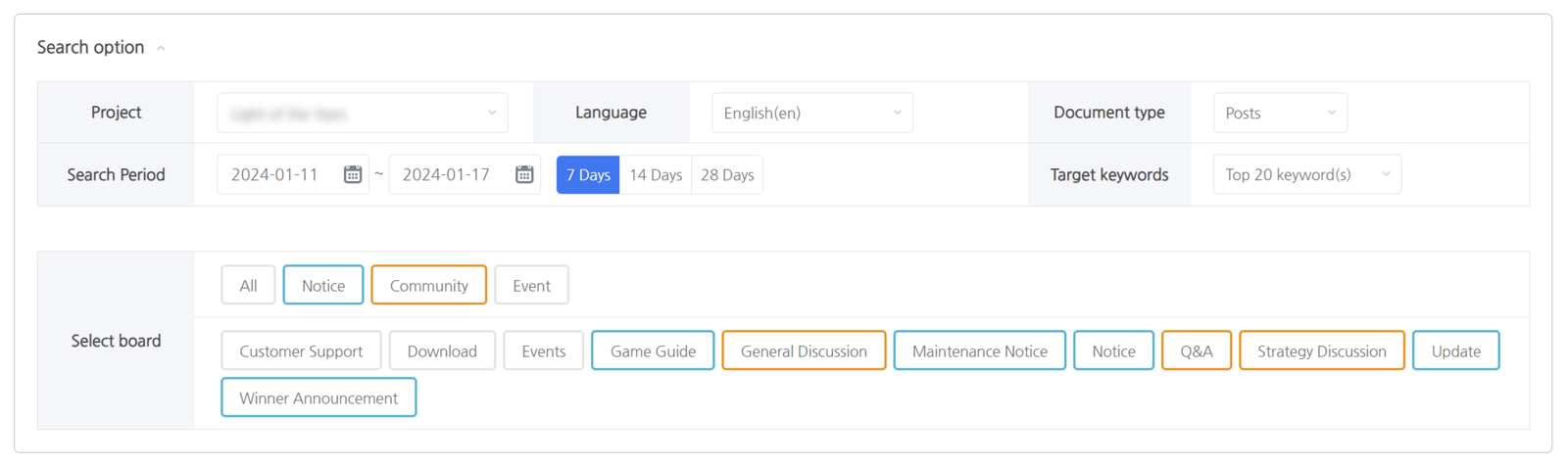
- Except for board selection, the search options mirror those found in the Post Distribution Analysis tab.
- You can select either Korean or English as the language.
- Select the target for keyword analysis.
- Select Board
- There is a list of community bulletin boards for the selected project.
- By using the ‘All’ button, you can select or deselect all message boards. If a bulletin board group is configured in [Settings > Bulletin Board Group Settings], the group list is displayed, and you can select numerous groups.
- You can select a bulletin board straight at the bottom to analyze only that bulletin board.
- Interest Keyword Settings

- If you select the interest keywords option in “Target Keyword”, a window will appear allowing the addition or removal of registered keywords.
- How to set
- Enter a comma (,) after entering the keyword in the keyword input window, or click Enter to register the keyword.
- Registered keywords appear as buttons with a white background at the top and will be included in searches.
- After registering a keyword, click the “Save Keyword” button to save the temporarily registered keyword to user settings. The background color of the keyword button will change to gray, and it can be used without the need for separate registration for future interest keyword analysis.
- You can temporarily delete a keyword using the “X” button next to the keyword button and exclude it from searches. After deleting, you can use the “Save Keyword” button to delete it from the user settings and exclude it from future interest keyword analysis.
- Except for board selection, the search options mirror those found in the Post Distribution Analysis tab.
- Provided Indicator Details
- Keyword Analysis Window
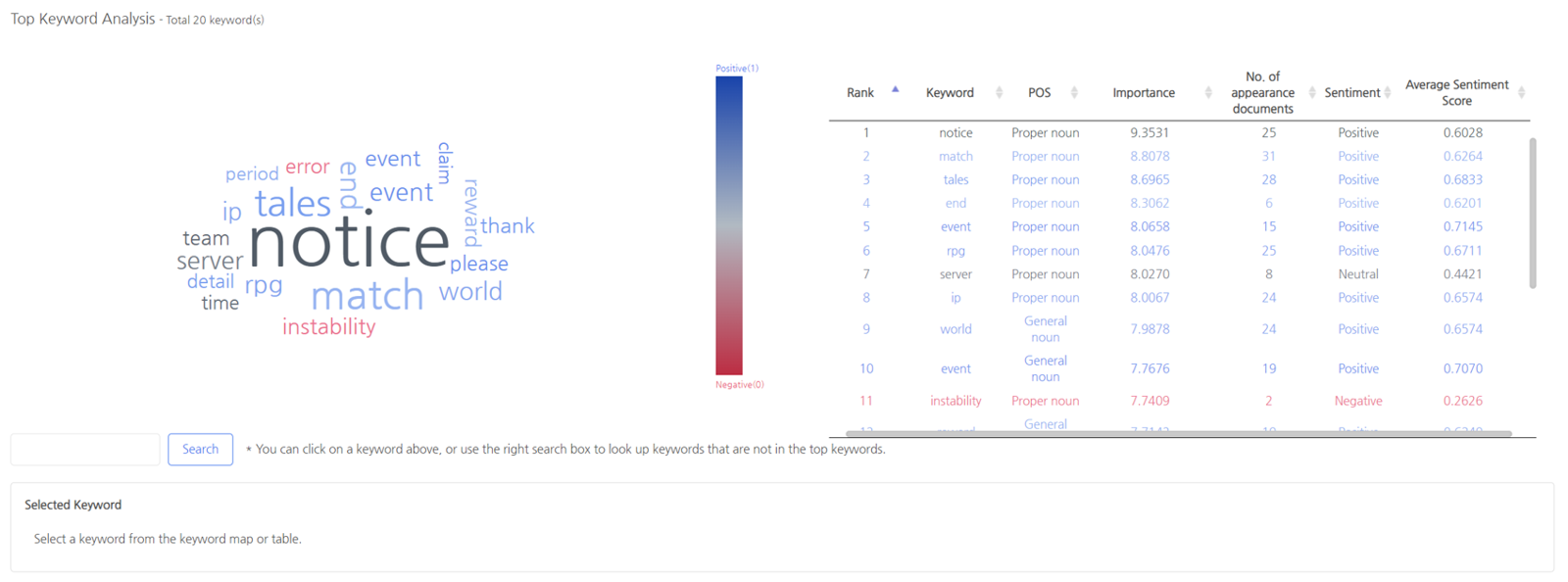
- Shows the top or interest keyword in a word cloud and table depending on the “Target Keyword.”
- Keyword Unique Value
- Rank: Ranking of all keywords in order of importance
- POS: Part of speech of a word (only proper nouns, general nouns, verbs, and adjectives are used)
- Importance: The importance of the keyword calculated by the keyword analysis model (values range from 0 to 10, with larger values indicating more important keywords).
- No. of appearance documents: Number of documents in which the keyword appears
- Sentiment: Positive/negative classification determined using a sentiment analysis model (Positive: 0.6 to 1.0, Neutral: 0.4 to 0.6, Negative: 0.1 to 0.4)
- Average sentiment score: Average value of positive/negative scores of documents in which the keyword appears
- Selected Keyword Window
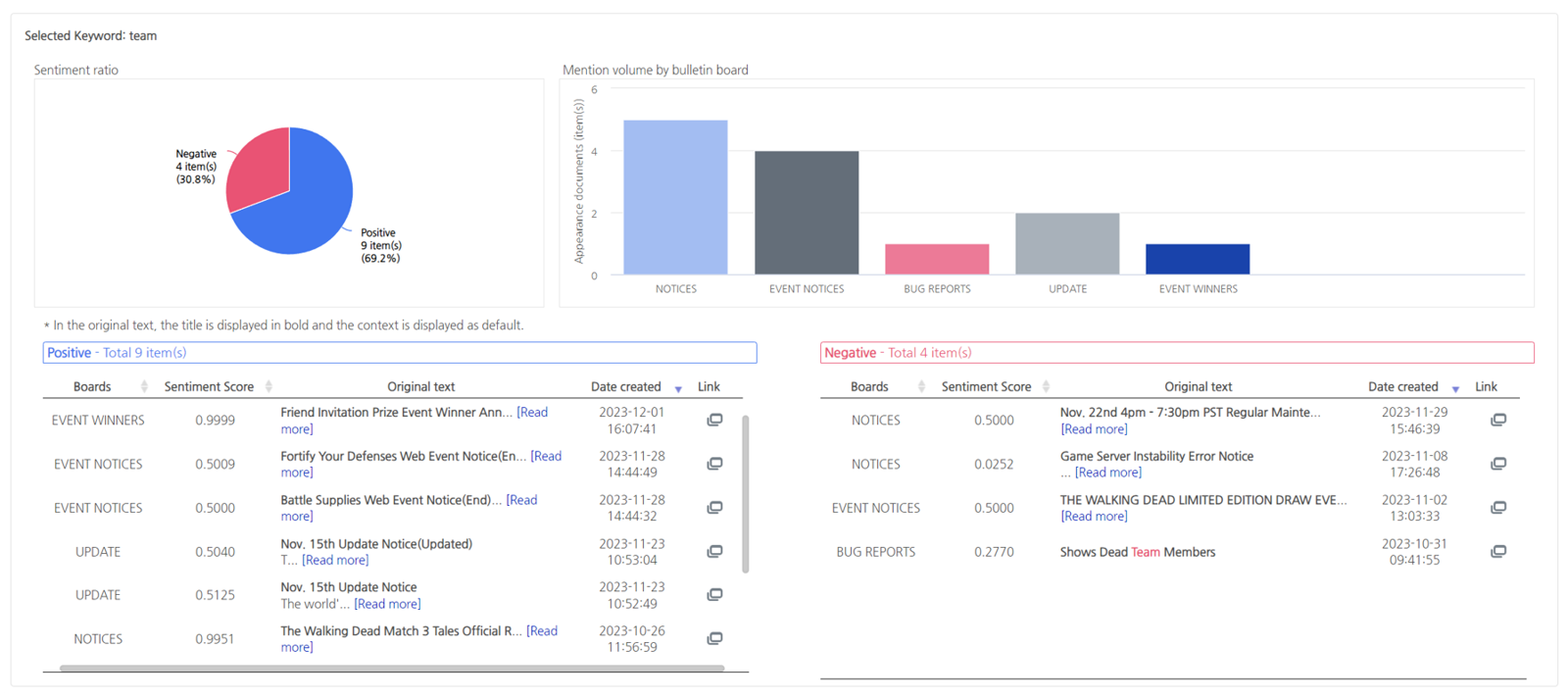
- Keyword Selection
- You can select keywords by clicking them in the keyword map or table.
- Other keywords can be searched in the search box at the top of the selected keyword window.
- Sentiment ratio: The ratio of documents classified as positive/negative among documents containing a keyword.
- Mention volume by bulletin board: Number of documents containing keywords and average positive/negative score (color) on each bulletin board
- Positive/negative original text: Divide documents containing keywords into positive/negative and check the original text and detailed information
- Keyword Selection
- When the number of posts is small
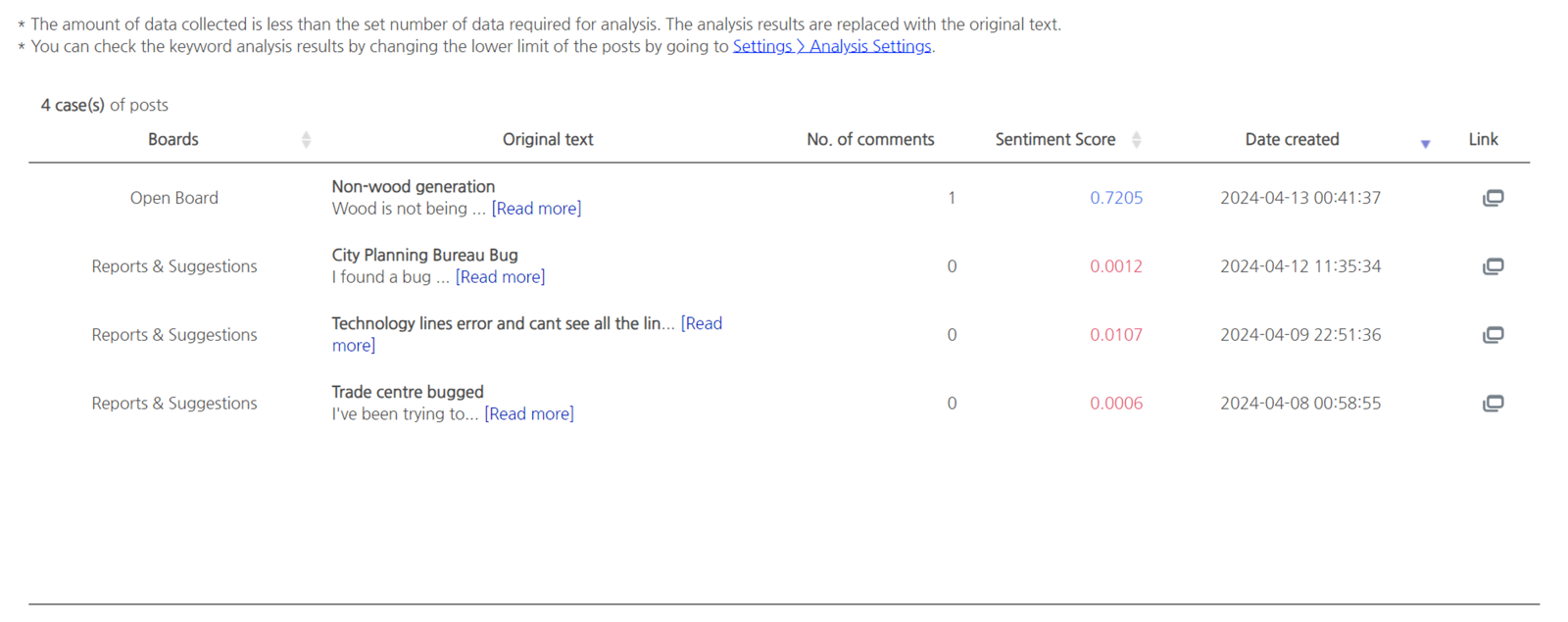
- If the number of posts is less than the value set in ‘Settings > Analysis Settings > Keyword Analysis Lower Limit Setting’, the keyword analysis results are replaced with the original text.
- Keyword Analysis Window
- Model used for keyword analysis
- A self-developed model tailored to the characteristics of community data and the characteristics of Korean and English.
- Performance will continue to be improved through parameter supplementation.
- Model used for sentiment analysis
- A general-purpose sentiment analysis model based on deep learning learned from public and community data. (Contact the AI development team for details)
- Performance will continue to be improved through learning data supplementation.
Comparative Analysis
- Introduction
- You can select two groups to compare indicators and keyword analysis results.
- Provided Indicator Summary
- No. of documents: Number of positive and negative posts in the document
- Keyword comparison: Displays top/interest keywords that appear in each group and their characteristic values together
- Keyword map: Word cloud of top/interest keywords within each group
- Selected keyword: You can select a keyword and study the indicators and original text in detail.
- Select Search Condition
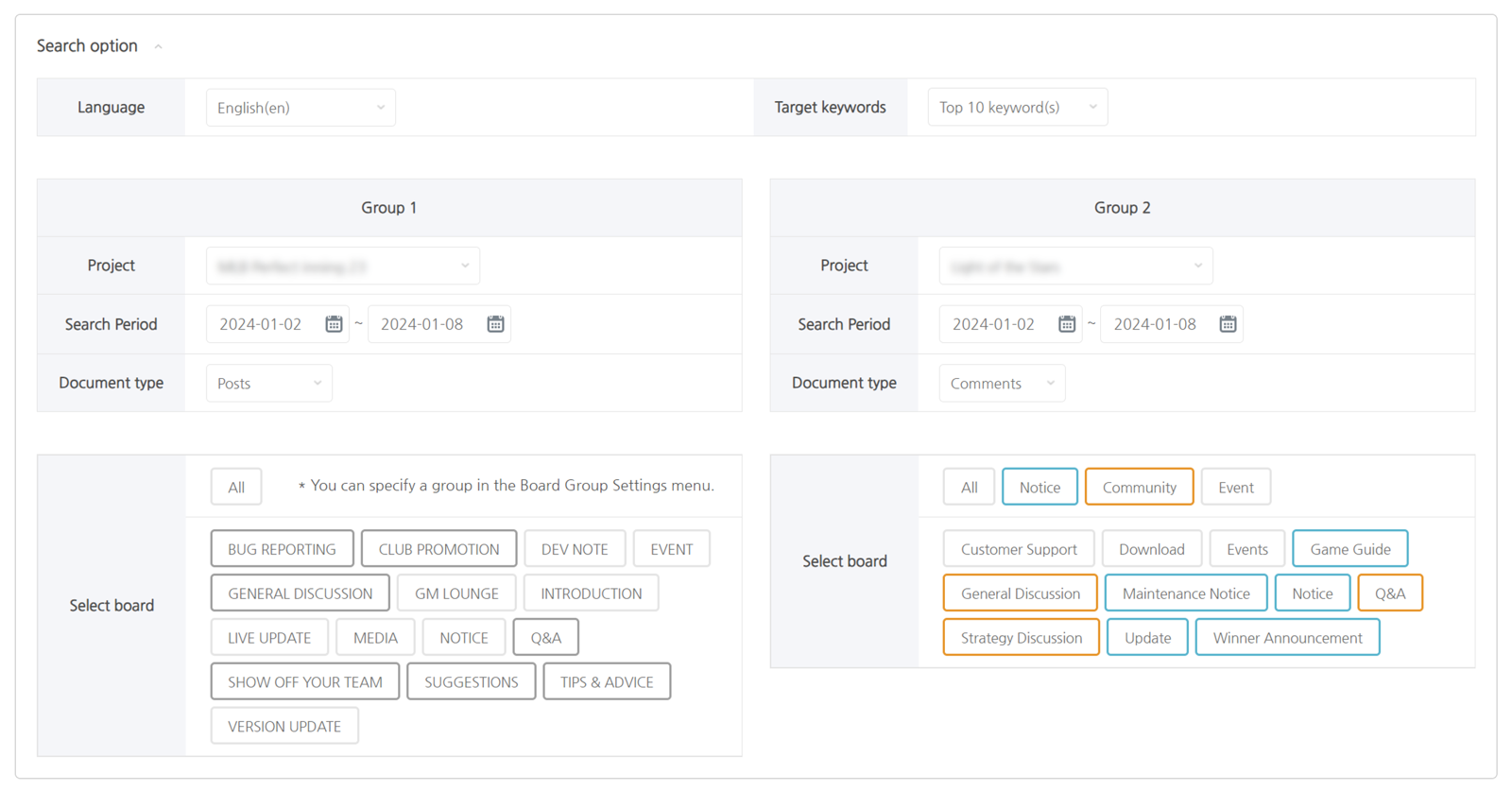
- Common Option
- Language: Only the same languages can be analyzed, and only Korean and English can be selected to perform keyword and sentiment analysis.
- Target keyword: Select the analysis target for the keyword.
- Individual Option
- Project, search period, post type, bulletin board: You can select and compare different conditions.
- Project, search period, post type, bulletin board: You can select and compare different conditions.
- Common Option
- Provided Indicator Details
- No. of documents

- Provides information on the number of posts in each group and the proportion of posts on the bulletin board.
- Sentiment ratio of documents
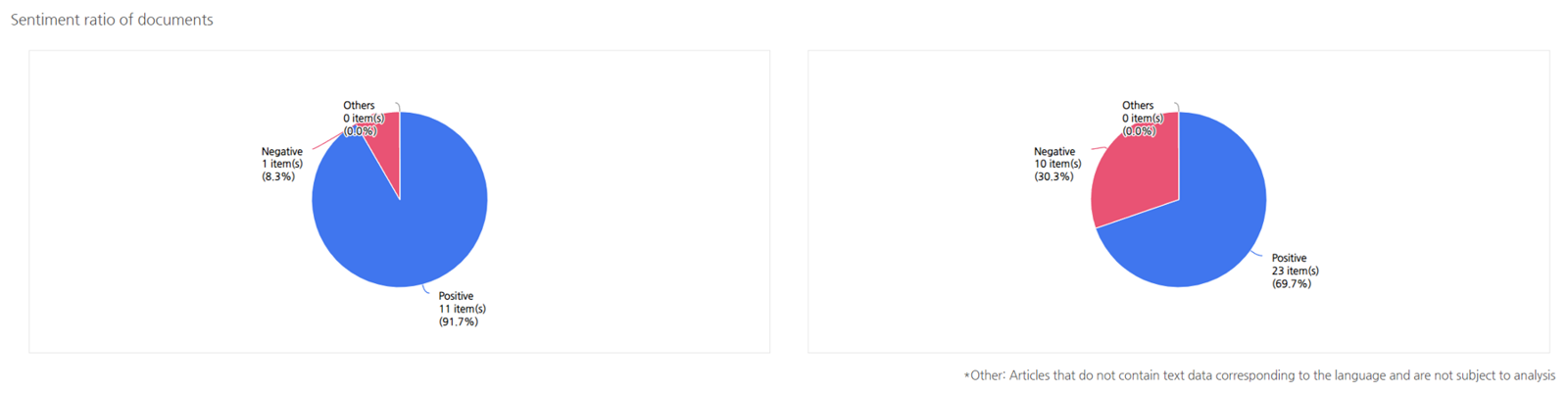
- Indicates the number of posts and the positive/negative ratio for each group.
- Posts classified as other do not contain text data corresponding to the language and are therefore excluded from analysis.
- Keyword comparison
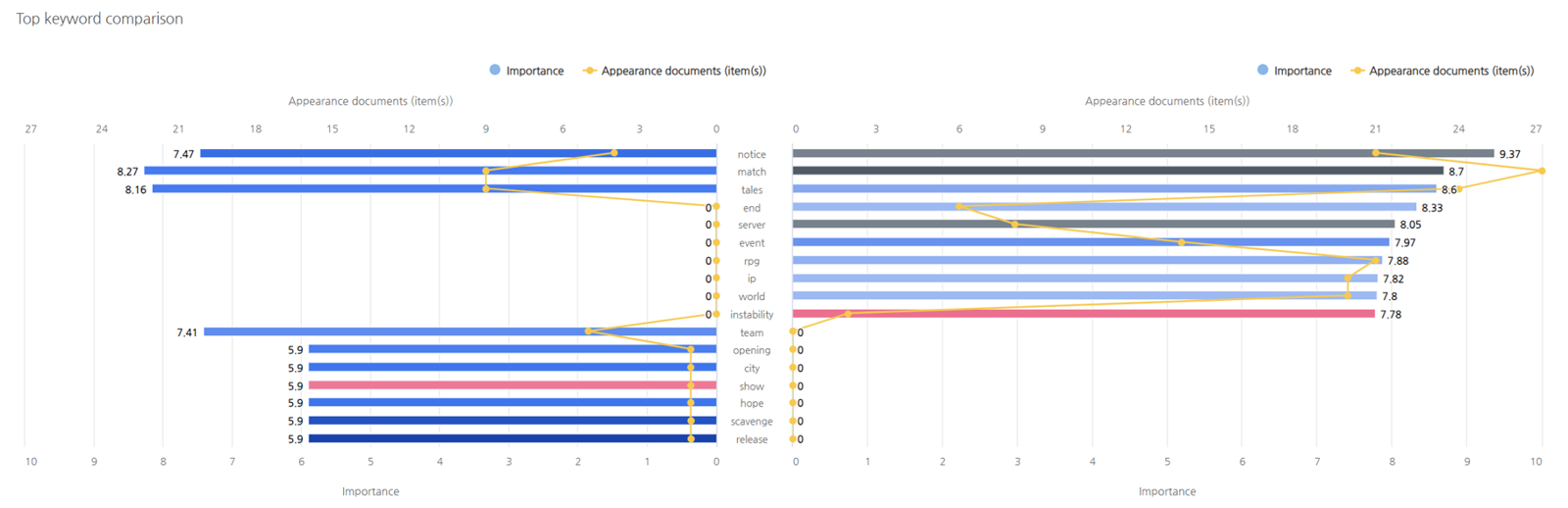
- Compare indicators by sorting the keywords in each group in order of importance.
- Importance: Bar graph (bottom x-axis, with values between 0 and 10)
- Number of documents appeared: line graph (top x-axis)
- Average positive/negative score: Bar color (positive: Blue, negative: Red)
- Compare indicators by sorting the keywords in each group in order of importance.
- Keyword map
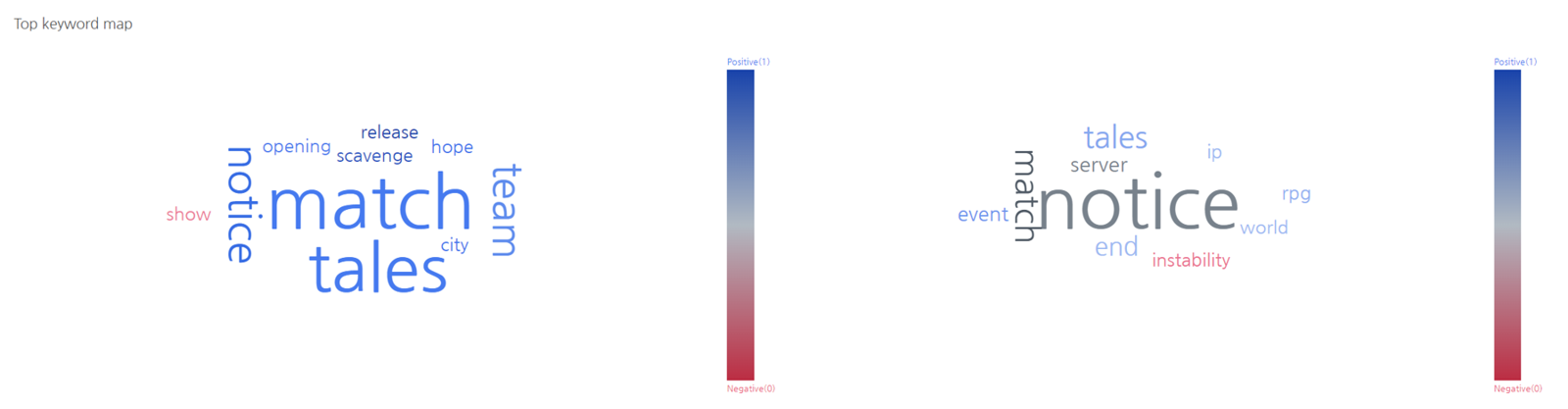
- Shows keywords for each group as a word cloud.
- Selected Keyword Window
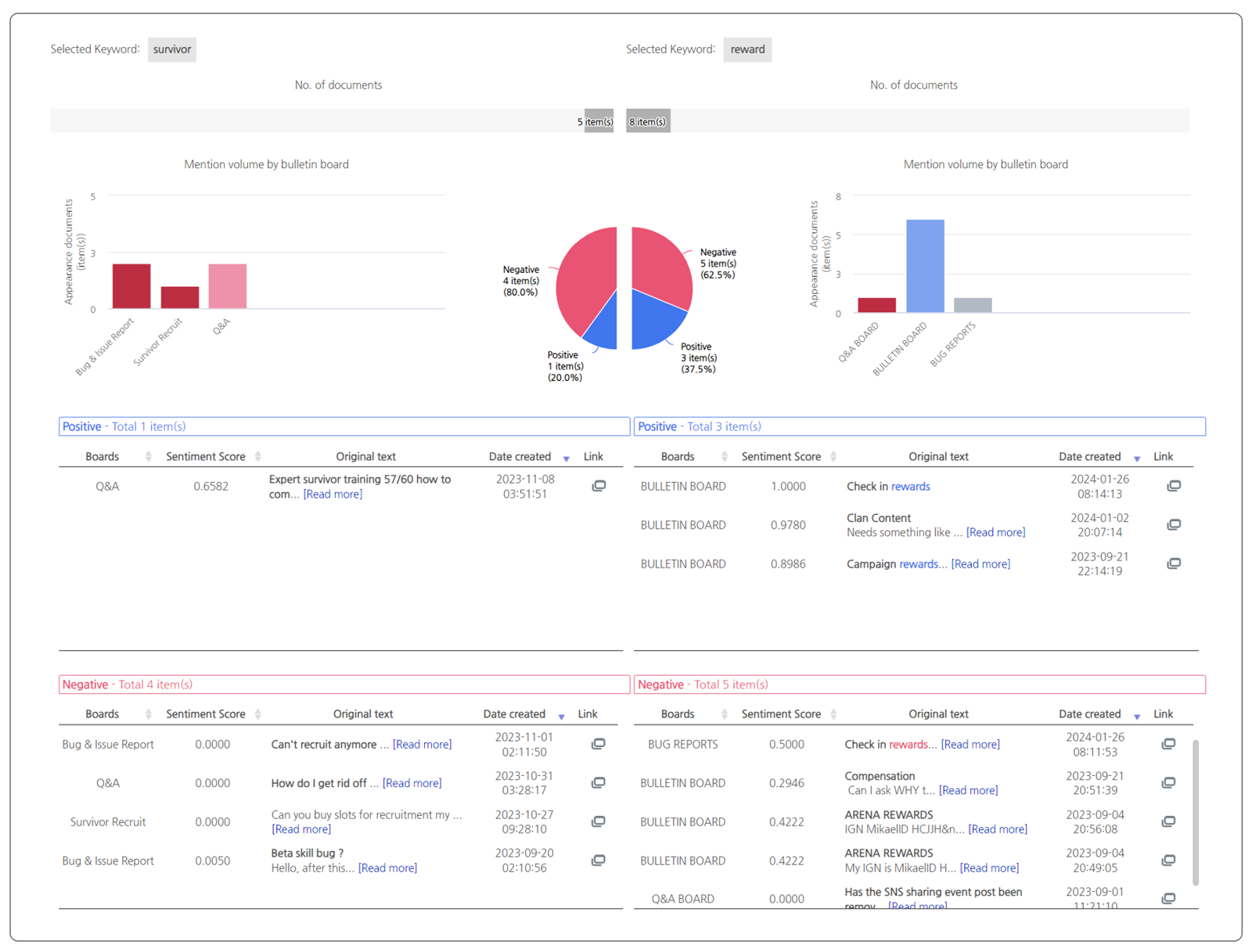
- Click the keyword from each keyword map to check the detailed information of the selected keyword.
- No. of documents: Documents that has the selected keyword
- Mention volume by bulletin board: Number of documents containing keywords and average positive/negative score (color) on each bulletin board
- Sentiment ratio: The ratio of documents classified as positive/negative among documents containing a keyword.
- Positive/negative original text: Divide documents containing keywords into positive/negative and check the original text and detailed information
- When the number of posts is small
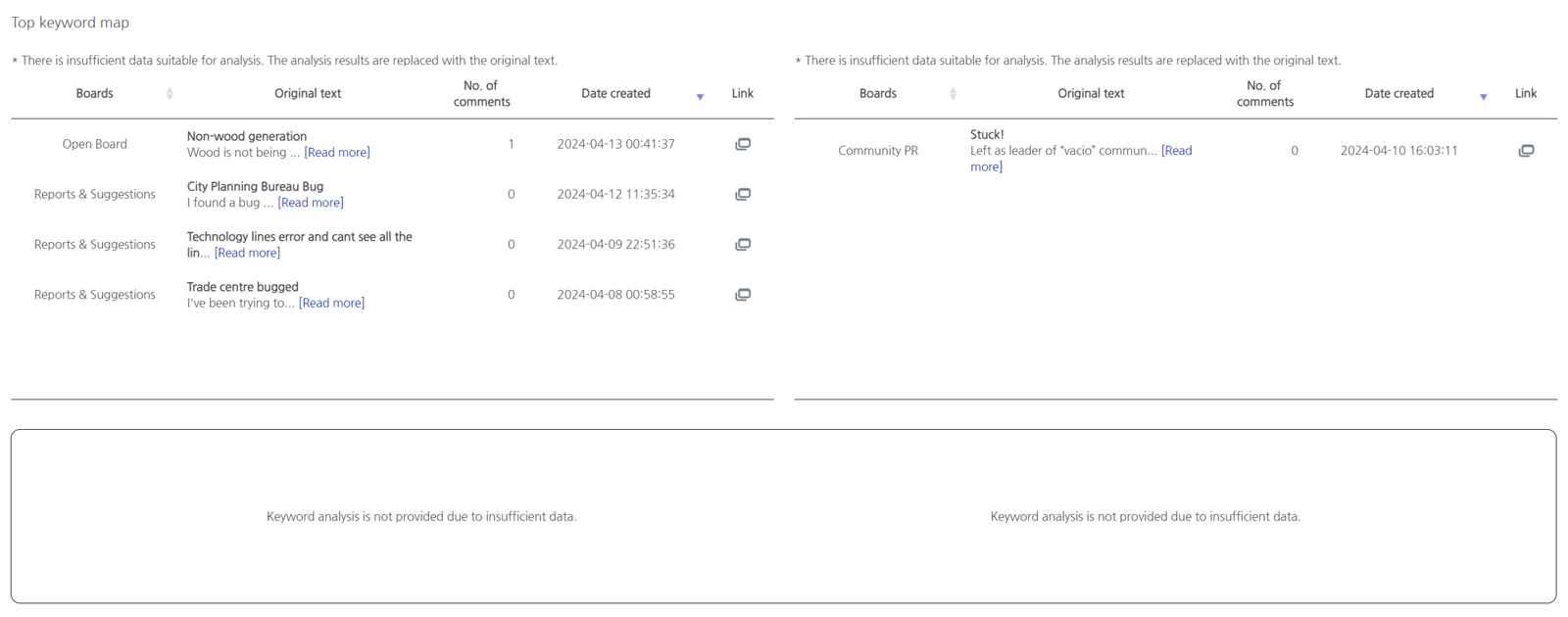
- If the number of posts is less than the value set in ‘Settings > Analysis Settings > Keyword Analysis Lower Limit Setting’, the keyword analysis results are replaced with the original text.
- No. of documents
Time Series Analysis
- Introduction
- You can select a period to observe changes in trends by day/week/month.
- Provided Indicator Summary
- In-game User Classification Type: Changes in the number of users by in-game user classification type by period
- No. of documents: Changes in the number of documents and number of positive/negative documents by period
- Top/Interest keyword: Table list of top/interest keywords by period
- Selected keyword: You can select a keyword and study the indicators and original text in detail.
- Select Search Condition
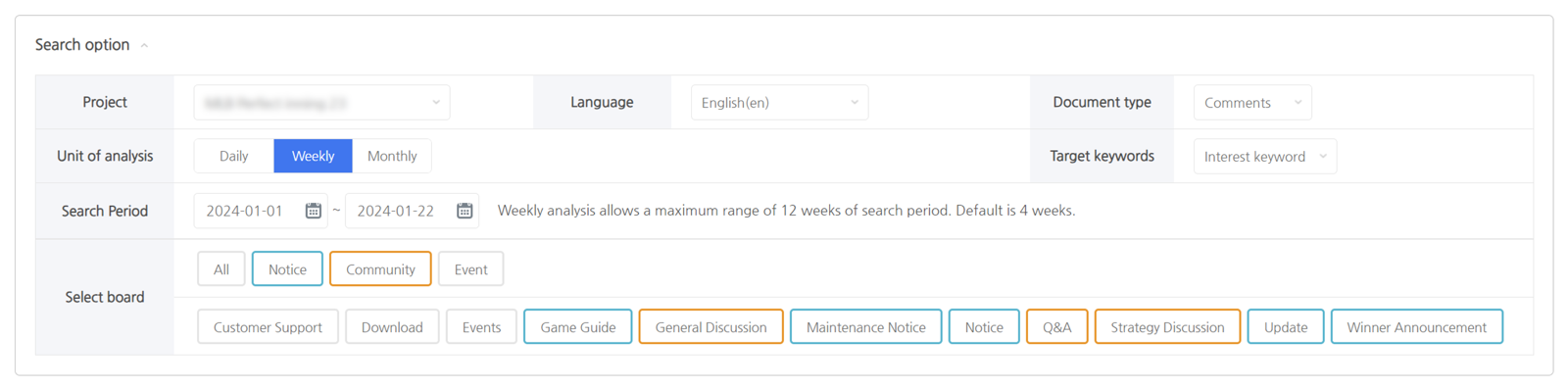
- The options are the same as other tabs except for the date option.
- Select date option
- Analysis unit: You can select from daily/weekly/monthly.
- Daily: 00:00~23:59, per day
- Weekly: Monday 00:00 to Sunday 23:59, per week
- Monthly: 00:00 on the 1st ~ 23:59 on the last day, in units of 1 month
- Search period
- Daily: Up to 15 days, with 7 days as the default
- By Week: Select the start day of the week (Monday), up to 12 weeks, with 4 weeks as the default
- Monthly: Select a month, up to 12 months, with 2 months as the default
- Analysis unit: You can select from daily/weekly/monthly.
- Provided Indicator Details
- In-game User Classification Type
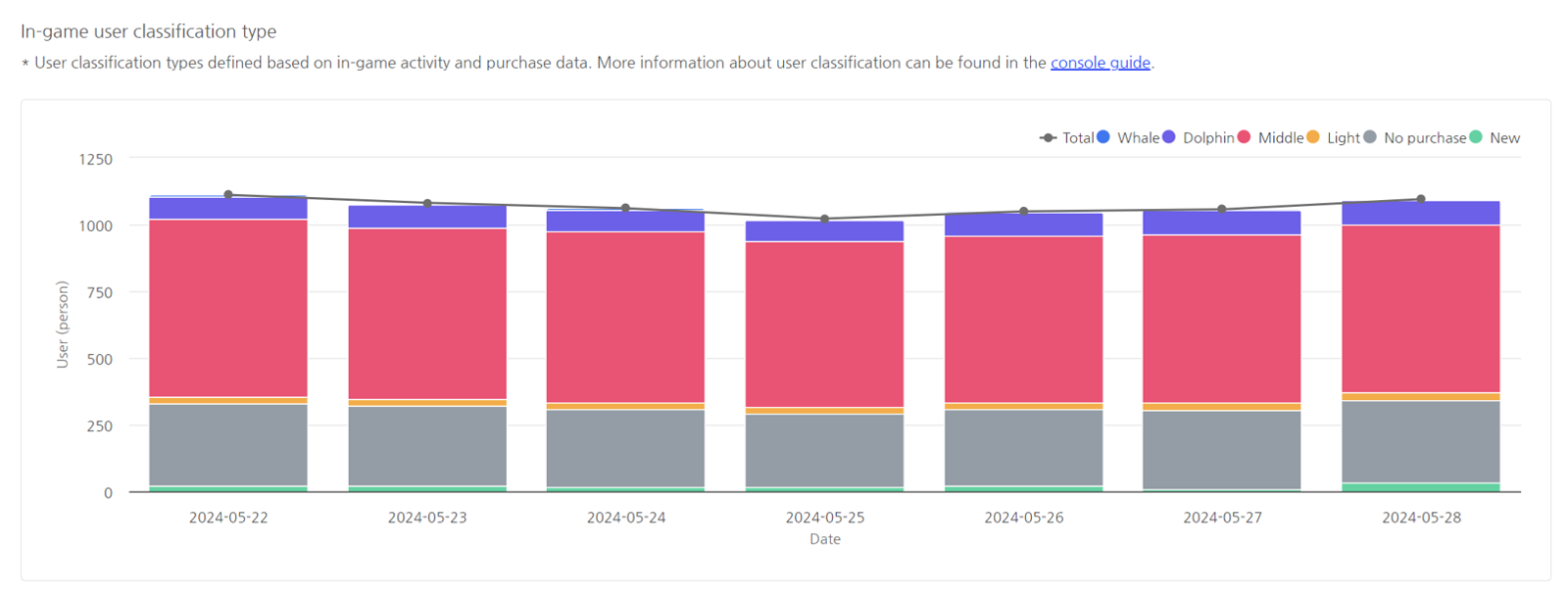
- Displays the change in the number of in-game users by user classification type for the selected analysis unit within the search period.
- This is an analysis result of in-game users, independent of the community, and reflects only the project, language, and period filters among the selected search criteria.
- You can observe changes in trends within the community and changes in the number of in-game users on the page.
- No. of documents
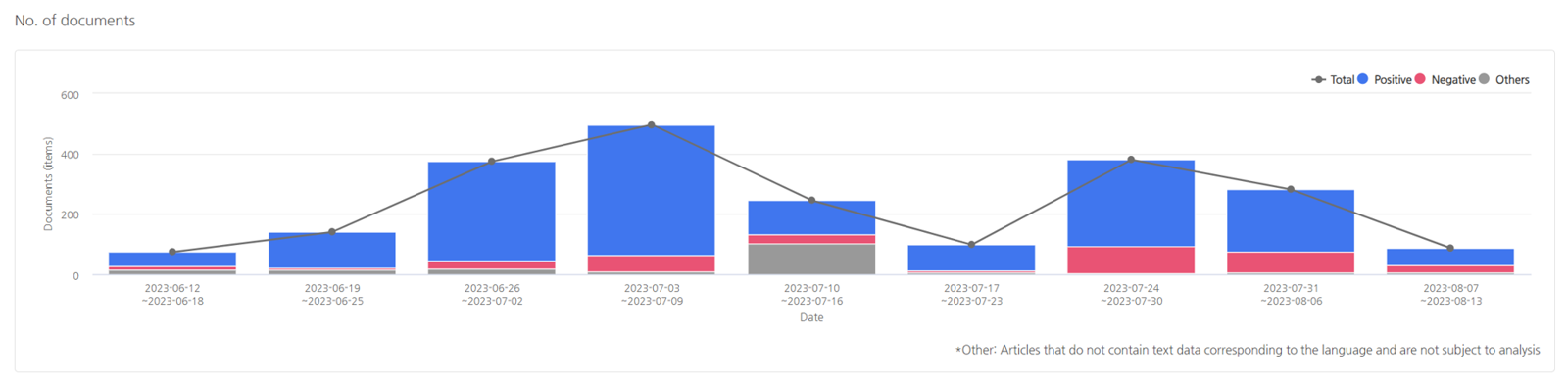
- Line graph: Displays the changes in trend with the number of documents.
- Bar graph: Displays the changes in trend with the number of documents classified as positive/negative.
- Top/Interest keywords
- Main keyword
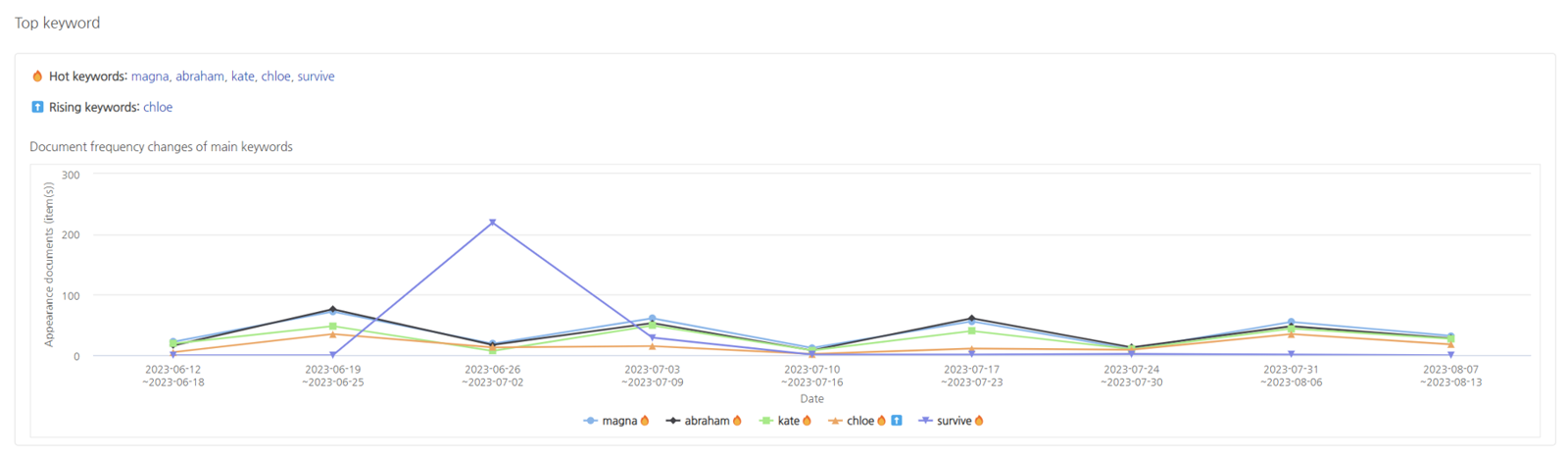
- You can get a summary of trends by checking major keywords and changes in the number of documents in which they appear.
- Hot keywords: Keywords frequently selected as top keywords
- Rising keywords: Keywords that show a trend of increasing importance
- You can get a summary of trends by checking major keywords and changes in the number of documents in which they appear.
- Keyword table
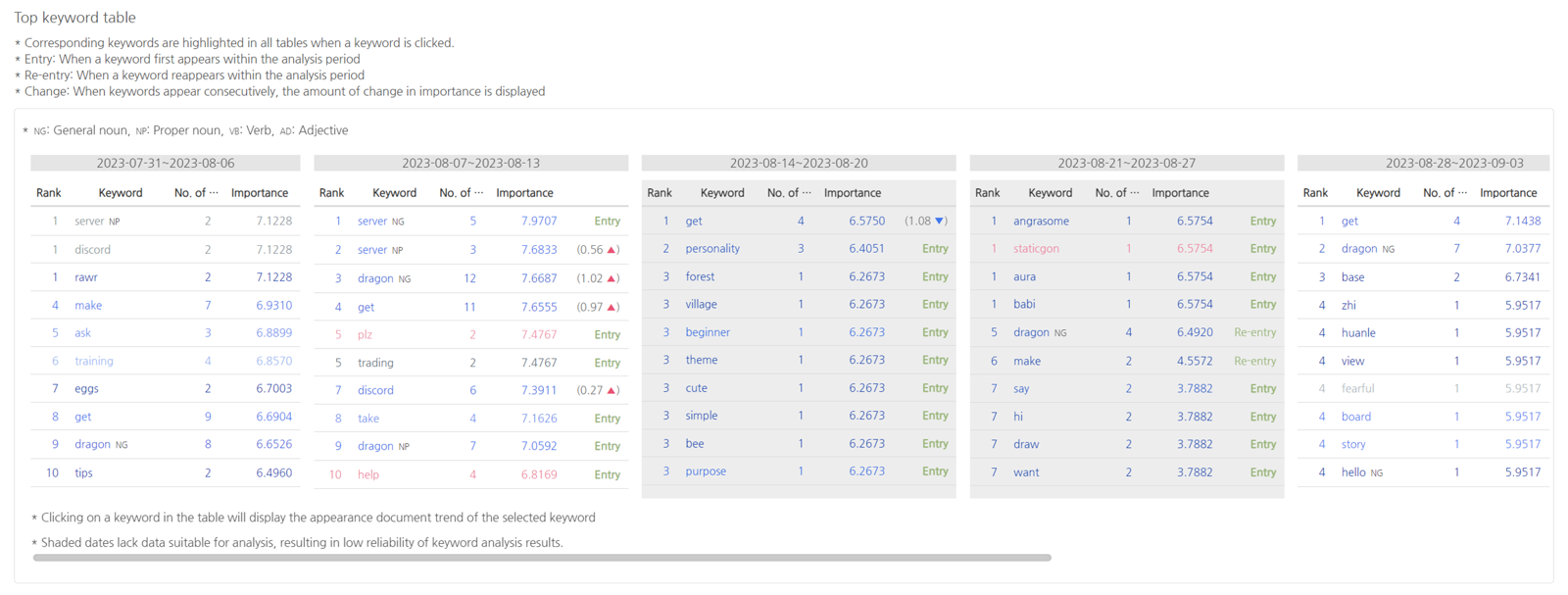
- Shows top/interest keywords per section and the change patterns.
- You can click on a keyword to highlight it in the entire table and check the details in the selected keyword window.
- Keyword analysis results from periods when there is insufficient data for analysis are shaded due to low reliability.
- Selected keyword window
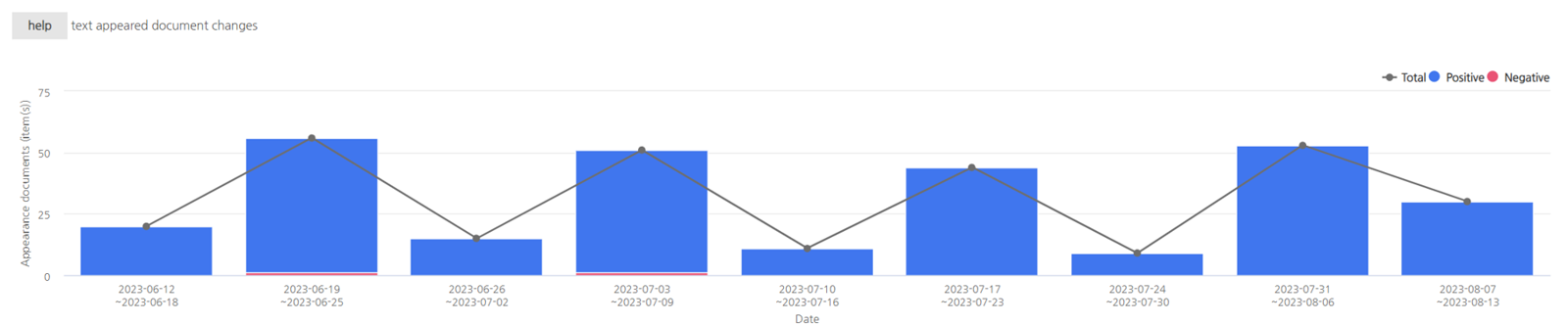
- You can click on a keyword in the keyword table to check the change in the number of documents that appear and the change in positive/negative documents for the selected keyword.
- Main keyword
- In-game User Classification Type
Settings
Analysis Settings
- Analysis Defaults Settings: You can set the options to always analyze by default when entering the analysis tab.
- Project: Select the project to search.
- Language: Select the default language to search. The analysis tab only supports Korean and English except for “Summary” and “Distribution of documents analysis.” The Analysis tab defaults to Korean if the default language is not Korean or English.
- Document type: Select the target to search among posts/comments.
- Target keywords: Select how many top keywords or interest keywords when analyzing keywords.
- Default search period: Select how many days from the previous day to the most recent day to be the default search.
- Keyword Analysis Lower Limit Settings: Set a lower limit for written posts that will serve as the standard for performing keyword analysis.
- If the number of posts is small, the reliability of the keyword analysis results decreases, so the original text is displayed without performing keyword analysis in the Analysis Tab.
- No keyword analysis will be performed if the number is below the set lower limit, and the default setting is 5.
Interest Keyword Settings
- Register the interest keyword to study the indicators and original text in detail for content analysis, comparative analysis, and time series analysis tabs.
- Interest keywords can be registered and deleted by project or language.
- How to register/ delete keywords
- Select Target
- Select the project and language for which you want to set the interest keywords.
- Select “all” for the project to apply it to the entire projects.
- You can only select either Korean or English as the language.
- Register
- Enter a keyword in the keyword input box and click the register button.
- For Korean, you can register keywords consisting only of the Korean alphabet (ㄱ~ㅣ, 가~힣), and for English, you can register keywords containing only the alphabet (a~z, A~Z). Special characters, such as spaces and numbers, cannot be included.
- Delete
- Delete a keyword from the keyword list by clicking the Delete icon button located on the row corresponding to the keyword you wish to delete.
- Select multiple rows from the left, then click the Delete button at the top right corner of the list to click multiple keywords.
- Select Target
Exclusion Keyword Settings
- Exclusion keywords are excluded when analyzing the top keywords in the analysis tab (excluding the summary tab in the dashboard). Exclusion keywords are not used in analyzing interest keywords.
- Exclusion keywords can be registered and deleted by project or language.
- How to register/ delete keywords
- The methods for selecting, registering, and deleting the target are the same as for setting interest keywords.
Board Group Settings
- You can set community bulletin board groups for each project and language.
- The bulletin board group is used when using the bulletin board group in the dashboard of the post-distribution analysis tab or the bulletin board selection window in the content analysis, comparative analysis, and time series analysis tabs.
- Select Target

- Select the project and language to set the group.
- Preview application screen

- Provides a preview within the board selection screen of the Analysis and allows you to check how the group settings are applied.
- How to set groups

- Add Group
- When adding a group, go to the bottom of the group list table and click the ‘Add Group’ button.
- When the group settings screen displays after clicking, enter the group name on the left and choose the bulletin board to be included in the group from the bulletin board list.
- Up to ten groups can be created, and their colors are automatically assigned in the order they are added.

- Default Group Settings
- Click the checkbox to the left of the group name to make it the default selection when you open the dashboard’s analysis menu.
- You can set numerous groups as the default. If no groups are chosen, the entire bulletin board is chosen by default.
- Change Group Name
- To change the group name, click the pencil button in the input box to enter edit mode.
- The group name can be up to 20 characters long, and duplicate names are not permitted.
- After changing the bulletin board name in edit mode, click the check button to apply the changes.
- If you click the ‘X’ button, your changes will not be saved.
- Select Board
- Boards set for each language are displayed in the list in the “Hive Console > Community > Manage UI > Board” menu.
- Select bulletin boards to include or deselect bulletin boards to omit when updating the list of bulletin boards inside a group.
- Only one bulletin board is allotted to a single group. In other words, the same bulletin board cannot be chosen several times in different groups.
- If there are a lot of bulletin boards, you can use the browser’s search function (CTRL+F) to find them.
- Delete Group
- You can delete the group by clicking the delete button on the right side of the table. When you delete a group, the colors of the groups that come after it are rearranged in order.
- To delete all set groups, click the Delete All button in the bottom right corner of the table.
- Add Group
Manage
Manage Community
-
- For community analysis of projects that use the Hive community, you can check and update information (language, activation, status inquiry history).
- Community Registration Criteria
- You can manage allowed projects in the App Center among projects belonging to companies registered by Hive community users.
- When community settings are saved in Hive Console> Community> UI Management> Main Screen, they are instantly added to the list.
- How to Start Your Own Community
- You do not need to register your community separately; the initial status check will be performed automatically.
- Use it if the registration status is “Normal” by activating it in the Enable/Disable category.
- Data collection and processing are completed and ready for analysis after a given amount of time from activation.
- Sorting Criteria
- Sort the project ID, project name, registrant, registration time, and change time columns by selecting the sort button. By default, registration time is sorted in descending order.
- Column Description
- Checkbox: You can modify the active status of numerous rows at once by selecting them all.
- Project ID: This is the community domain’s sub-address. (https://community.withhive.com/{project_id})
- Project Name: Displays the name of the project registered in App Center.
- Languages Supported: You can modify the languages that the community supports. Use the Hive language code by default.
- Registrant: The console ID of the user who registered the community is displayed. The term Hive Registration System refers to automatic registration via callback.
- Enable/Disable: Enable or disable post and comment data collection and analysis. The dashboard only displays activated projects.
- Examine the Registration Status and Status: Ascertain that your community is available for analysis. By pressing the Check Status button, the most recent status query results will be displayed in the registration status.
- Normal: Connectable condition
- Connection Error: Indicates that the community URL was wrongly registered or that the community is inoperable.
- Connection Error (Project Name): View posts/comments by API for the project registered with the project name is not possible.
- Registering: Hive community is enabled in the product-specific settings of App Center, and the status is prior to community operation.
- Information Error: Although the Hive community is enabled in the product settings of App Center, information such as supported languages and URLs are not synchronized with the Hive community.
- Status History Check: Examine the status check history.
Backoffice Log
- Examine usage logs for questions, registrations, changes, and removals that occurred within the search time.
- Search Methods

- Search Period: You can specify a search period to view logs from a specified time period. The default range is seven days ago to now.
- Console ID: Enter the user’s console ID to search.
- Search Results

- Sorted by date in descending order.
- Column Description
- Top Menu: The name of top tabs (Dashboard, Settings, and Manage)
- Bottom Menu: The name of bottom tabs
- Target Project: The project ID on which you are working.
- Process Details: Work content classification (inquiry, registration, alteration, etc.)
- Job History: A detailed job history
- Console ID: The console ID of the user who carried out the activity.
- Date: The time when the action was carried out.