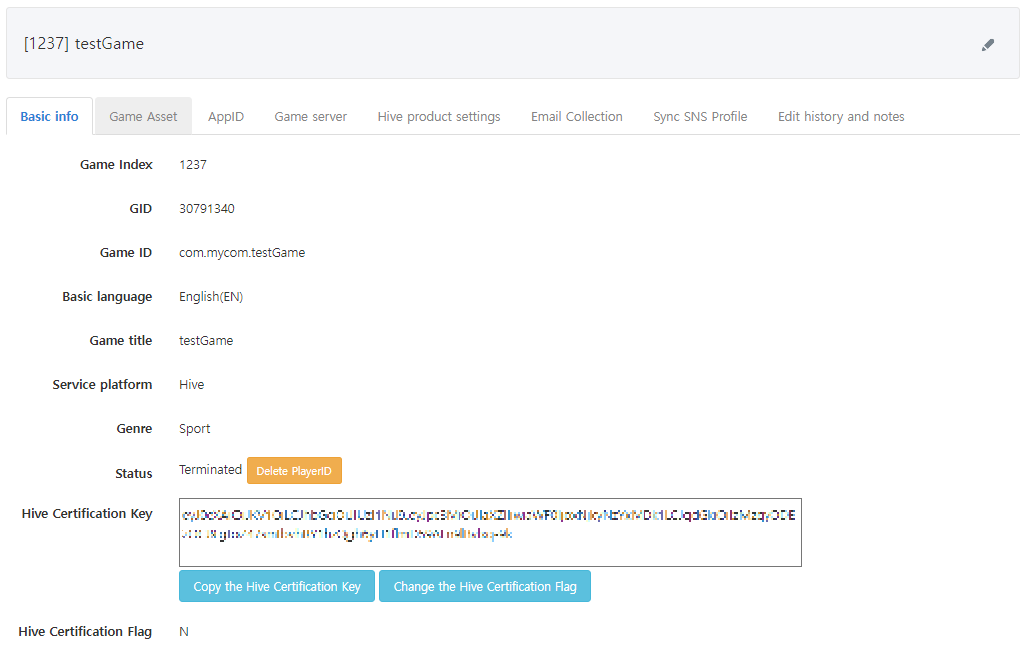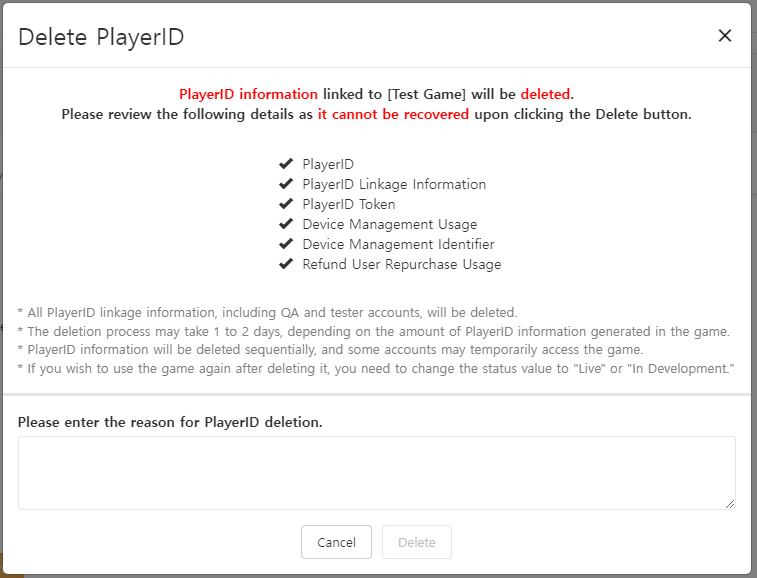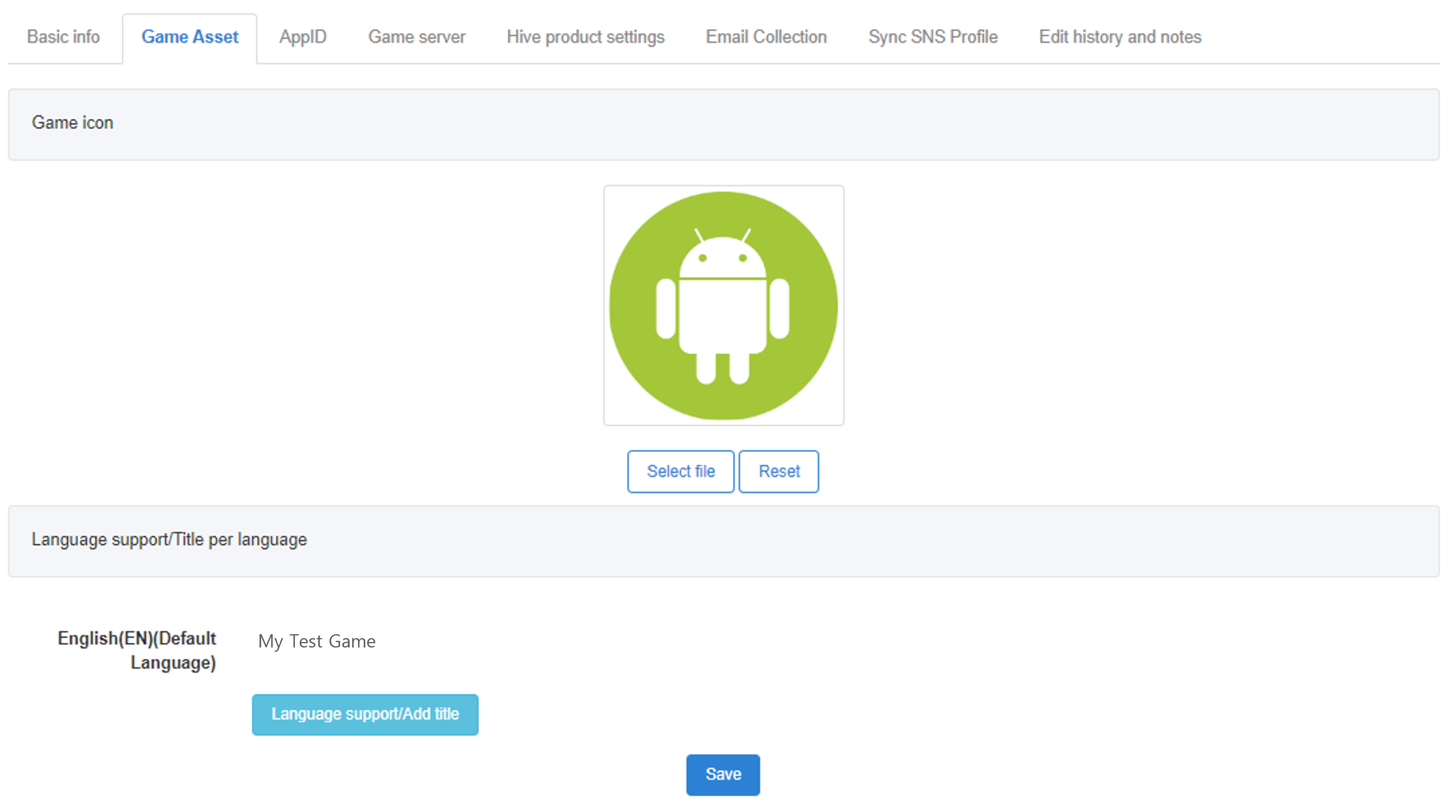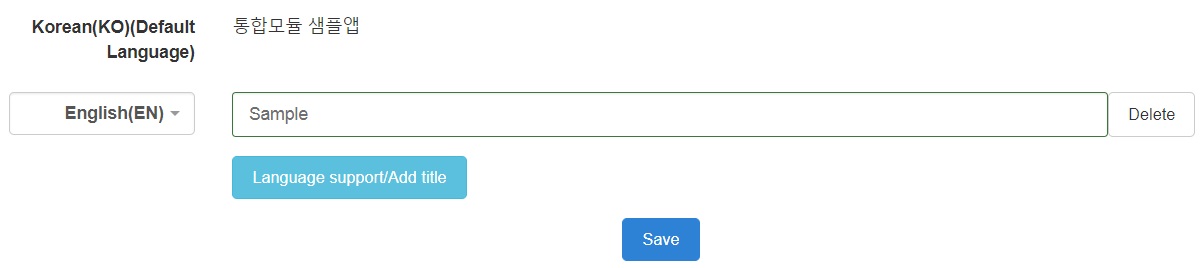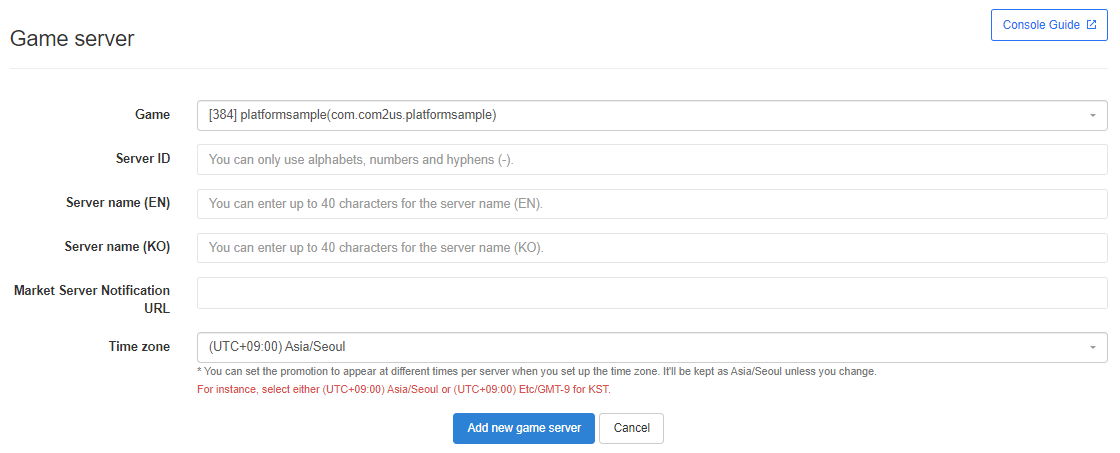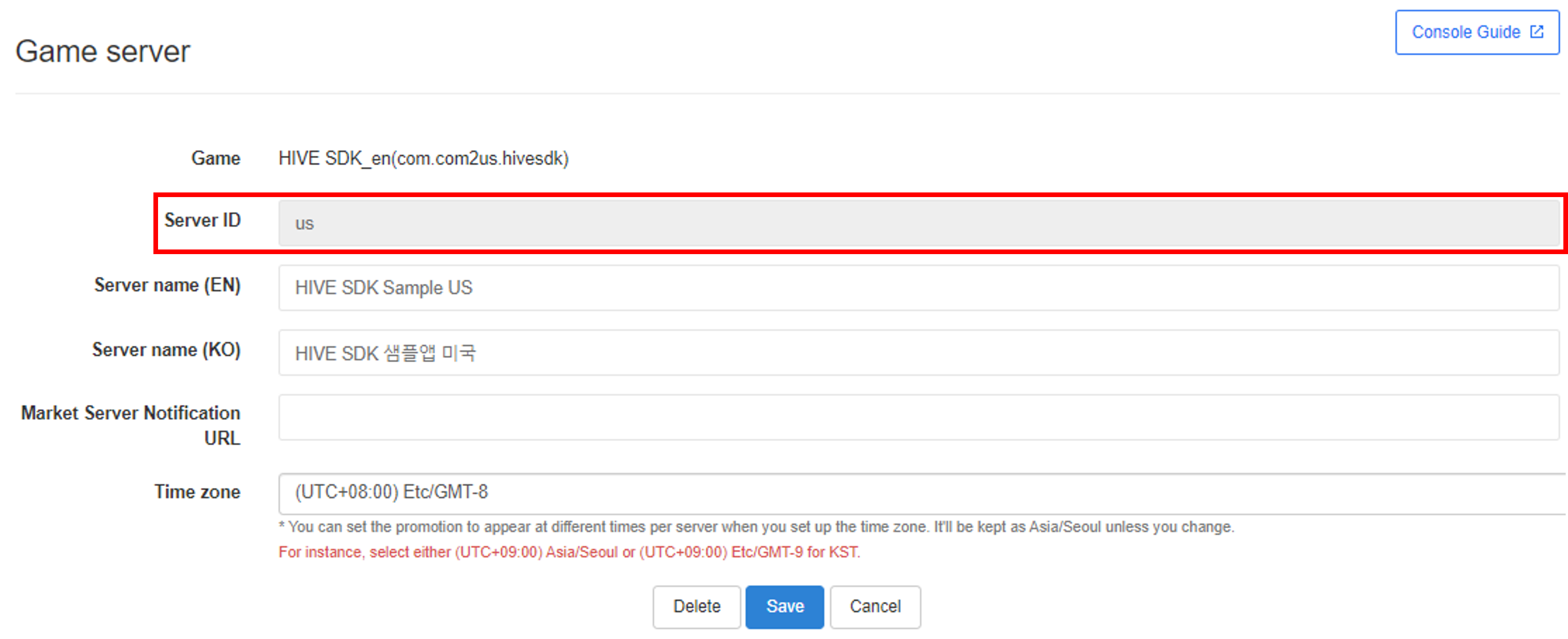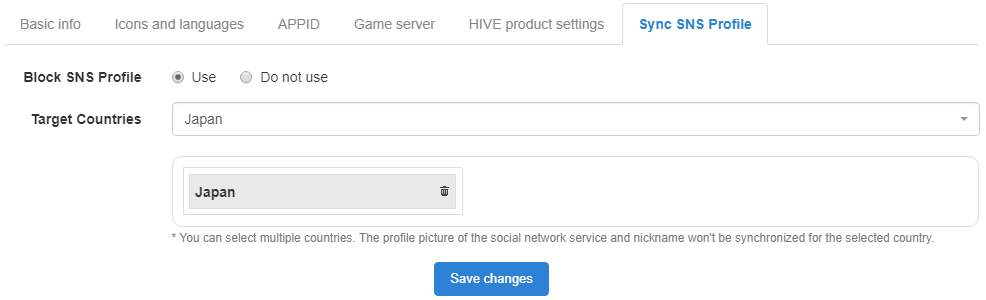This is where you can save information that’s applied to the game by default regardless of the OS. You can create Game IDs and manage service status as well as basic information. To register and manage games, you need a permission to add/edit/delete in addition to the authority over the menu. You can be granted menu authority through the authority manager per company. (Go to Hive Console Authority Management Guide)
Registering a new game
- Go to Console > AppCenter > Manage Project Menu and click on the register new game button.
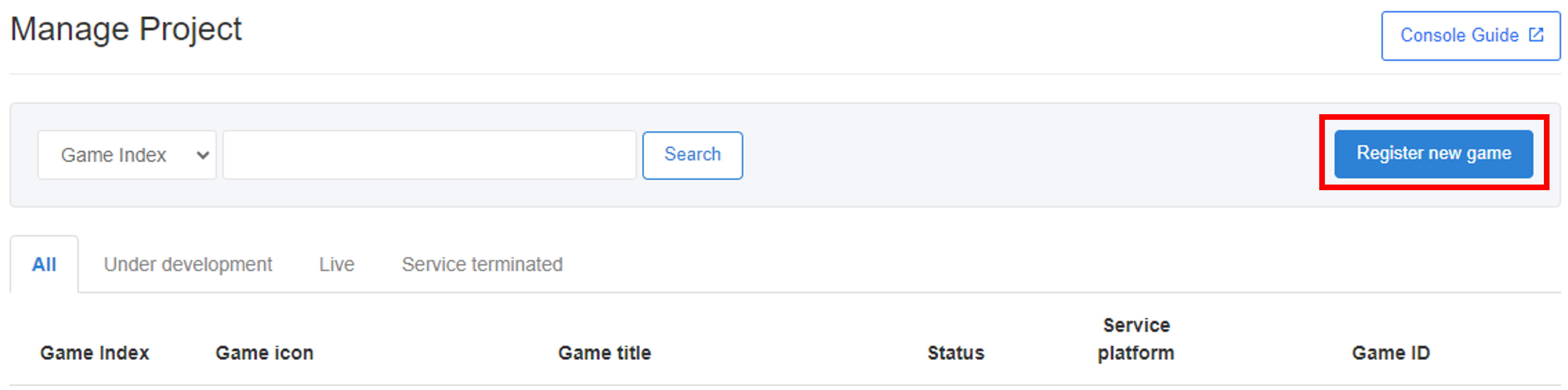
- If you enter information about the game and click on the register new game button, you’ll be moved to the list after the information has been saved. The entered information can be edited after registering.

- Game ID: You can only enter numbers and/or alphabets. It is recommended to enter the game title so that you can easily distinguish it just by looking at the ID.
- Default language: Select a language that will be used by default. For Hive products that use the default language, you can load the corresponding info to use.
- Game title: Enter the game title in default language.
- Service platform: Select platforms (Ex: Hive, Kakao, Line, etc.) The default platform is Hive.
- Genre: Select a corresponding game genre. Set as a test if the genre hasn’t been decided.
- Game Icon : Game Icon is an optional field. Game Icons are used to show games on other products of Hive. You can register the icon in the game info details page later even if you don’t register the game icon when registering a new game.
- Game Status
- Live: A game currently being serviced. Not all AppIDs are changed to Live even if you change the game status to Live.
- Under Development: A game that’s not yet being serviced but needs to be tested for Hive features. Not all AppIDs are changed to Under Development even if you change the game status to Under Development.
- Terminated: This setting is used when you no longer wish to use the game service. In this case, game logins will be restricted, and all app IDs will also be changed to “Terminated.”
- Unused: A game that’s neither being used nor terminated yet. In this case, all AppIDs are changed to Unused.
- A new game has been added to the list, but an AppID hasn’t been created so it will be displayed as “Under development”.
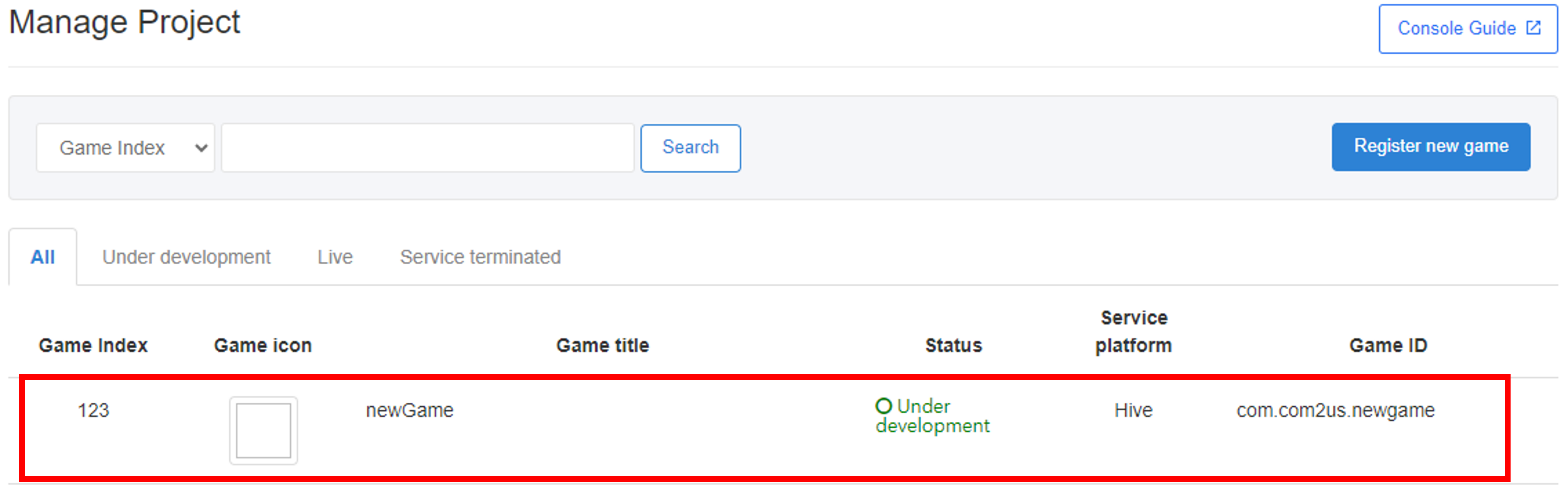
Managing registered games
Click on the game titles from the list to check detailed information. To manage details of a registered game, you need an additional permission to search which is granted per tab. You cannot access the page with only having the permission to add/edit/delete and not the permission to search. Get the permission of the tab you need that’s relevant to your work. Only the tabs that you’re permitted to search for will be exposed.
1. Basic Information
An information that was entered the first time the game has been registered. Click on the pencil icon to edit.
-
- Hive authentication key: When a new game is registered, a Hive authentication key is automatically generated for each game. The validity of the game and the Hive platform is determined using this key. Hive authentication status is displayed as N by default.
- A game whose service is in a terminated state may delete PlayerID information linked to the respective Game ID.
- If you click the Delete button, you must enter a reason for reset.
- Upon submitting a delete request, the PlayerID information linked to the game will be permanently deleted. The duration of this process may take several days depending on the volume of data.
- Data is deleted sequentially, which means that if the game service is not in a terminated state, some accounts may still have temporary access to the game during the deletion process. However, all logins will be disconnected once the deletion process is completed.
- Users who join after a delete request will receive a new PlayerID.
2. Game Asset
You can use the corresponding information for Hive products that use game icons and supported languages. It’ll be available even if you don’t enter any information.
1) Registering an Icon
Click “Select” button, upload an image and click the “Save” button. You can also delete the icon by clicking the reset button or replace the image by re-uploading the file.
- There’s no image size limit but 512px*512px is recommended.
2) Supported Languages and Adding Titles per Language
Click “Language support/Add title” button by the number of languages you want to add. You can’t delete the default language.
3) Game Image
When exposing a game on the Hive Games, register the game representative image, which is essential content. (1024wx576h)
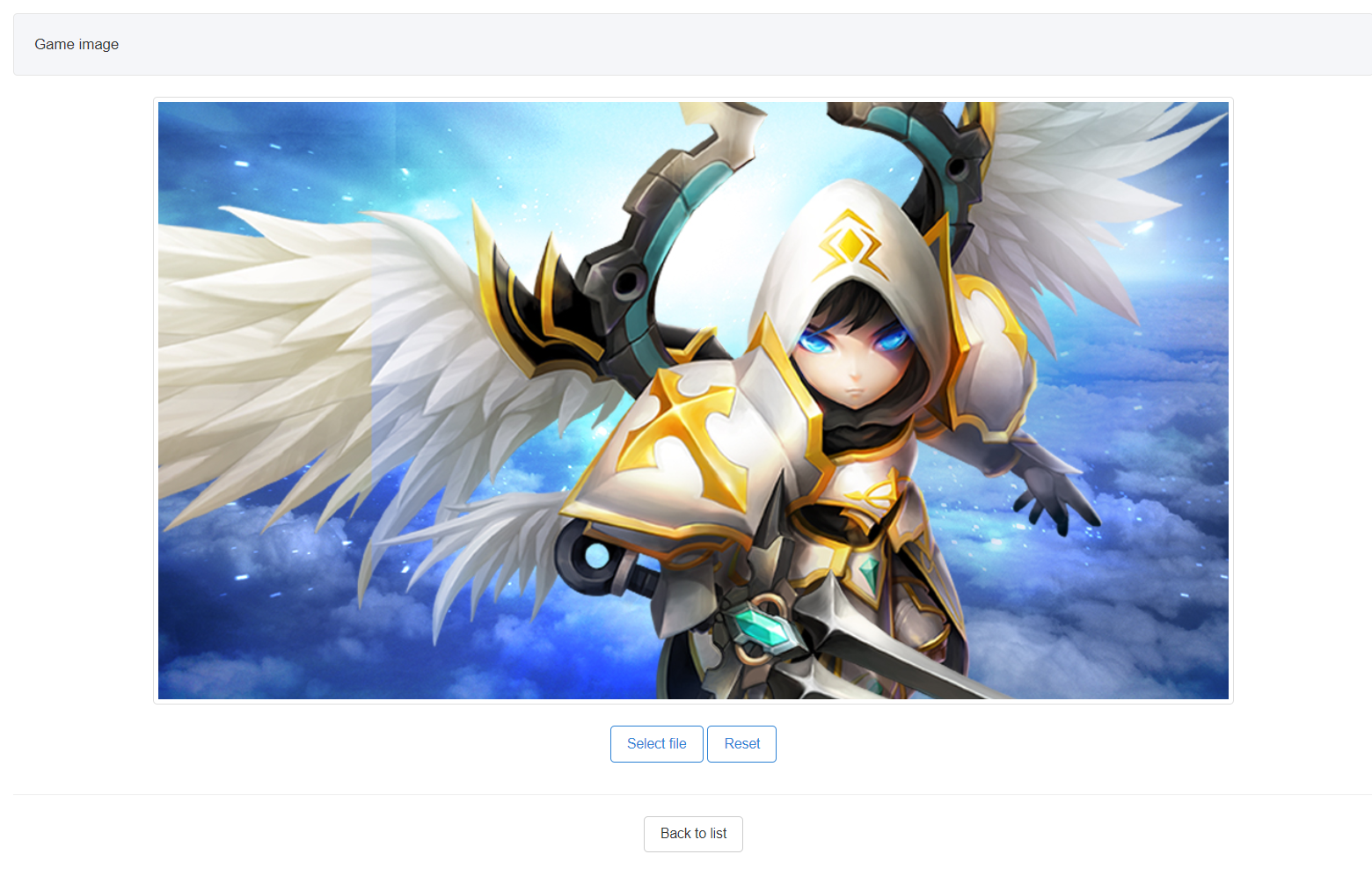
3. AppID
You can check and edit the details when you click on the AppIDname. To add a new AppID, click “Register new AppID” button to move to the registration page. Click here to check how you can register and manage AppIDs.
- AppKEY is a combination of GID and AppINDEX.
4. Game Server
You can use the corresponding information for Hive products that use the game server information.
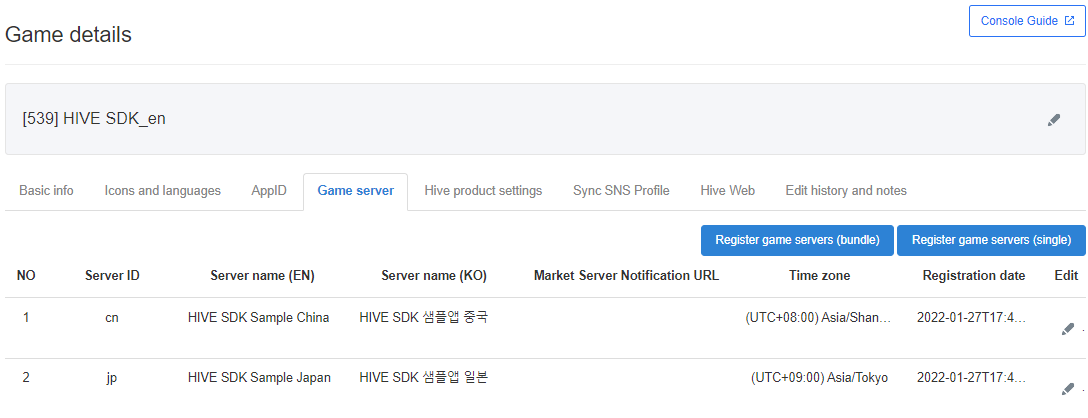
1) Register game servers (bundle)
You can use the template to register multiple game servers at once. Tap the Register Game Servers (Bundle) Button to move to the registration page.

① Check if you’ve selected the right game.
② Download the template file, enter details starting the 2nd row and save. You can select the time zone at Option.
- Enter the timezone based on UTC. For instance, select either (UTC+09:00) Asia/Seoul or (UTC+09:00) Etc/GMT-9 for KST.

③ Upload the template file to automatically fill out the fields marked as ④. You can also enter manually without uploading the template file.
⑤ Tap the + Button if you need additional forms.
⑥ Tap the – Button to remove unnecessary forms.
⑦ Once you fill out all fields, tap Register Game Servers (Bundle) to save.
2)Registering a server(single)
Keep clicking “Register Game Servers (Single)” button by the number of servers that the game supports to register the game server. Please select based on the UTC in parentheses. For instance, select either (UTC+09:00) Asia/Seoul or (UTC+09:00) Etc/GMT-9 for KST.
- The registered game server is exposed as a selection option of server settings in item management, Hive announcements in Social, and promotional app settings.
- The server list of games already registered in the Promotion App settings will not be updated. If the server list is changed, you can change the promotion in App Settings.
3) Modify Server Info
Check the registered game server information. Click on the pencil icon to move to the editing page and edit details.
- Server ID cannot be modified to prevent item distribution error and others. If modification is necessary, please delete and register a new one or contact the PIC.
5. Hive Product Settings
Select the Hive version applied to the game and save.
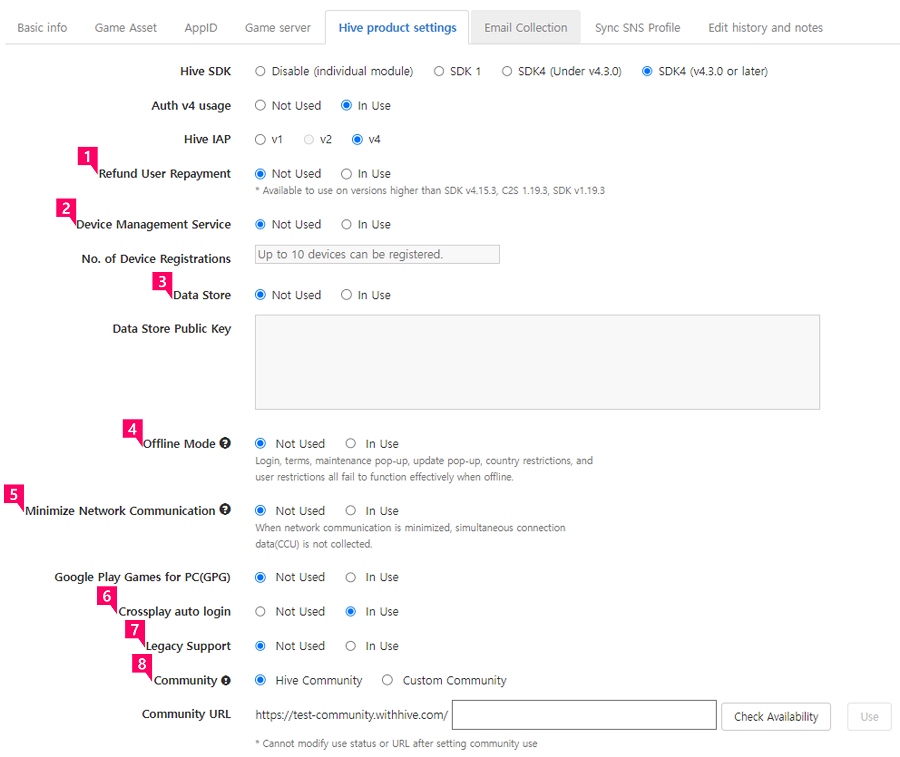
- Refund User Repayment sets a function that blocks entry into the game until the user repurchases the same product when a user arbitrarily refunds a product purchased through the market. The default value is marked as disabled. Please click here for more info on the refund user repurchase.
- Device Management sets a service that allows users to enter the game only on registered devices. The default value is set as disabled, and the number of device registrations allowed by the user can be registered for each game. The maximum number of device registrations is 10. Please click here for more info on the device management.
- Data Store is a service that simply stores data generated in the game in key-value format through the Hive SDK and provides a readable NoSQL-based data store. It is set as not using in default. Please check here for more information.
- Offline mode allows you to access the app while preserving your login information. However, when offline, certain services, such as login, terms, maintenance pop-up, update pop-up, country limitations, and user restrictions, do not function properly.
- When you enable Minimize Network Communication, your app will not send concurrent user (CCU) information in real time. CCU data influences Analytics metrics, thus we advocate using it exclusively for services that require it.
- Crossplay automatic login is a function to automatically log in from PC environments. (Windows or MacOS) The default value is displayed as “Enabled”. When set to “Disabled”, only manual login from crossplay is available.
- The “Sign in with Google” and “Sign in with Google Play” settings, which functioned as one in Hive, have been separated. Legacy support is a feature that ensures function changes to Sign in with Google and Sign in with Google Play following Google’s implementation of Next Generation Player ID do not impact existing games.
- All games registered in the App Center prior to Jun. 7th, 2023 will be set to use legacy support; even if the game is updated to SDKv4.21.0, the extant functions will be preserved and PGS PlayerID will be collected.
- Legacy support is set as disabled by default, so all games registered after Jun. 7th, 2023 will be marked as disabled. Please check here for details.
- Set up a community for Hive SDK integration. Depending on how they were founded, communities can be categorized into two categories.
- The Hive platform offers a community website called Hive Community. A community is automatically created when enabled. For complete settings, see here.
- A community that was independently built is registered using a custom community.
You cannot edit the registered URL address after clicking Use Community and saving it.
6. Email Collection
Users can set whether their email may be collected when logging in.
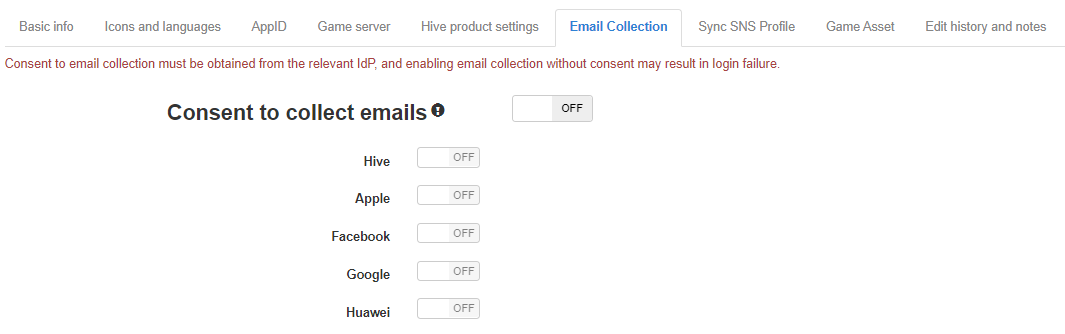
The email information of users who log in manually will be collected when allowed. Email collection consent must be used after obtaining permission from the IDP, and if the email is collected without approval, login may fail.
7. Sync SNS Profile
This is a function where a user can decide whether to use the same profile in the game as his or her SNS that has been synced to the game when he or she links the SNS account such as Facebook to the game. This function can only be set on a country basis and it is set as not using in default. 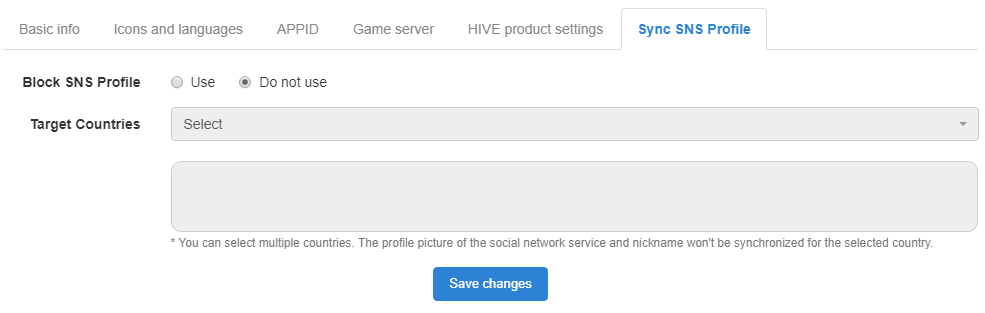
If you change the settings of “Block SNS Profile” to “Use”, you must select the target country. Then, the SNS profile and nickname will not be synced to the game in the selected country.