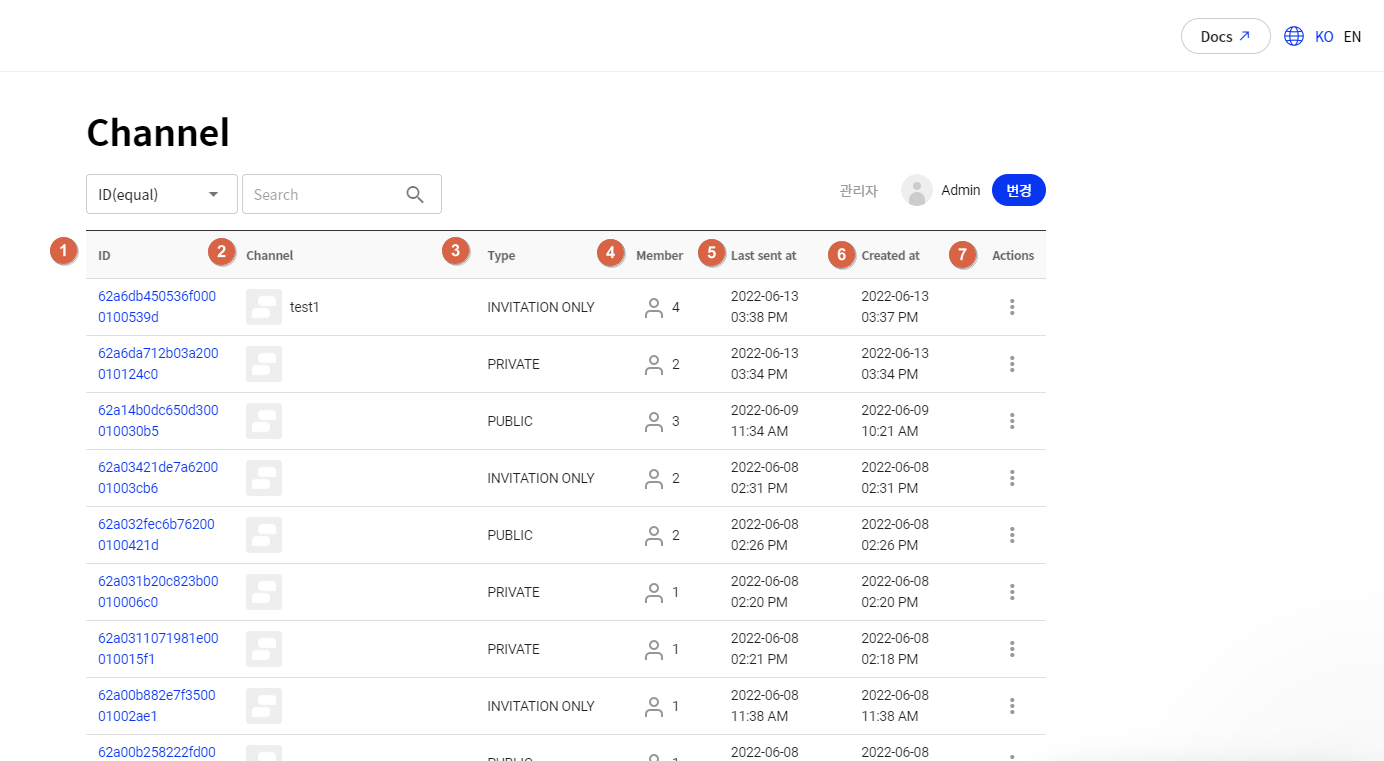You can move to the TalkPlus Dashboard through Hive Console > Hive TalkPlus > Go to TalkPlus Dashboard.
You can manage chat users and chat history, view daily message usage and daily active user reports from the TalkPlus Dashboard.
Select a game from the list.
If you select a game that uses TalkPlus, you will be directed to the page where the “Go to TalkPlus Dashboard” button is exposed.
If the game you selected does not use TalkPlus, you will be directed to the information page where you can set TalkPlus.
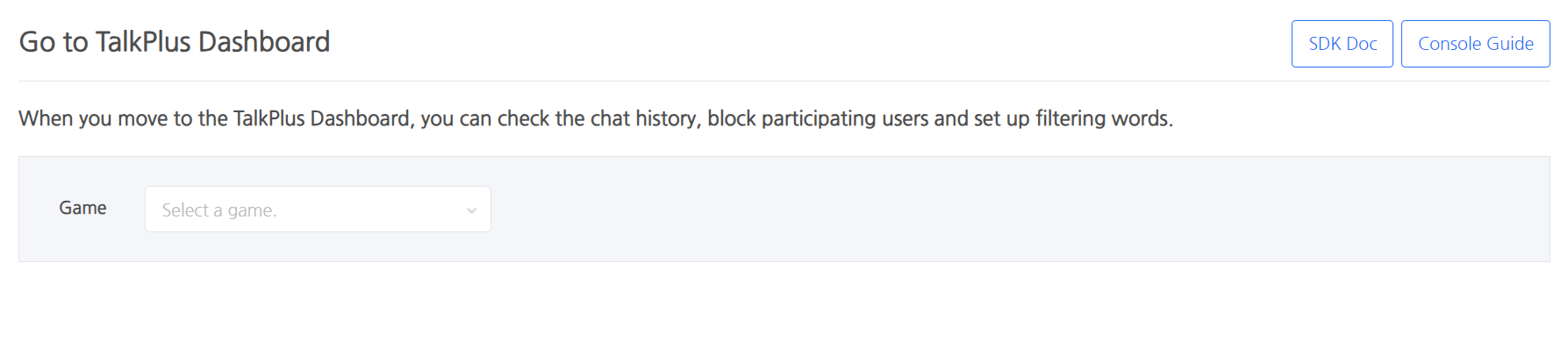
TalkPlus Settings
If you select a game that does not use TalkPlus, TalkPlus setting notice will show up.
1.Start
Click the “Start” button. It will create TalkPlus app and direct you to step 2.
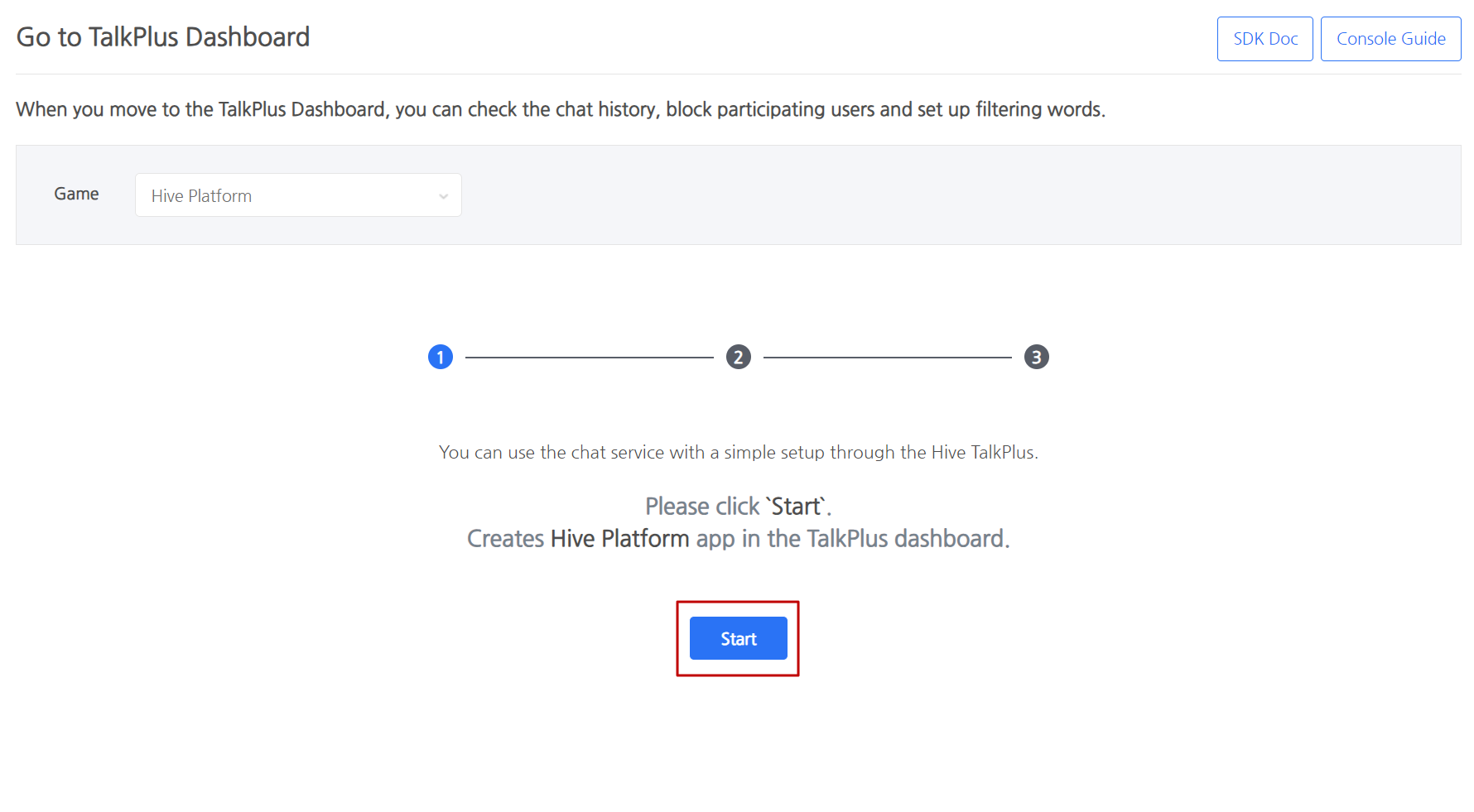
2.Register as an admin account
You must register as a TalkPlus admin account. Please click the “Register” button.
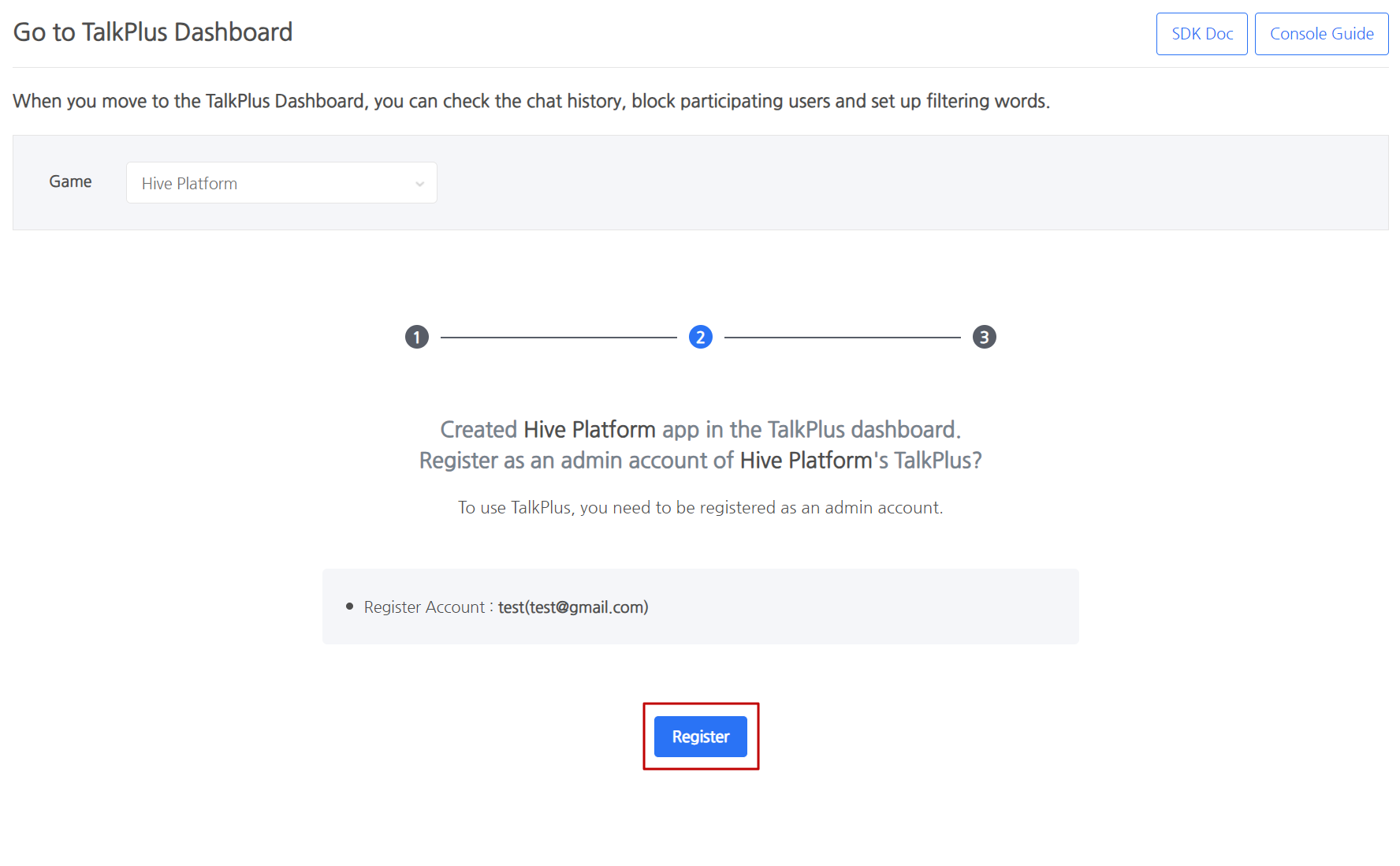
When you see the notification that the registration has been completed, click the “Next” button to proceed to step3.
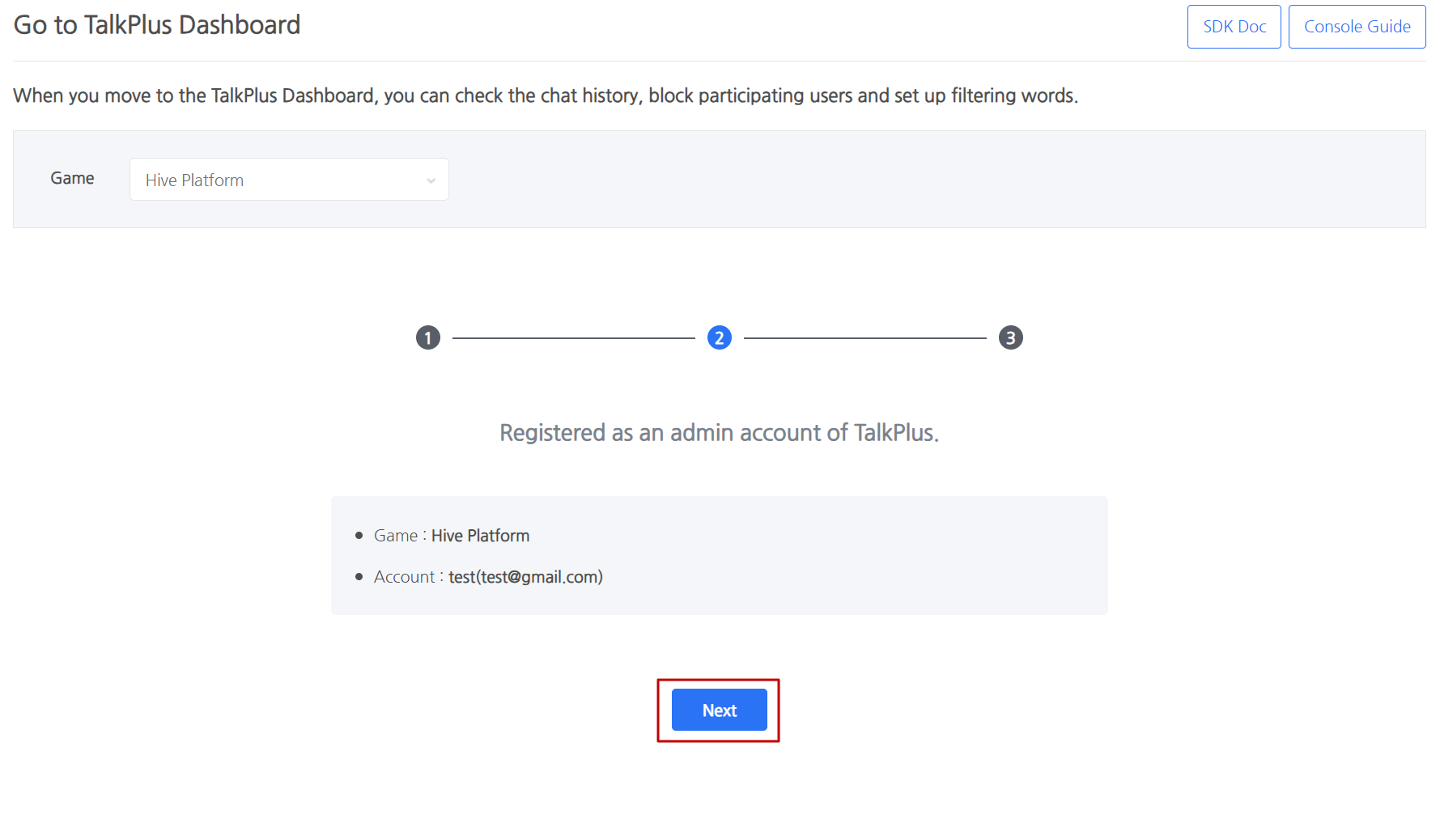
3.Confirm Completion
This is the last step. Click the Complete button.
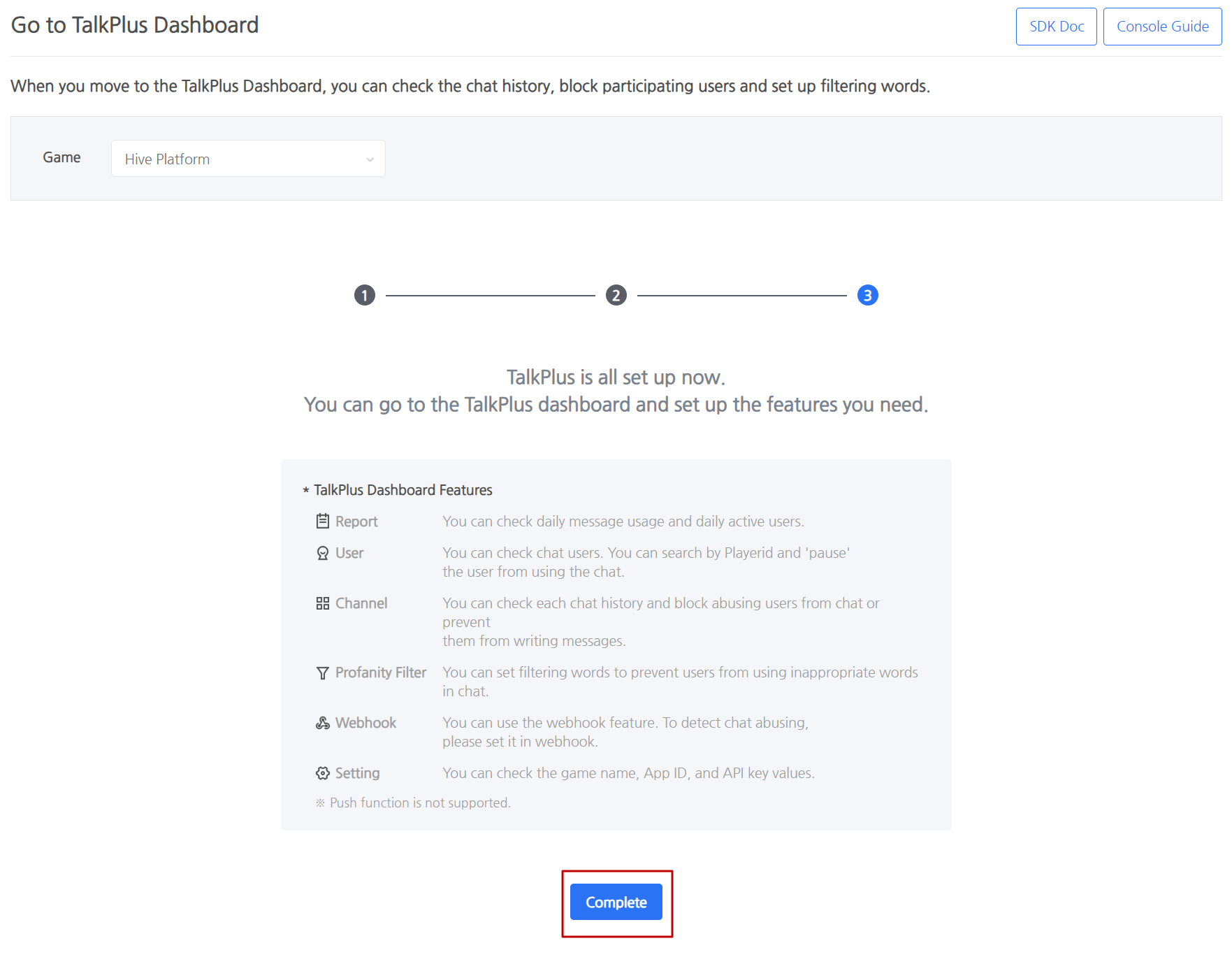
All settings are complete. You can now use TalkPlus.
Go to TalkPlus Dashboard
Click the “Go to TalkPlus Dashboard” to open the TalkPlus Dashboard.
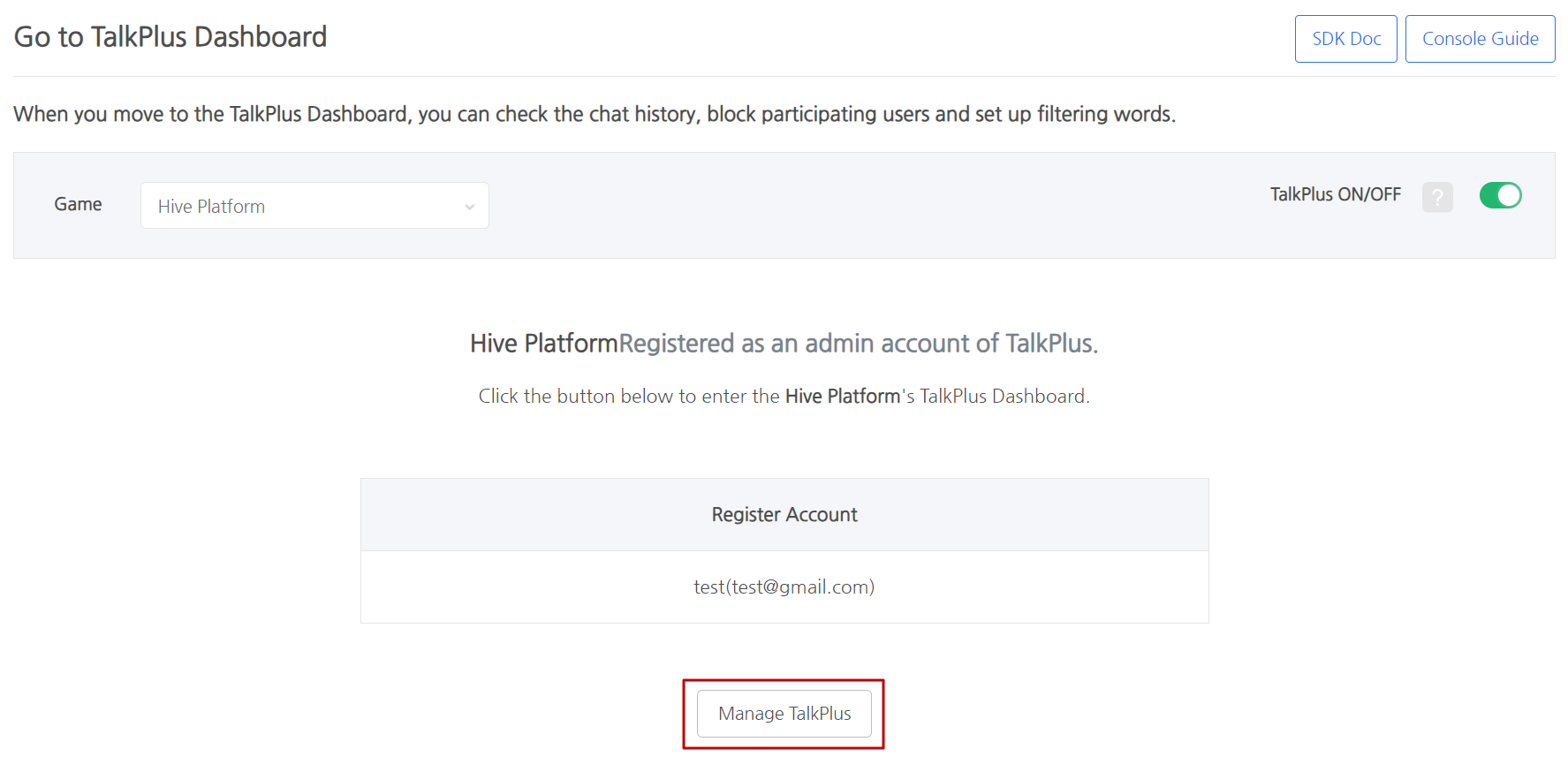
It provides the ability to manage users and channels through the TalkPlus Dashboard, and allows you to view chat data reports.
TalkPlus ON/OFF
You can limit users’ use of TalkPlus by setting TalkPlus ON/OFF.
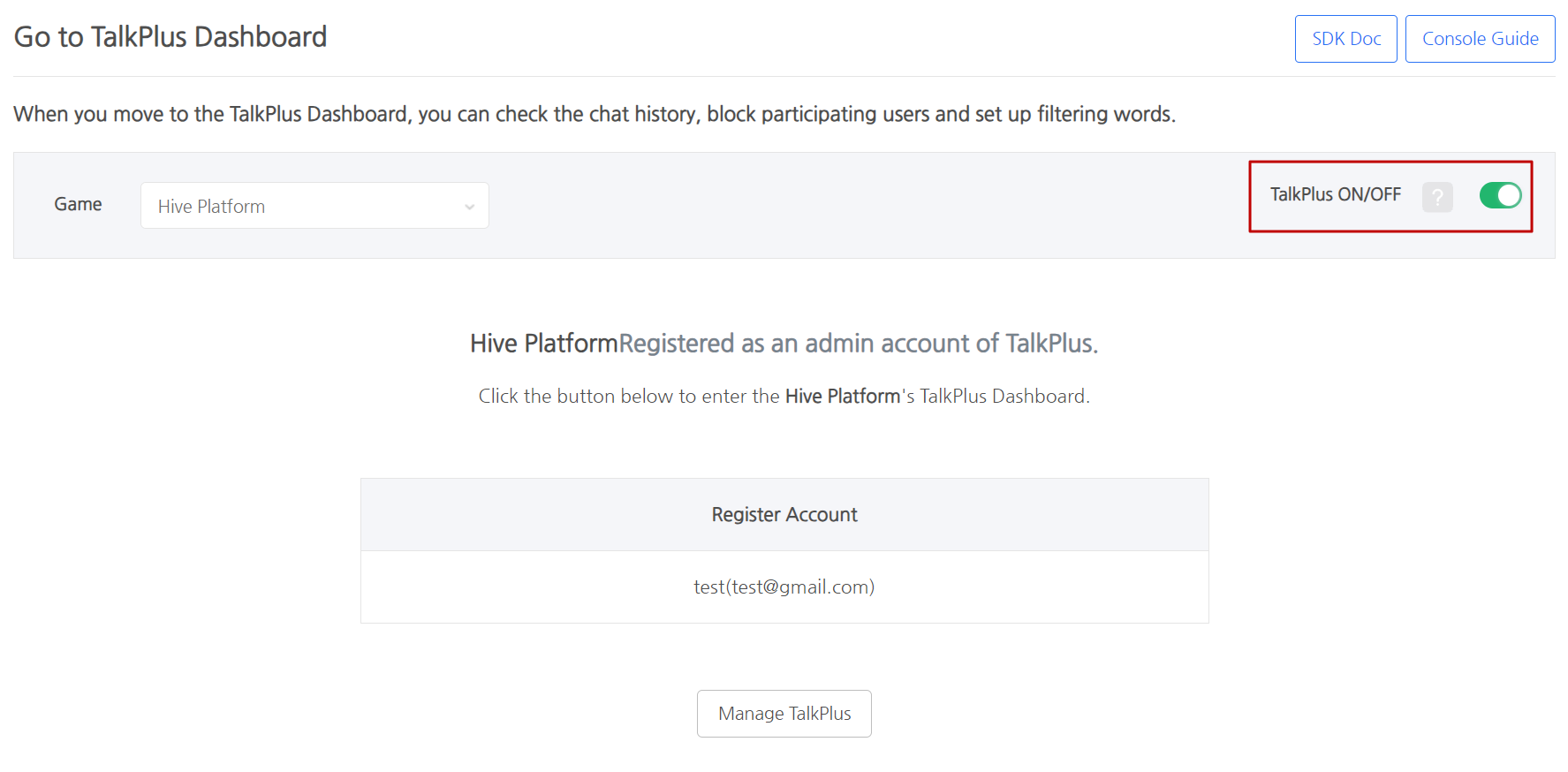
- Users can log in to TalkPlus when TalkPlus is ON.
- Users cannot log in to TalkPlus when TalkPlus is OFF.
TalkPlus Dashboard Feature
You can manage chat functions on the TalkPlus dashboard site.
- Click the link granted to each administrator account > go to Talkplus dashboard
-
Click Apps > a game you want to manage.
You can manage game chat users and chat history.

- User Management
Click Apps > Game > User.- User Search
- ID(equal) : You can search for users with a history of participating in a chat by PlayerID.
Username(equal) : You can search for users with a history of participating in a chat by profile.
- ID(equal) : You can search for users with a history of participating in a chat by PlayerID.
- User List
- ID: playerID
- Username : Hive Profile
- Created at : First Chat Feature Time
- Status : Whether the PlayerID is enabled. If it is paused, marked as Pause.
- Actions
-
- Pause : This PlayerID cannot use any in-game chat features. Click Unstopping to use the chat feature again.
- Delete : This PlayerID cannot use the in-game chat window again.
-
- User Search
- Chat Management
Click Apps > Game > Channel.- Chat Search
- ID(equal) : You can search chat rooms by channel ID.
- Channel(equal) : You can search chat rooms by chat room name.
- Chat List
- ID: ID per channel. Click to go to the detailed chat history page.
- Channel : Channel Name
- Type
- PUBLIC : Chat room where any users can enter
- PRIVATE : Chat room where only invited users can enter
- Member : Number of chat participants
- Last sent at : Last chat registration time
- Created at : Chat creation date
- Actions
- Chat Search
- Chat History
You can view the chat history of the chat room. You can check the profile and chat details. -
- Member list : You can manage users who participated in the chat.
- Mute : Prevent users from sending messages.
- Ban : Block users from the chat.
- Deactivate : Change the user to a paused state. Unable to join in-game chats.
- Onwer : You can set an owner of the chat room.
- Mute list : You can manage muted users. You can unmute the users.
- Ban list : You can manage blocked users. You can unblock the users.
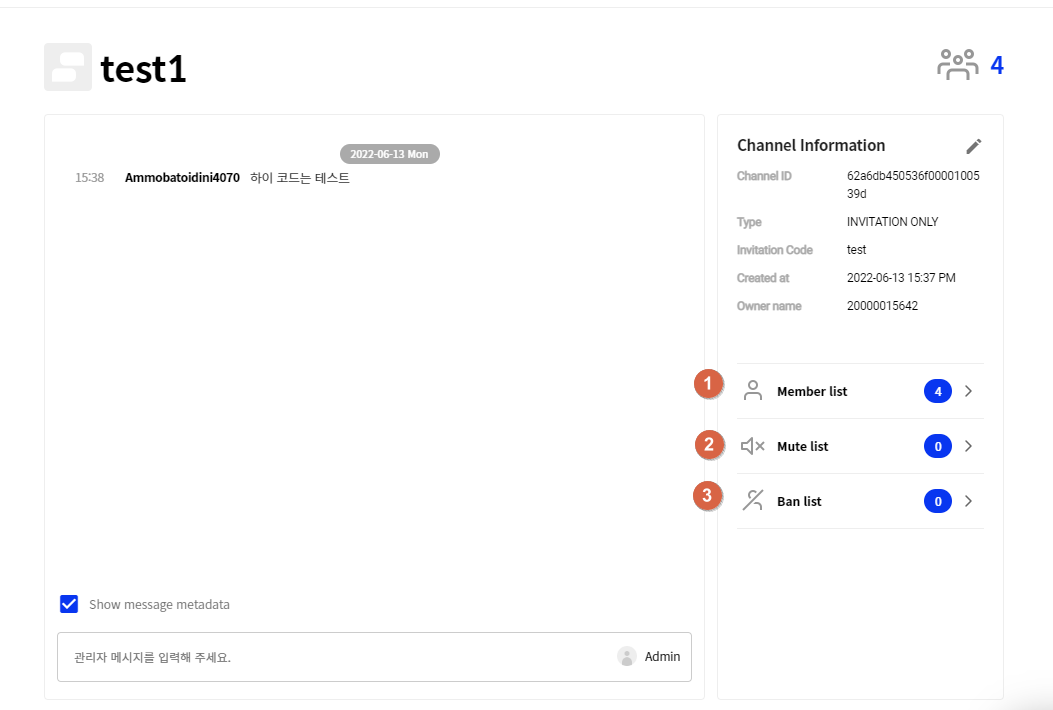

- Member list : You can manage users who participated in the chat.
- Filter Settings
Click Apps > Game > Profanity Filter. - Filter Method
- Block message containing profanity keyword
- Replace profanity keywords with asterisk(*)
- Channel Type : Channel types to check for profanity
- PUBLIC : Chat room where any users can enter
- PRIVATE : Chat room where only invited users can enter
- INVITATION ONLY : A chat room where users must enter an invitation code to enter
- Profanity Filter Keywords : Enter profanity keyword list.
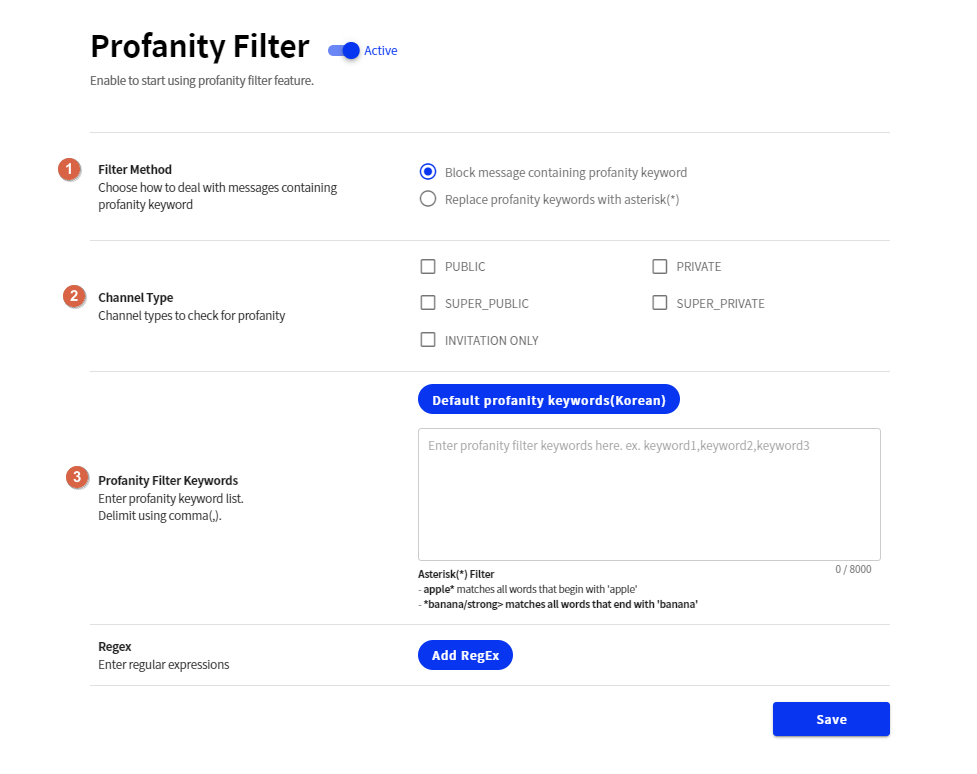
- setting
You can check the app ID and API key for TalkPlus of the game.