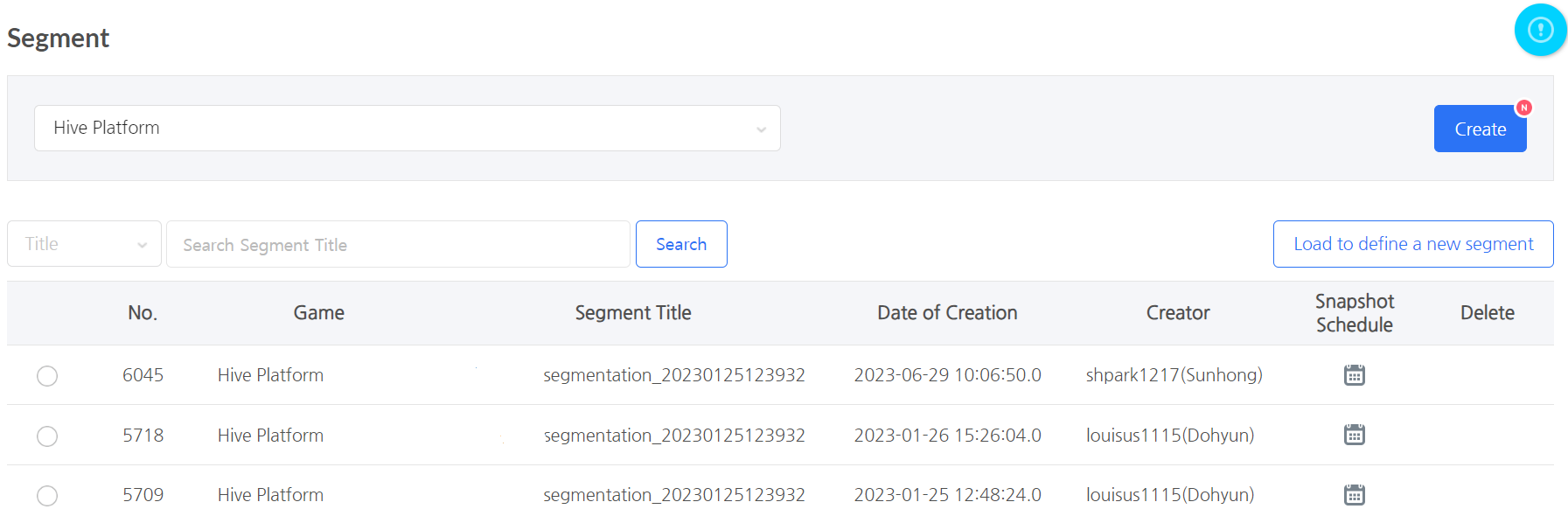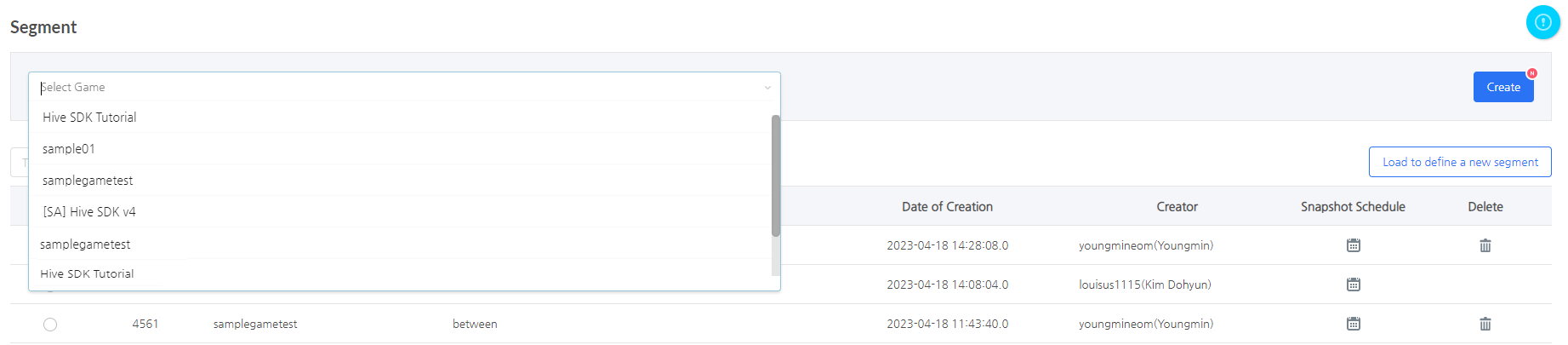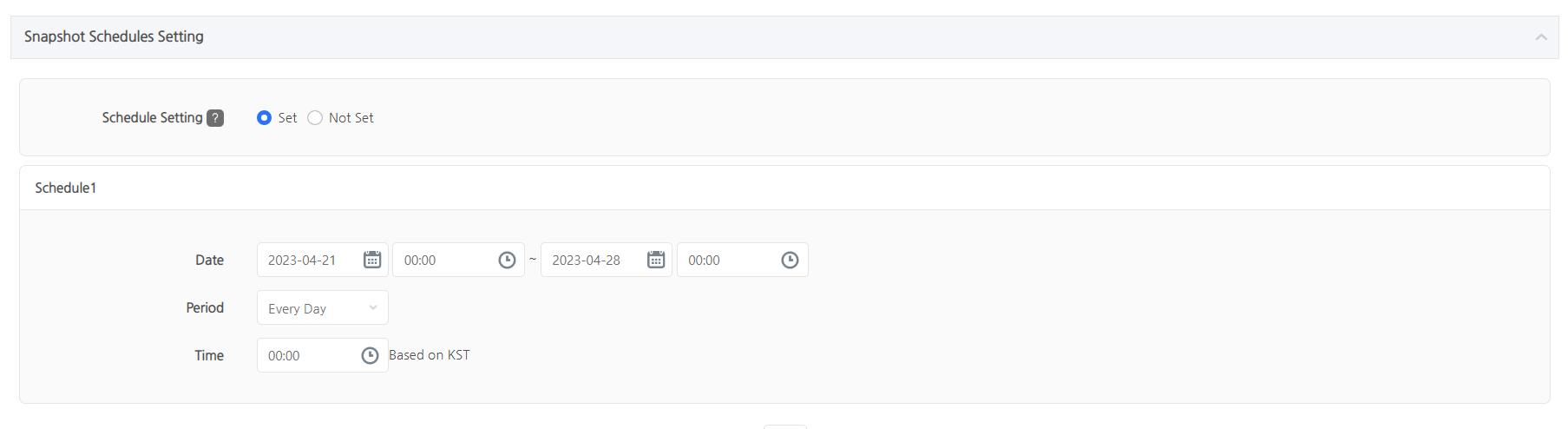Segment
- segment is a feature that classifies game users by setting conditions. Game users can be classified through the segment feature, and the created segment snapshots can be used to conduct targeting campaigns. (In this guide document, game users are referred to as users.)
- By integrating the game SDK, you can set more than 30 property conditions provided as a default feature. You can also use the properties you sent to create segments using the client log transmission feature.
- You can find detailed information on the user property client log transmission Custom User Property Log.
segment List
- If you do not select a game through game selection, you can view segments for all games you have permission for. If you select a game, you can only view the segments for the selected game.
- segments can only be deleted through the account that created them. Deleting a segment will maintain any ongoing targeting campaigns using that segment, but new snapshots and targeting campaigns cannot be created using the deleted segment.
- Click on the radio button on the left side of the segment number, and then click the “Load and define a new segment” button to create a new segment by adding a new property to the property condition set in the segment.
- If you hover your mouse over the segment title, you can see the description of the segment that was entered when it was created. Clicking on the title will direct you to the Segment Details page, where you can see detailed information about the property conditions set when the segment was created.
segment Details
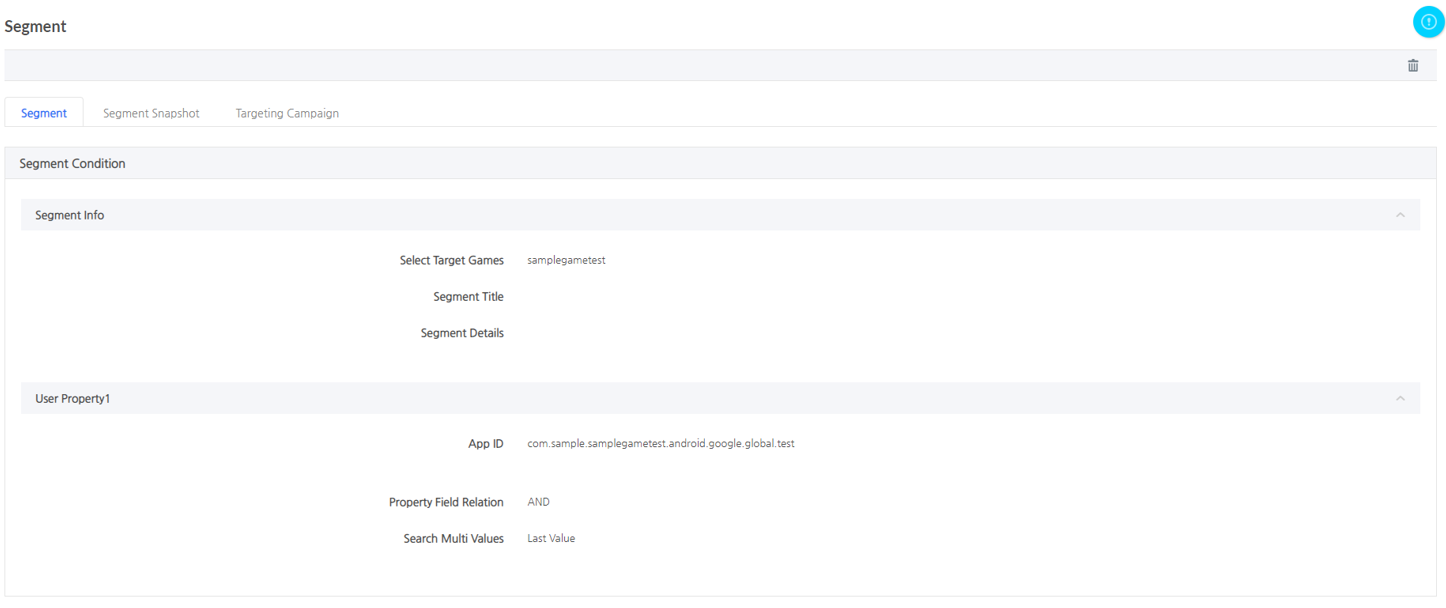
- You can check the conditions set when the segment was created on the Segment Details page, and create a segment snapshot to use in targeting campaigns.
-
Segment Snapshot
- Segment snapshot refers to the list of users extracted based on the property conditions set for the segment. You can check the number of users extracted from the segment created through the Segment Snapshot tab.
- The data for segment snapshots is updated every hour, so the number of users extracted may change each time a snapshot is created.
- The segment snapshot data is aggregated based on the data received until 10 minutes past the hour and synchronized at 35 minutes past every hour.
- For snapshots generated after 35 minutes past each hour, the included data extends up to 10 minutes past the creation hour.
- For example, a snapshot generated at 7:50pm on Apr. 6th includes data received until 7:10pm on the same day.
- For snapshots generated before 35 minutes past each hour, the included data extends up to 10 minutes past the creation hour -1.
- For example, a snapshot generated at 7:25pm on Apr. 6th includes data received until 6:10pm on the same day.
- For snapshots generated after 35 minutes past each hour, the included data extends up to 10 minutes past the creation hour.
- The segment snapshot data is aggregated based on the data received until 10 minutes past the hour and synchronized at 35 minutes past every hour.
- If you want to create additional snapshots, you can do so by clicking the Add Snapshot button. After clicking the button, enter a title and click the Save button to create the snapshot. You can then view the newly created snapshot in the snapshot list.
- If you select the default option in the download options, a user list consisting of playerId, uid, did, and appId fields can be downloaded. If you choose to include additional information in the download by selecting the Include Additional Info option, you can also download the property values that were set when the segment was created along with the user list provided in the default option.
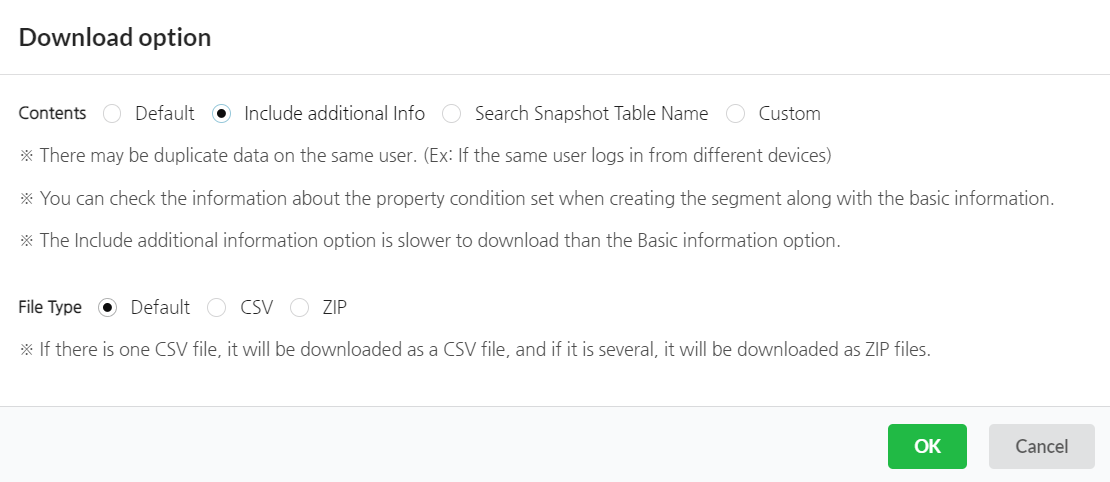
- The order of property fields displayed when downloaded by selecting the Include Additional Info option is the same as that of properties displayed on the Segment Details page. However, if the property names of custom properties sent using the client log transfer feature contain characters other than English or numbers (e.g., Korean, Japanese, Chinese, etc.), they will be displayed with field names such as customInfoProperty1, customInfoProperty2.
- Download the user list via the download feature, and then use the Analytics BigQuery feature to examine the user’s characteristic data. You can find detailed information on Analytics BigQuery in Analytics BigQuery.
-
Targeting Campaign
- You can use the created segments and snapshots to target these users with campaigns. You can find detailed information on targeting campaigns in Targeting.
Create Segment
- To create a segment, select the game you want to create a segment for and click the “Create” button. This will direct you to the segment creation page where you can create a segment.
-
Switch to Old Version

- Clicking the “Switch to Old Version” button on the segment creation page allows you to use the old version segment, which provides 10 properties.
- You can find detailed information on the old version segment in Segment(Old Version).
- Clicking the “Switch to Old Version” button on the segment creation page allows you to use the old version segment, which provides 10 properties.
-
Segment Info
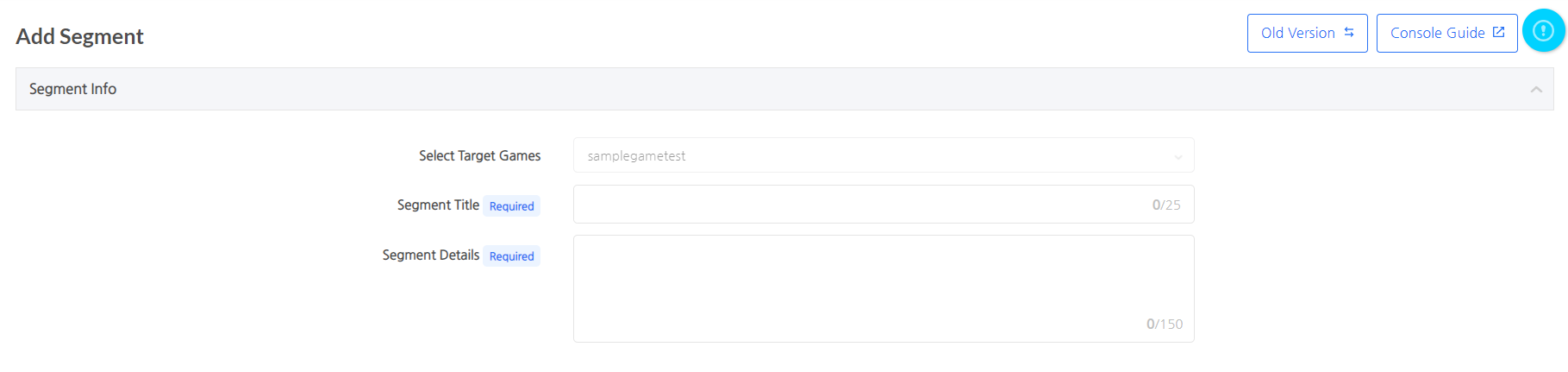
-
- Select target game: The game selected on the segment list page is displayed. If you need to change the target game, you can do so on the segment list page.
- Segment title (required): This is the name of the segment. The segment title set in this field is displayed on the segment list.
- Segment description (required): Enter a sentence describing the segment. When you hover the mouse cursor over each segment title in the segment list page, the segment description you entered in this field will be displayed.
-
Select User Property

- User properties refer to characteristic information that each user has. Selecting user properties and setting detailed conditions allows you to extract users who meet the specified conditions.
-
Add Property Group
- Clicking the “Add Property Group” button will bring up a pop-up for property selection, where you can select user properties. One segment can have up to 5 property groups, and each group can have up to 5 properties.
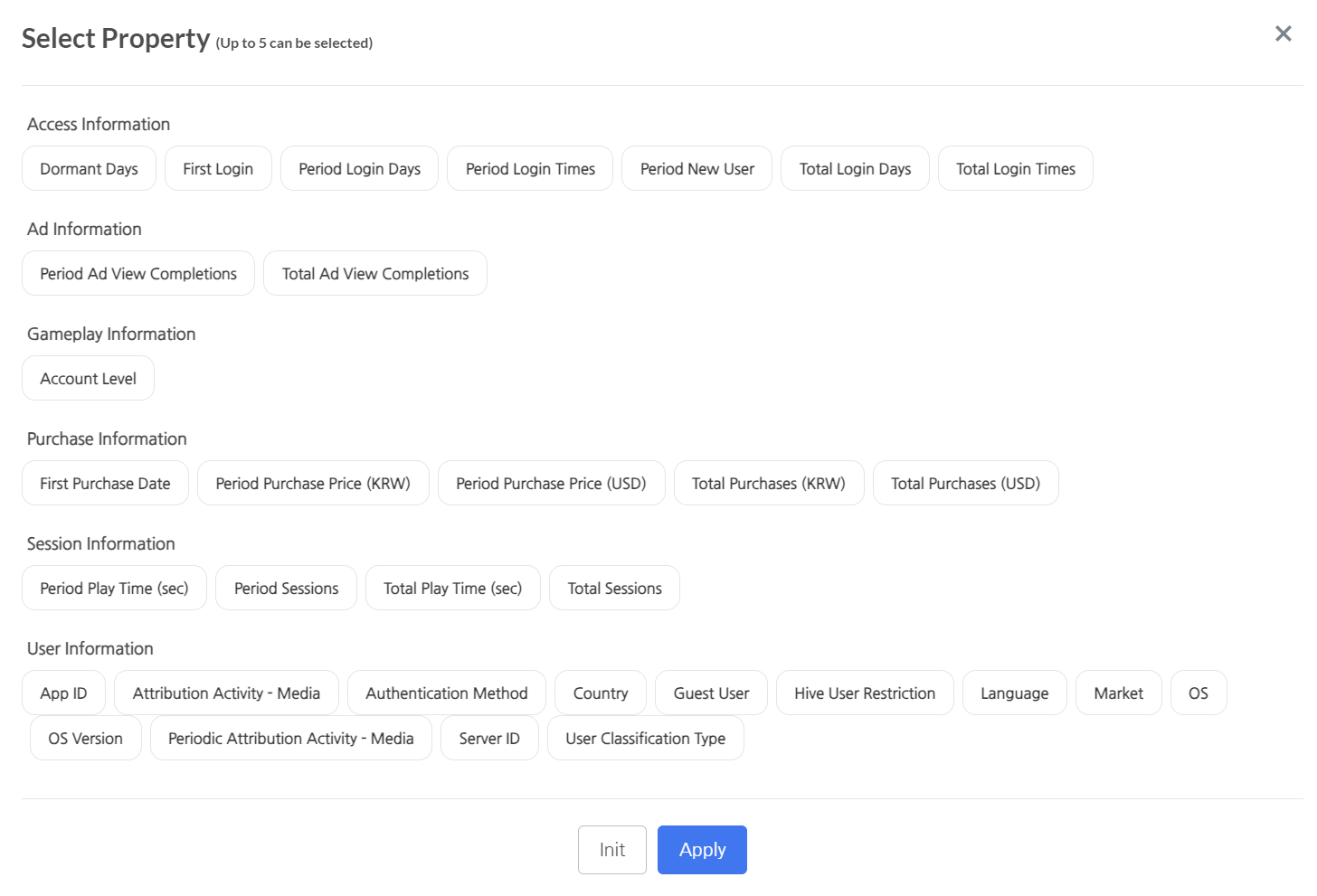
- The list of properties that can be checked by default through SDK integration is as follows. However, if no log is collected for each property due to differences in SDK versions, etc., some properties may not be displayed on the selection screen.
Property Category Property Type Property Name Description Ad Info Numeric Period Ad View Starts The number of times the user has started watching in-game ads during a specific period of time. Numeric Period Ad View Completions The number of times the user has completed watching in-game ads during a specific period of time. Numeric Total Ad View Starts The cumulative number of times the user has started watching in-game ads since their initial access. Numeric Total Ad View Completions The cumulative number of times the user has completed watching in-game ads since their initial access. Purchase Info Numeric Period Purchase Price (KRW) The amount of money that the user has paid during a specific period of time. (KRW) Numeric Period Purchase Price (USD) The amount of money that the user has paid during a specific period of time. (USD) Numeric Period Purchase Count The number of times the user made a payment during a specific period of time. Numeric Total Purchases (KRW) The cumulative amount of payments the user made since their initial access. (KRW) Numeric Total Purchases (USD) The cumulative amount of payments the user made since their initial access. (USD) Numeric Total Purchases Count The cumulative number of payments a user made since their initial access. Date First Purchase Date It refers to the date when a user made their first purchase. User Info String OS User’s operating system (e.g., iOS). String OS Version User’s operating system version (e.g., 13.0.1). String Guest User User’s guest user status. String Country User’s country (e.g., South Korea). - Two uppercase letters based on ISO 3166-1 alpha-2 (2-byte country code).
String Market Market where the user installed the game (e.g., Google Play). String Server ID User’s server ID (e.g., global). String App Version Game app version (e.g., 1.6.5) used by the user. String App ID User’s app ID. - You can select the appId value issued from App Center.
String Language The user’s language (e.g., Korean). - Two lowercase letters based on ISO 639 alpha-2 (2-byte language code).
String User Classification Type The user classification type (e.g., Whale). - You can find detailed information on the user classification type in User Classification Indicator.
String Authentication Method The authentication method used by the user when accessing the game (e.g., Facebook). String Hive User Restriction This is the user’s current Hive restriction status.
- Restricted from use
- Remove restriction
- No history of restriction
String Periodic Attribution Activity – Media,
Attribution Activity – Media
This is the user’s in-game activity and media (external channels or advertising sources that led to the activity). - It is tallied based on the log transmitted when the attribution tool (Adjust, Appsflyer) is linked through the game SDK, and can be selected in the format of “Activity – Media”.
- Detailed explanation of attribution can be found in Game-specific Indicator- Campaign Indicator.
- The attribution identifier (customerUserId) is sent as playerID by default for games that use ‘SDK v4’ or ‘SDK v1 – Login Center’, so it can be used in conjunction with other properties.
- If the attribution identifier (customerUserId) is not set to a Hive user key (UID) for games that use other SDKs, the connection with other properties is limited.
- Data will be applied starting Aug. 1st, 2024.
Gameplay Info Numeric Account Level This level is determined by the user’s account. - Gameplay Analysis – If submitted to the “levelUpType field – account” in the level-up log, it can be selected.
Session Info Numeric Period Sessions The number of the user’s sessions during a specific period of time. Numeric Period Play Time (sec) The user’s playtime during a specific period of time (sec). Numeric Total Sessions The cumulative number of the user’s sessions since their initial access. Numeric Total Play Time (sec) The user’s cumulative playtime since their initial access. Access Info Numeric Period Login Days The number of days the user accessed during a specific period of time. Numeric Period Login Times The number of times the user accessed during a specific period of time. String Period New User Whether the user is a new user during a specific period of time. Date First Login The user’s first access date. Numeric Total Login Days The cumulative number of days the user had accessed since their initial access. Numeric Total Login Times The cumulative number of times the user had accessed since their initial access. Numeric Dormant Days The number of consecutive days that the user has not accessed. - The dormant period property is calculated based on the segment creation date.
- E.g., If the dormancy period property is selected as 3 days or more on April 10th, users who have not accessed since April 8th will be extracted.
Push Info Numeric Period Massive Push Opens The number of times the user has opened a bulk push over a specific period of time. Numeric Period Targeting Push Opens The number of times the user has opened a targeting push over a specific period of time. Numeric Total Massive Push Opens The cumulative number of times the user has opened a bulk push since their initial access. Numeric Total Targeting Push Opens The cumulative number of times the user has opened a targeting push since their initial access. - When you use the client log transmission feature to send user property logs, you can use user-defined properties to create a segment within an hour of sending the logs.
- You can find detailed information on the user property client log transmission feature in Custom User Property Log.
- The list of properties that can be checked by default through SDK integration is as follows. However, if no log is collected for each property due to differences in SDK versions, etc., some properties may not be displayed on the selection screen.
- Once you have selected all the properties you want to use for segment creation on the property selection screen, clicking the “Apply” button will display all the selected properties as a single group. If you wish to remove or modify any selected properties, you can do so using the “[-]” and “Add Property” buttons. After selecting all the desired properties, you can assign the desired conditions to each property.

- When the selected property is a “numeric property,” including count, number of days, etc., if the data type is an integer (e.g., login count), you can set the property condition by entering a positive integer value of 1 or more. If the data type is float (e.g., payment amount (USD) during a period), you can set the property condition by entering a non-negative floating-point value of 0 or more and then selecting one of the options: greater than or equal to, less than or equal to, between, including, or not including.
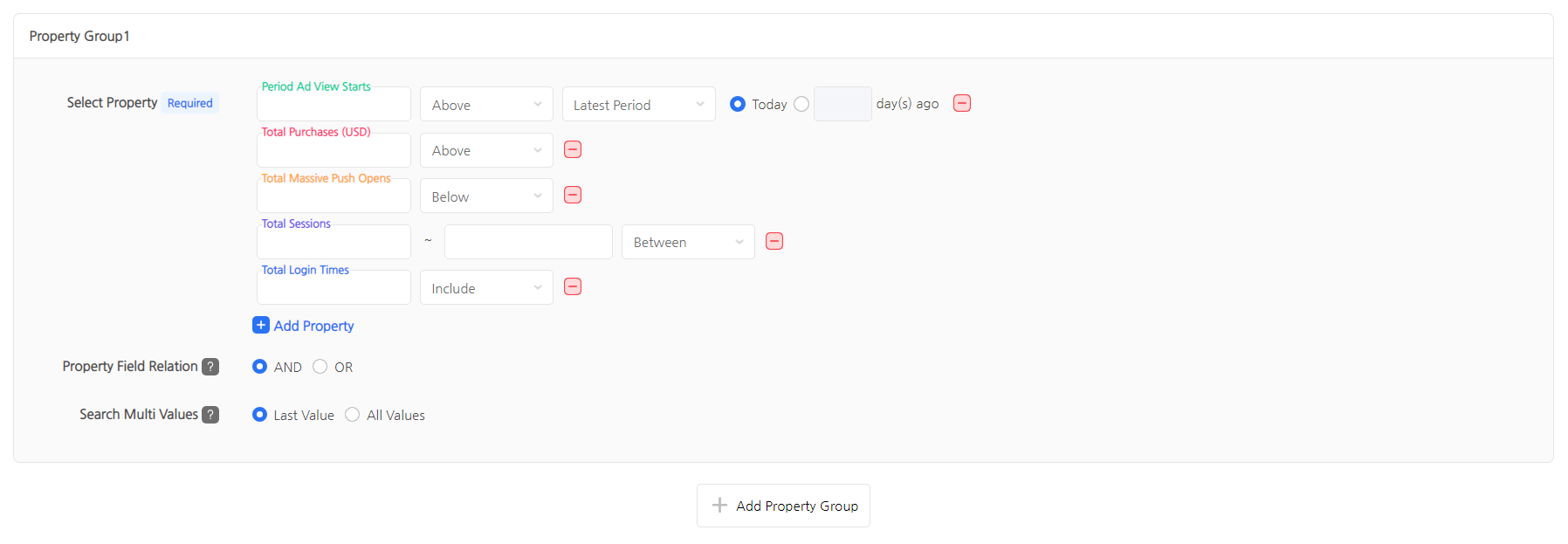
- Greater than or equal to: Extracts users with an property value equal to or greater than the entered number.
- Less than or equal to: Extracts users with an property value equal to or less than the entered number.
- Between: Extracts users with an property value between two numbers, including the two numbers entered.
- Including: Extracts users with an property value that matches the entered number.
- Not including: Extracts users with an property value that does not match the entered number.
- E.g., If you enter 10,000 in the Total Payment Amount (KRW) property and select the “not including” option, users with a total payment amount other than 10,000 KRW will be extracted.
- If the selected property is a “string property” such as country, language, etc. (for user-defined properties, if the data type of the transmitted property is a string), you can retrieve and select an available value through the property value drop-down box. However, the original value (e.g., KR) may be displayed for some property values instead of Korean or English values (e.g., South Korea or Korea).
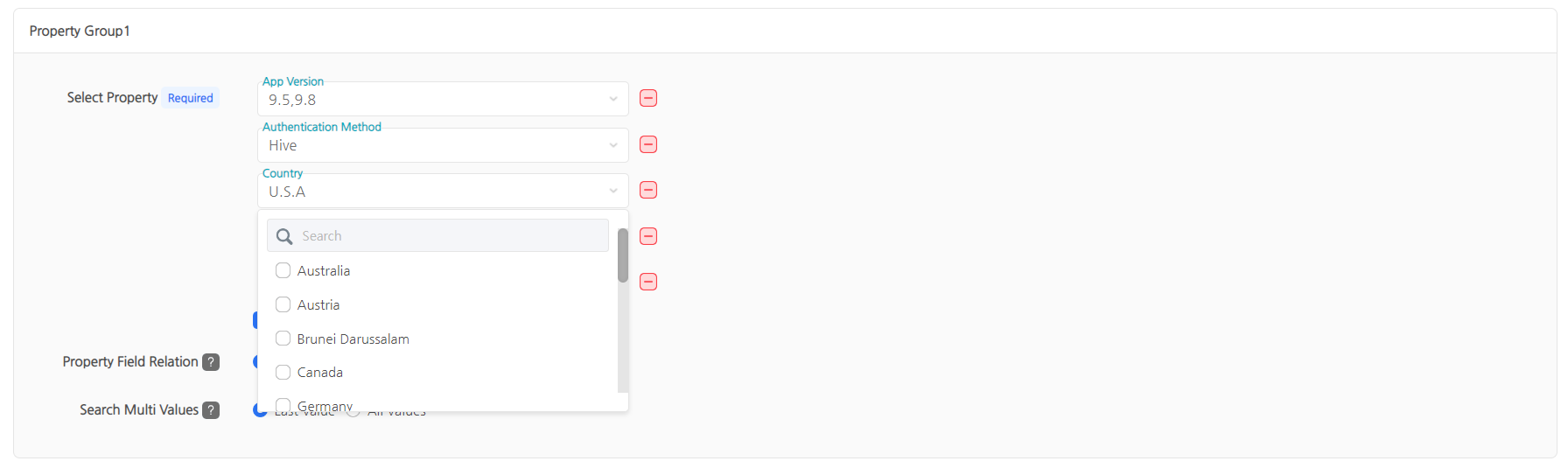
- If the selected property is a “date property” that is the same as the initial access date (for user-defined properties, if the data type of the transmitted property is a timestamp), you can select a date value through the calendar and then choose one of the following: Before, After, On the date, or Between, to set property conditions.

- Before: If you select a specific date and choose “Before,” you can retrieve property values for the period before the selected date.
- After: If you select a specific date and choose “After,” you can retrieve property values for the period after the selected date.
- On the date: If you select a specific date and choose “On the date,” you can retrieve property values for the selected date.
- Between: If you select “Between” and choose two dates, you can retrieve property values between the two selected dates.
- If the property name starts with “period,” such as the number of sessions during period, you can set the property value as a condition for a specific period by adding a period to the condition.
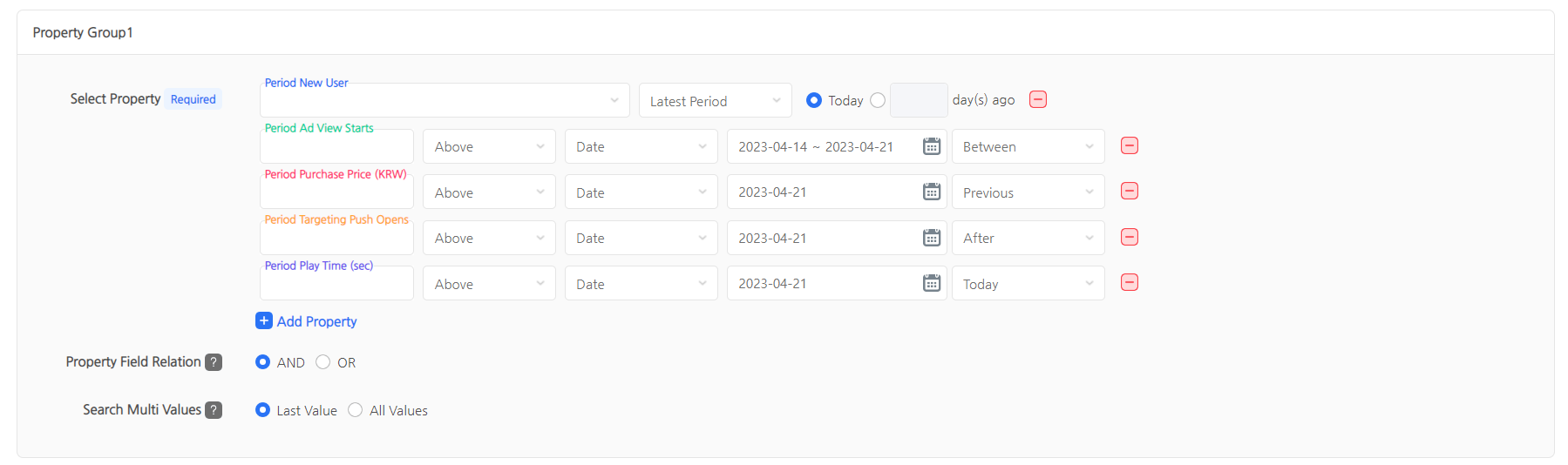
- The period can be set by selecting either the latest period or the date.
- Latest Period
- By inputting the current day or a numeric value between 1 and 365, you can specify a relative number of days rather than an absolute duration.
- Since the property value is calculated based on the time of retrieve, the number of snapshot users may vary depending on the time of retrieve.
- E.g., If the segment condition is set to 1 day before the latest period:
- Create a snapshot or set up a targeting campaign on April 10th → Search for property values up to the point of creation from April 9th to April 10th.
- Create a snapshot or set up a targeting campaign on April 11th → Search for property values up to the point of creation from April 10th to April 11th.
- E.g., If the segment condition is set to 1 day before the latest period:
- Date
- You can retrieve property values from the set period. There is no limit to the date that can be set, but there is a maximum limit of 1 year for the date range. For example, January 1st, 2018, to January 1st, 2019, can be set because the range of set dates does not exceed 1 year, but January 1st, 2022, to April 10th, 2023, cannot be set because the range of set dates exceeds 1 year.
- If you select the date option, you can set the property condition by choosing one of the “before/after/on the day/between” conditions for the date-type property.
- Latest Period
- The period can be set by selecting either the latest period or the date.
- When the selected property is a “numeric property,” including count, number of days, etc., if the data type is an integer (e.g., login count), you can set the property condition by entering a positive integer value of 1 or more. If the data type is float (e.g., payment amount (USD) during a period), you can set the property condition by entering a non-negative floating-point value of 0 or more and then selecting one of the options: greater than or equal to, less than or equal to, between, including, or not including.
- Clicking the “Add Property Group” button will bring up a pop-up for property selection, where you can select user properties. One segment can have up to 5 property groups, and each group can have up to 5 properties.
-
-
Link Properties
- After setting up properties and conditions to create a segment, you can link the selected properties to either AND or OR conditions. All properties within the group will be linked based on the selected option.
- AND: Extracts users who meet all the set property conditions.
- OR: Extracts users who meet at least one of the set property conditions.
- E.g., If you set the property conditions to users with a total access count of 3 or more and connected from South Korea
- Set the Link Properties option to AND → Extract users who have accessed 3 times or more and connected from South Korea.
- Set the Link Properties option to OR → Extract users who have either accessed 3 times or more, or connected from South Korea.
- After setting up properties and conditions to create a segment, you can link the selected properties to either AND or OR conditions. All properties within the group will be linked based on the selected option.
-
When multiple values are retrieved
- If the property name does not start with “period”, such as country and language properties, all property values after the first access are provided. If multiple values are retrieved, you can use an option to set a condition by selecting either the last value or all values the users have for the property after their initial access.
- Last value: Extracts users based on the most recent property value among all property values that the users have from their first access to the retrieve time.
- All values: Extracts users based on all property values that the users have from their first access to the retrieve time.
- E.g., If user A accessed from the United States and South Korea on April 9th and last accessed from South Korea on April 10th
- Set the option to the Last value if multiple values are retrieved → Extract only when the country property is selected as “South Korea”.
- Set the option to the All values if multiple values are retrieved → Extract regardless of whether “USA” or “South Korea” is selected.
- If the property name does not start with “period”, such as country and language properties, all property values after the first access are provided. If multiple values are retrieved, you can use an option to set a condition by selecting either the last value or all values the users have for the property after their initial access.
-
-
-
Property Group Link Condition
- When adding two or more property groups, the property group link condition box will be displayed, and you can select either “AND” or “OR” to set the condition. This links all property groups created with the value selected in the option.
- AND: Extracts the common users (intersection) of the set groups.
- OR: Extracts all users (union) of the set groups.
- E.g., If property group 1 is set with a condition of total payment amount (KRW) of 5,000 KRW or more, and property group 2 is set with a condition of total playtime (sec) of 3,600 seconds or more.
- Set the property group link condition as “AND” → Extract users who have a total payment amount (KRW) of 5,000 KRW or more and also have a total playtime (sec) of 3,600 seconds or more.
- Set the property group link condition as “OR” → extract all users who either have a total payment amount (KRW) of 5,000 KRW or more or have a total playtime (sec) of 3,600 seconds or more.
- When adding two or more property groups, the property group link condition box will be displayed, and you can select either “AND” or “OR” to set the condition. This links all property groups created with the value selected in the option.
-
-
Simulation
- Simulation is a function that allows you to check the expected number of playerIDs and their proportion (%) compared to the total number of playerIDs before creating a snapshot. This feature helps you determine whether the expected number of playerIDs meets your expectations and understand under what conditions playerIDs may be lost if they do not.
- The expected number of playerIDs refers to the number of users that match the selected attribute condition, excluding duplicates. Snapshot data includes duplicates, so it may differ from the actual number of snapshots extracted.
- Simulation Process
- The Calculate Button in the simulation area on the right will be activated when all segment attribute conditions are set.
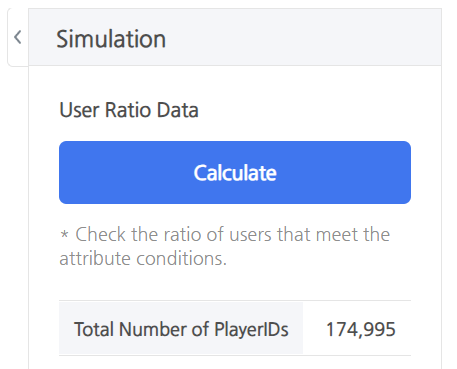
- The total number of playerIDs refers to the number of users who have created logs more than once in the selected game, excluding duplicates.
- User proportion data and detailed user proportion data for each attribute will be exposed when you click Calculate.
- User Proportion Data
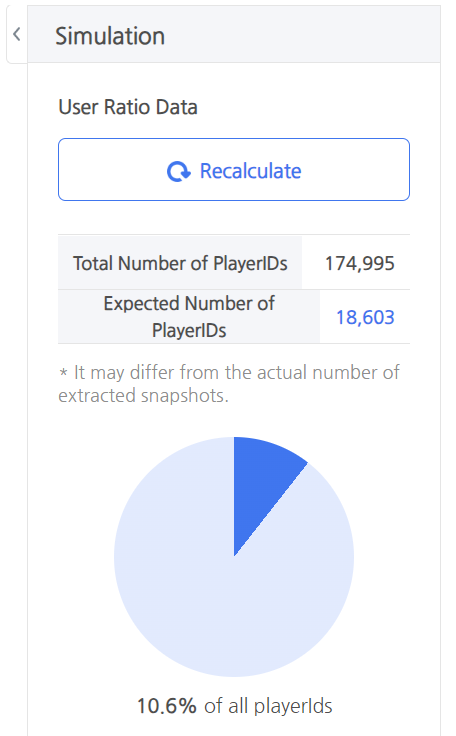
- The proportion of users displayed as N% among the total playerIDs is calculated as (expected number of playerIDs/total number of playerIDs) * 100.
- User Proportion per Attribute Details
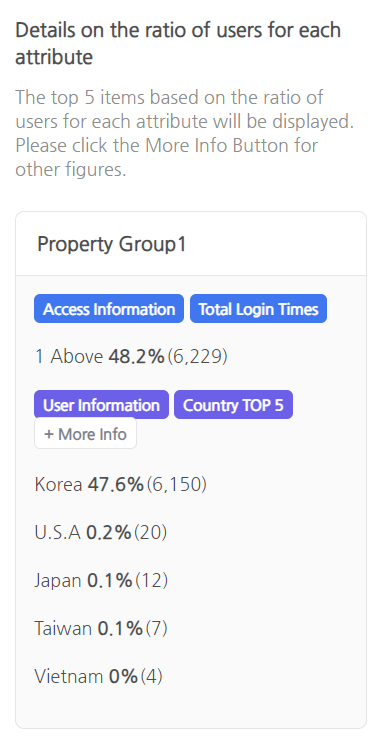
- You can check the expected number of playerIDs for each attribute group and attribute, and the user proportion (%) calculated as (expected number of playerIDs/total number of playerIDs) * 100.
- If the selected attribute is a numeric or date type attribute, you can check the expected number of playerIDs and user proportion (%) that meet the set attribute conditions.
- If the selected attribute is a text attribute, you can check the expected number of playerIDs and user proportion (%) for each selected attribute value.
- If more than 5 attribute values are selected, the top 5 attribute values based on user proportion (%) are displayed, and figures for other attribute values can be checked through View More.
- If one playerID has multiple attribute values, the sum of the user percentages (%) may exceed 100%.
- E.G. If playerID A has a history of accessing through Google Play and One Store, it is included in both attribute values, so the sum of the user proportion (%) of market attributes may exceed 100%.
- You can check the user proportion (%) for each attribute in the form of a bar graph by expanding the simulation area. If you hover the mouse cursor over each bar graph, you can check the expected number of playerIDs.
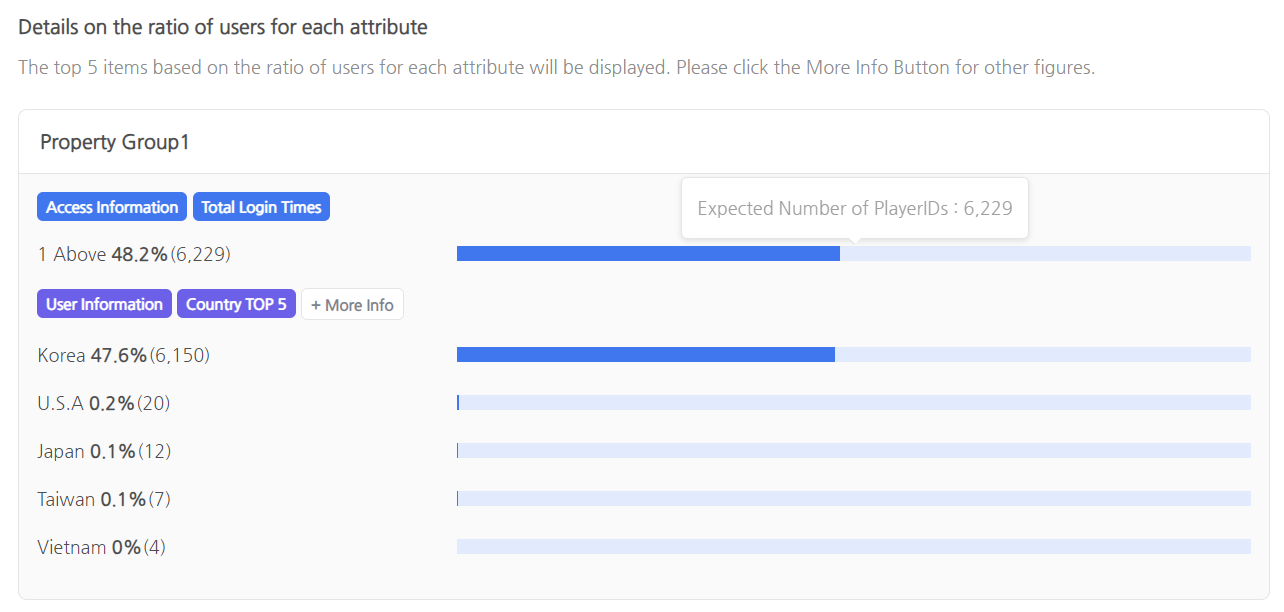
- You can check the expected number of playerIDs for each attribute group and attribute, and the user proportion (%) calculated as (expected number of playerIDs/total number of playerIDs) * 100.
- User Proportion Data
- After resetting the attribute conditions, click Recalculate to check the data according to the reset conditions.
- The Calculate Button in the simulation area on the right will be activated when all segment attribute conditions are set.
- Simulation is a function that allows you to check the expected number of playerIDs and their proportion (%) compared to the total number of playerIDs before creating a snapshot. This feature helps you determine whether the expected number of playerIDs meets your expectations and understand under what conditions playerIDs may be lost if they do not.
-
Default Snapshot Creation Settings

- You can set whether to include default information snapshots containing the playerId, uid, did, and appId fields through the default snapshot creation settings.
- When you select the settings and create a segment, a default information snapshot named “Basic Segment” is created at the same time as the segment is created. The created snapshots can be viewed through the Segment Details page – Segment Snapshot tab.
- When you select “Not Set” and create a segment, the segment snapshot is not created. You can manually create the snapshot on the segment snapshot page if necessary.
-
Segment Snapshot Schedule Settings
- You can automate the process of creating segment snapshots through the segment snapshot schedule settings. There is no limit to the number of schedule settings that can be set, and you can set as many as you want.
- If you select the settings and set the period, frequency, and time (KST), snapshots are created at the set frequency at the set time during the set period.
- E.g., If the period is set from April 8th 3pm to April 10th 3pm, the frequency is set to daily and the time is set to 4pm. → The segment snapshot will be created twice, on April 8th 4pm and April 9th 4pm.
- The created snapshots can be viewed through the Segment Details page – Segment Snapshot tab.
Recommended segments
- Recommended segments refer to the segments that are frequently created and used in analytics. Try creating custom segments by combining various property conditions in addition to this segment.
-
All Users
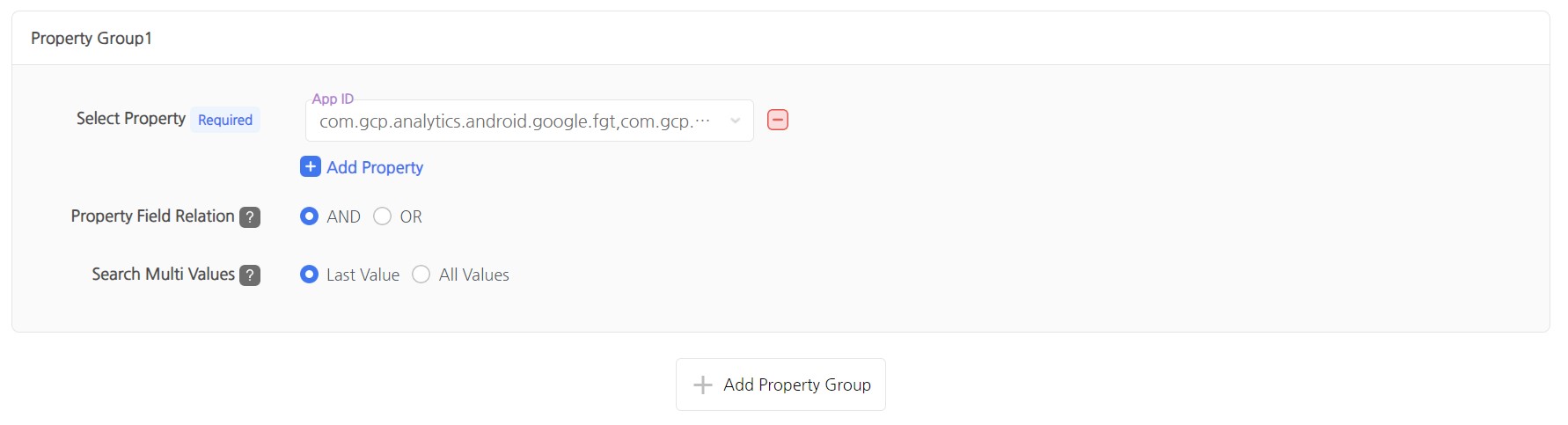
- Description: Users who have accessed the game at least once since its launch.
- Select Property
Property Name Property Value Property Condition Period Condition App ID Select All App ID Values – –
-
New users within the last 7 days
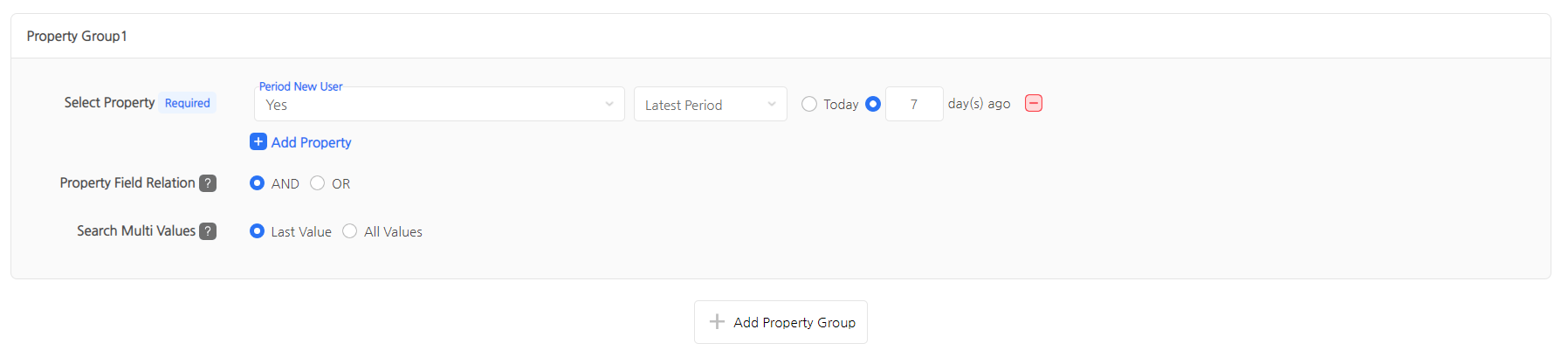
- Description: Users who have been newly acquired within the last 7 days.
- Select Property
Property Name Property Value Property Condition Period Condition Period New User Yes – Latest Period
-
Users who accessed at least once in a specific country within the last 1 year
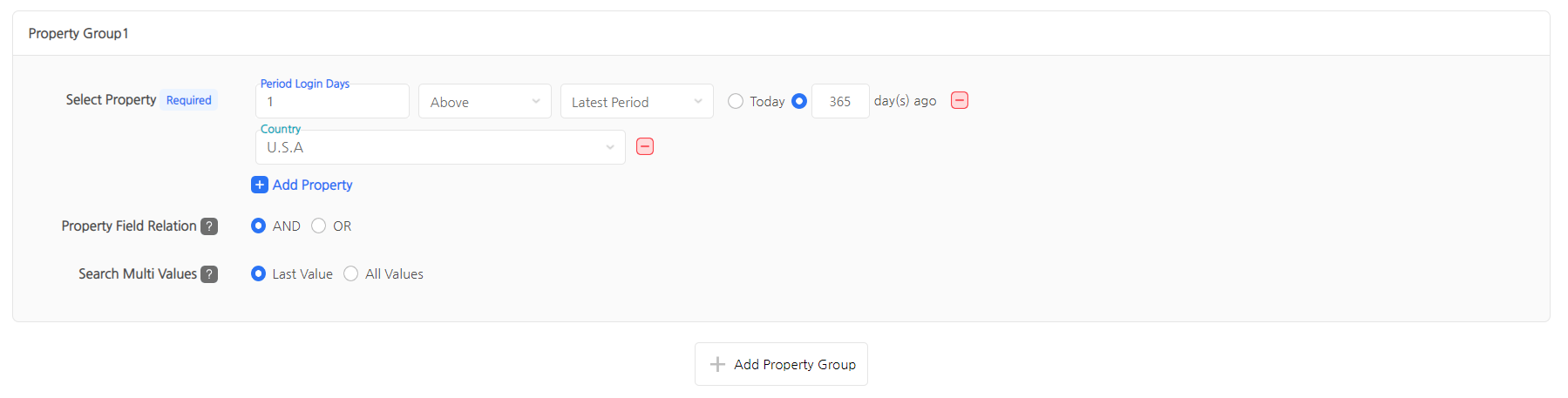
- Description: Users who have accessed at least once in a specific country within the last 1 year.
- Select Property
Property Name Property Value Property Condition Period Condition Country Country Value (E.g., U.S.A) – – Period Login Days 1 Greater than or equal to Latest Period
-
- Link Properties: AND
- When multiple values are retrieved: All values
-
Dormant users who have been inactive for 3 days or more among users of a specific marketplace
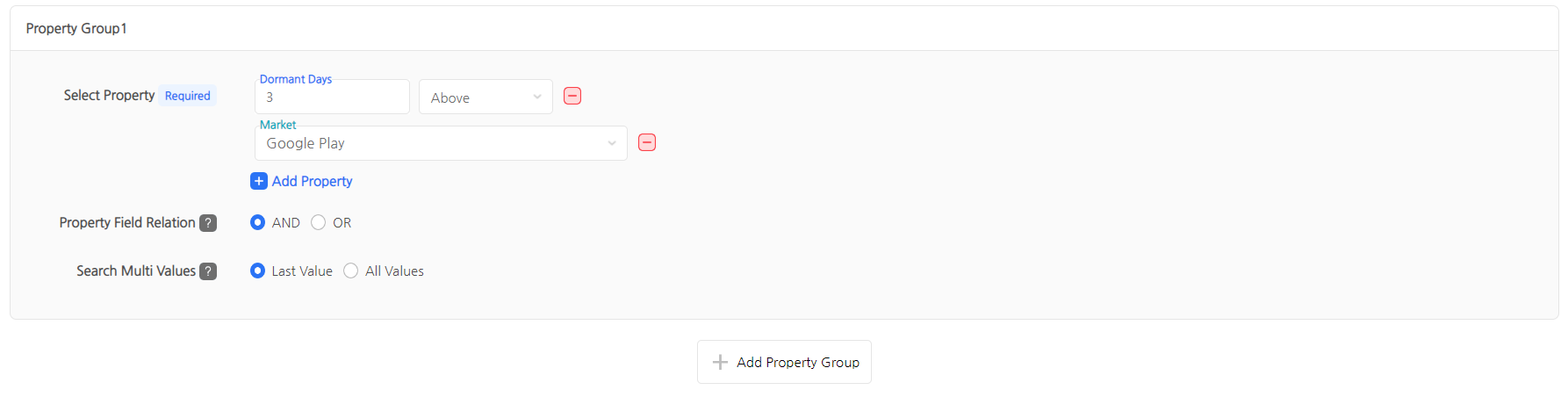
- Description: Users who have installed the game through a specific market and have not accessed for 3 consecutive days as of the retrieval time.
- Select Property
Property Name Property Value Property Condition Period Condition Market Market Value (E.g., Google) – – Dormany Days 3 Greater than or equal to –
-
- Link Properties: AND
- When multiple values are retrieved: All values
-
Dormant users who have been inactive for 3 days or more among users who accessed during a specific period
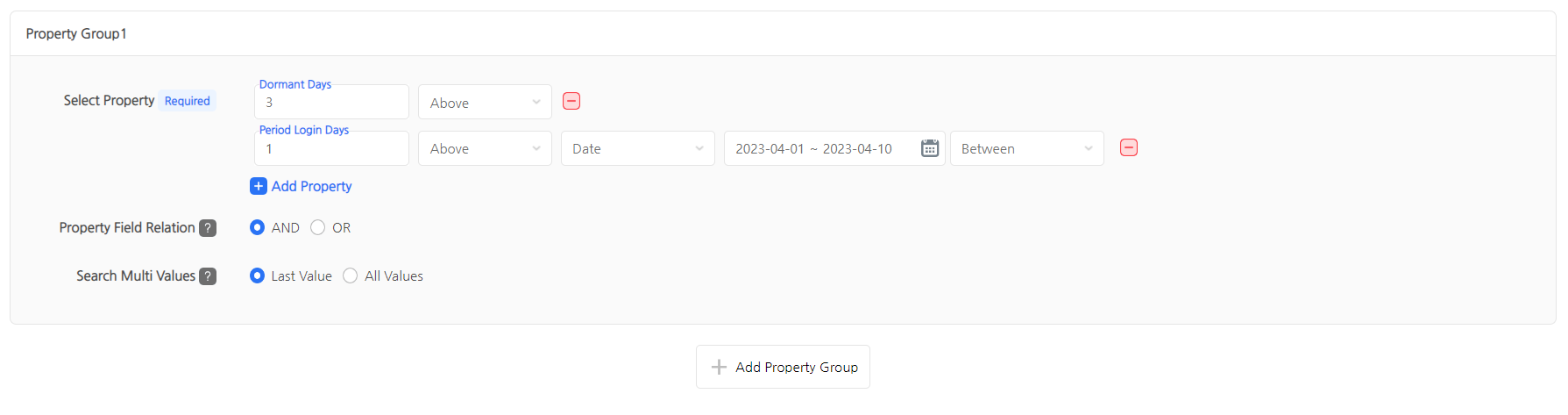
- Description: Users who were active during a specific period but have not accessed for 3 consecutive days as of the retrieval time.
- Select Property
Property Name Property Value Property Condition Period Condition Period Login Days 1 Greater than or equal to Date Dormany Days 3 Greater than or equal to –
-
- Link Properties: AND