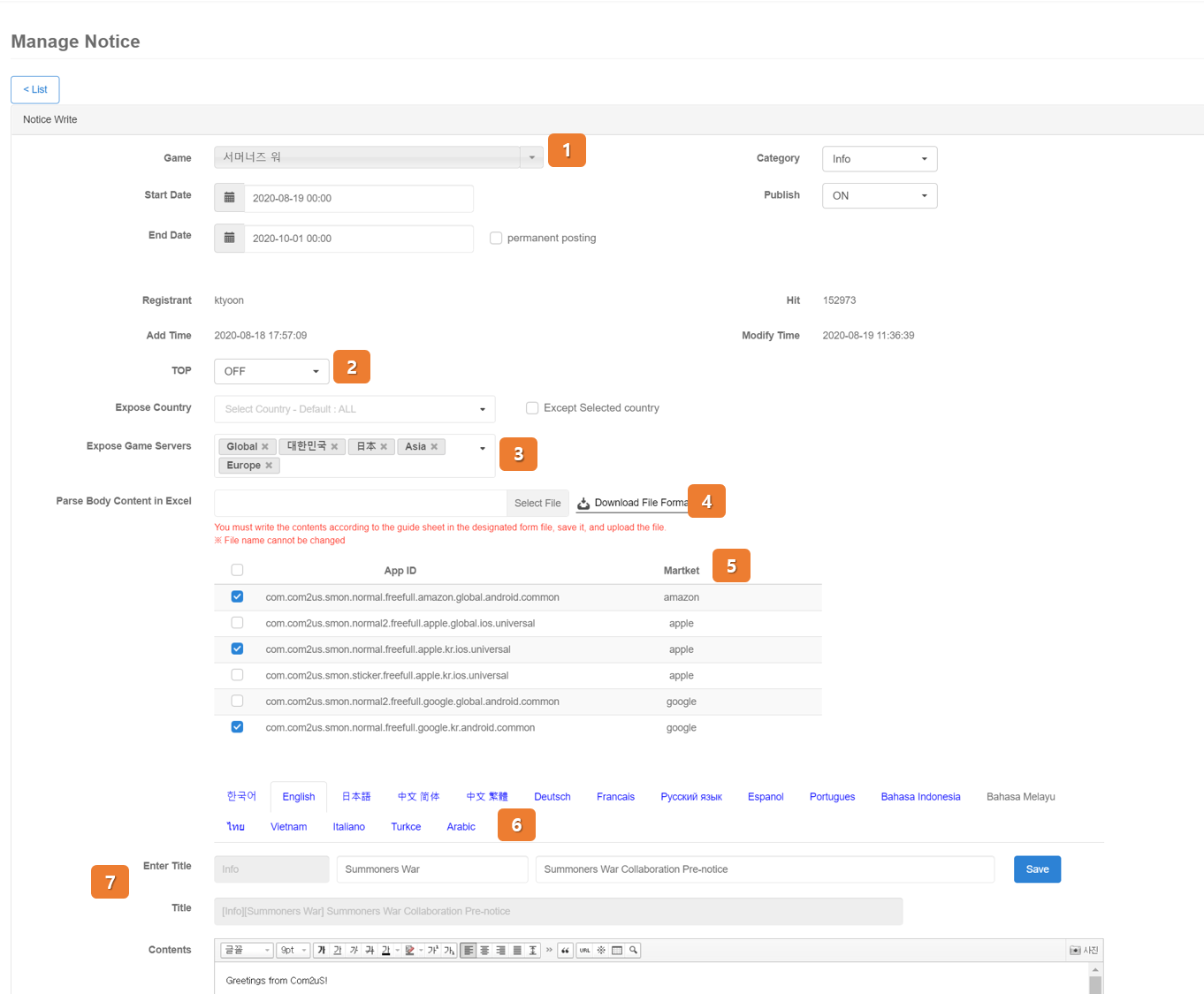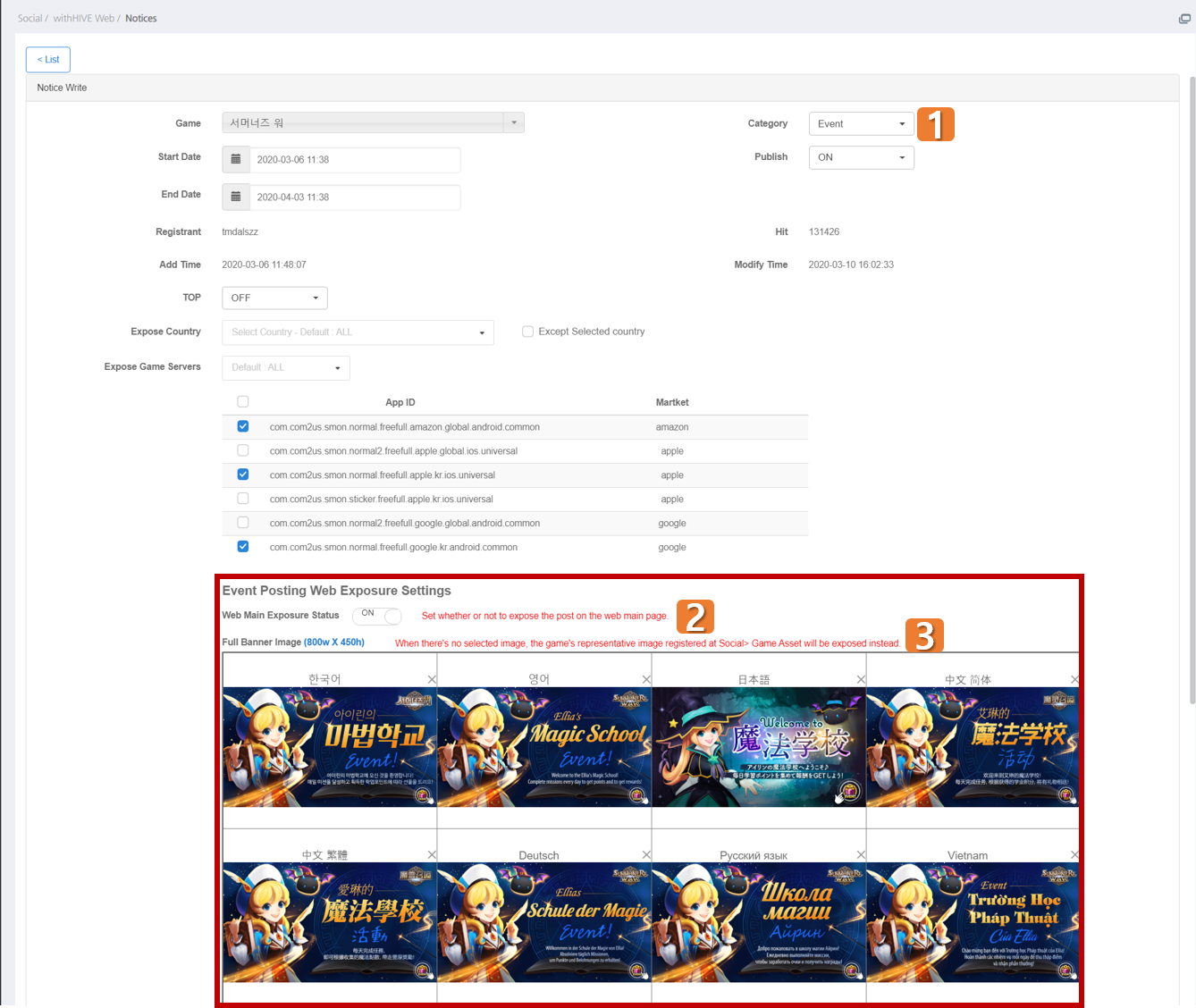Notices
- You can register notices for each game. Registered announcements are exposed in the in-game news area, and can also be viewed on the Hive Games announcement.
- Go to Hive Console > Social > Hive Games > Notices Menu for details.
Notice List
- Notices regarding all games will be shown on the Notice List. You can also search for a specific notice by entering the game title (will be automatically searched when you enter)/Exposure Status/Texts included in the notice.
- If you want to delete a specific announcement, select the checkbox of the announcement you want to delete and click Delete at the top-right. You’ll be moved to a page where you can write new notices when you click New. Click on the notice title if you want to modify the current notice.
- You can register notices by language.
- When set as TOP, it will be exposed at the top of the news area of the game.
- You can change the Publish Settings to ON to display the notice in the actual service.
* Please Note: The list of announcements in the console is exposed in the order of the modification date. - If you select “Check by language” button, you can check the number of notice views by language and Hive web preview.
- You can choose either PC or mobile webview on Hive web preview.
- After selecting the PC or mobile webview environment, you can use the Hive web preview only for posts you’ve uploaded. (Hive web supported languages: Korean, English, Simplified Chinese, Traditional Chinese, Japanese, Russian, German, Vietnamese, French and Thai)
- You can set up basic information required to register the notice. Inactive fields will be entered automatically when you register.
- When set as TOP, it will be exposed at the top of the news area in the game. Among the announcements set as TOP, the one that was set the last will be exposed at the very top.
- You can’t check the notice on Hive website if you set a game server to expose.
- You can also upload the notice by downloading the designated Excel form and writing the notice title and description on the form.
- If you select a specific game, the AppID list included in the corresponding game will be shown and you can only select the designated AppID.
- You can register notices by languages that the game supports.
- The title is divided into 2 areas: An area where you can enter the title and an area where the title that’s actually being exposed is shown.
- Announcement title area will be matched with Social> Manage Game Asset> Asset information> Title data within assets per language.
Notice Registration
* Please Read
When uploading a file, do not change the file title and extension. (File name: notices-contents-template.xlsx)
The Excel form is divided into tabs for each language. If the title text field (cell b1) is saved as an empty value, the corresponding language tab will be considered as unwritten.
When writing the body text in the body text field (cell b2), you can only enter texts (line break is possible). To attach an image and apply a format, please use the editor function after attaching a file.
* Please Note
Images won’t be applied if you paste them. Please use the image upload feature to register images. In addition, the image file name must be in English
Event Post Web Exposure Settings
- This area is activated when Event is selected in the announcement category. It is a setting item related to Hive Games
- The default value for web main exposure is ON, and if web main exposure is set as ON, the corresponding event post is exposed on the Hive Games main.
- This is the area for registering thumbnail images of the event post on the Hive Games. You can utilize the promotional interstitial banner image. Otherwise, you can adjust the image size with the crop feature to attach.