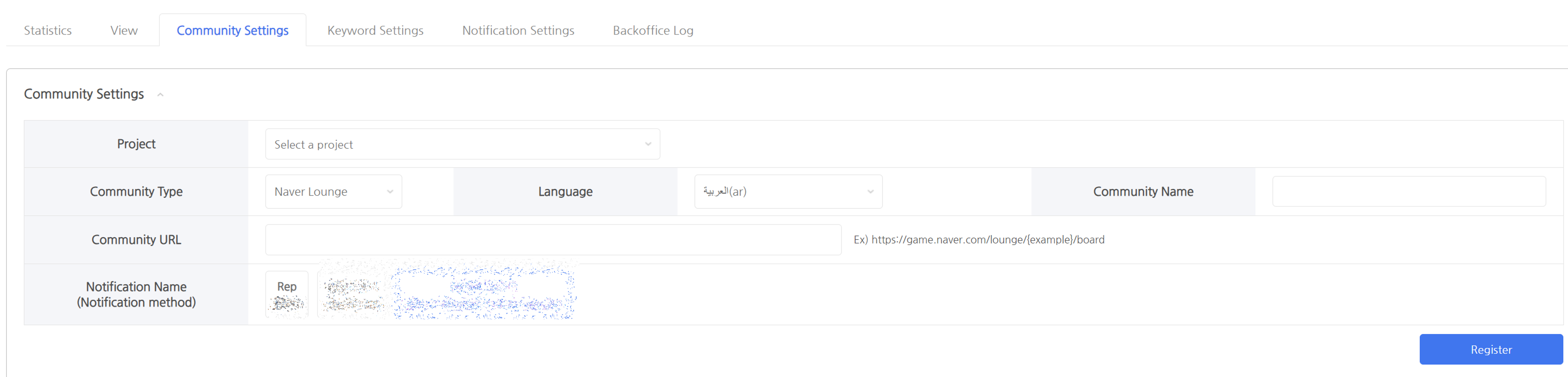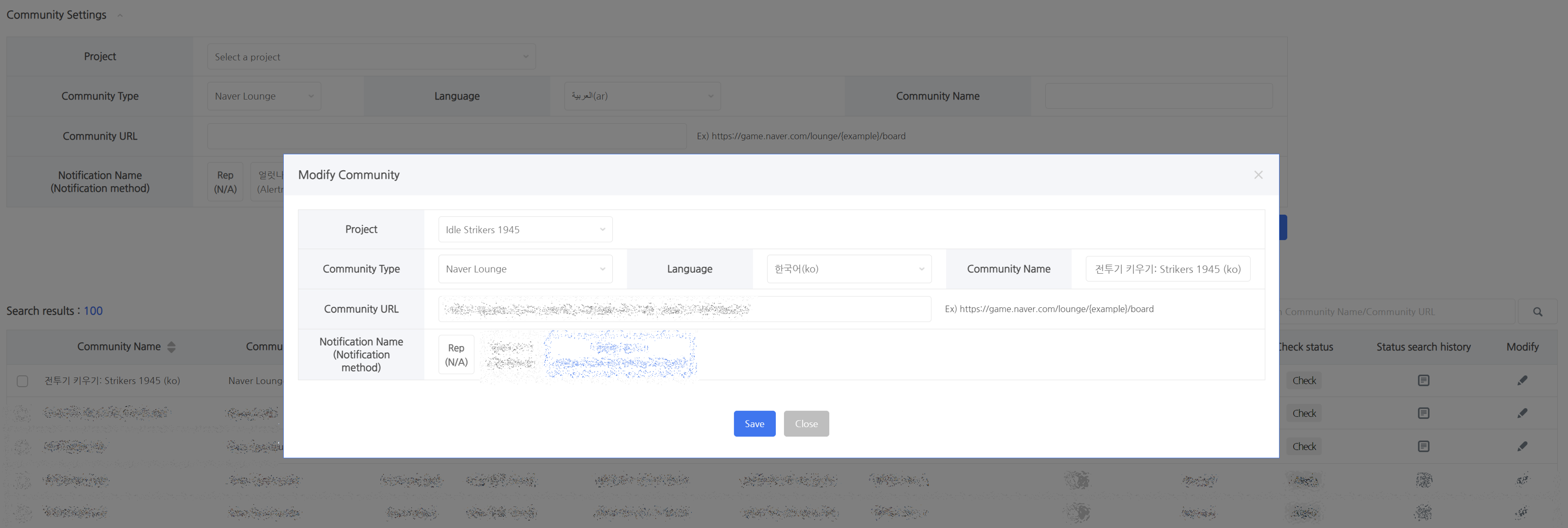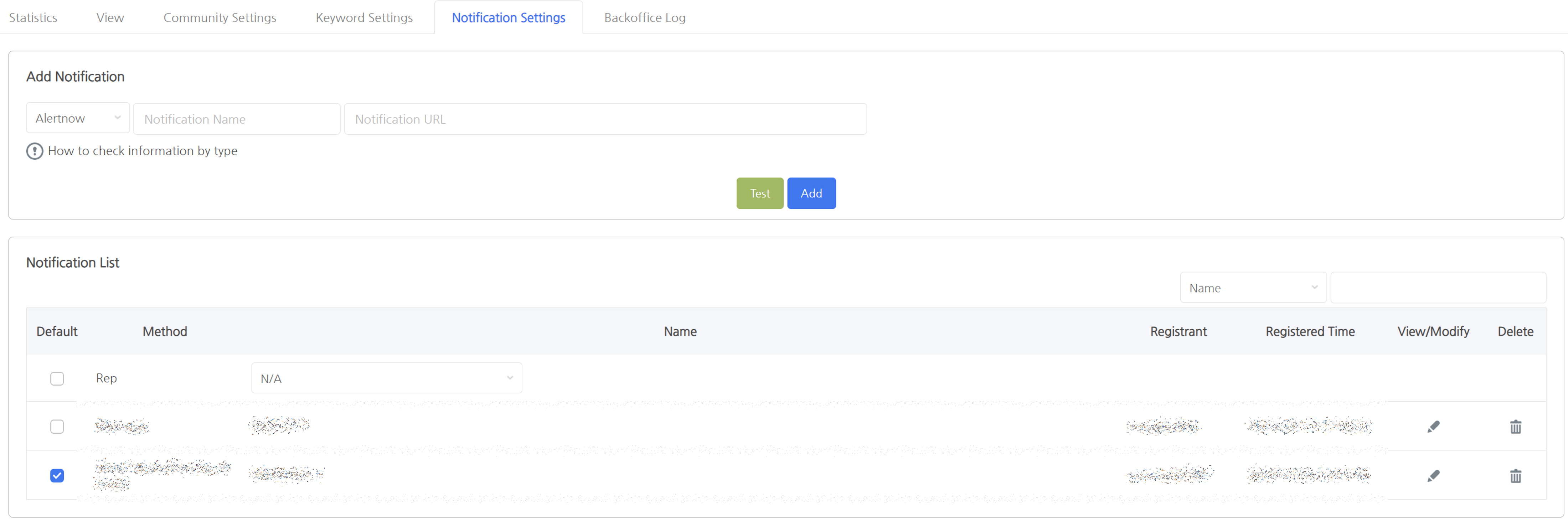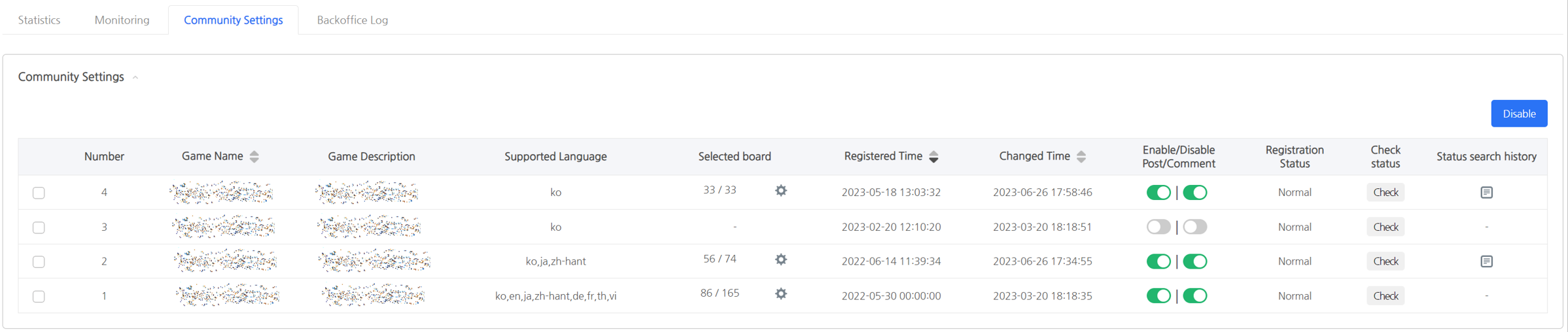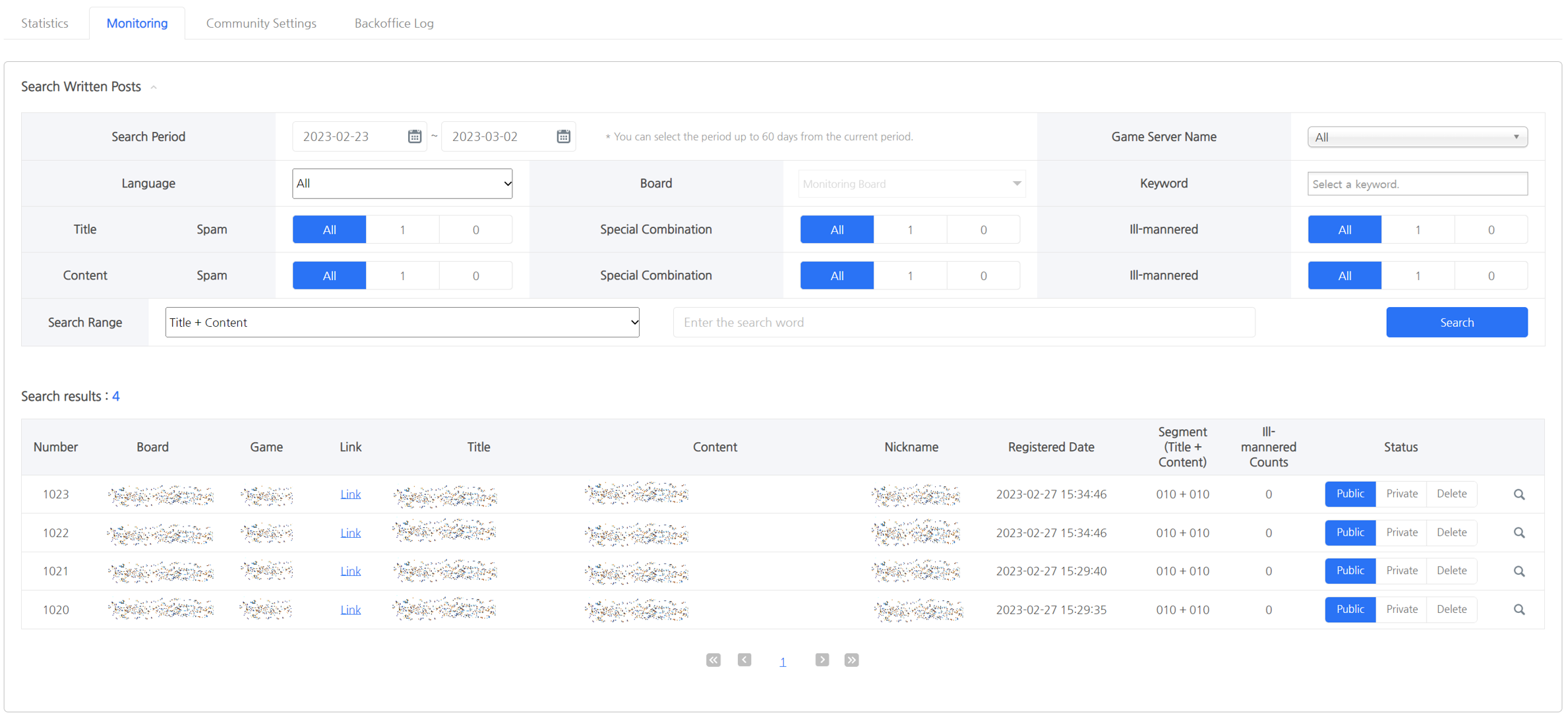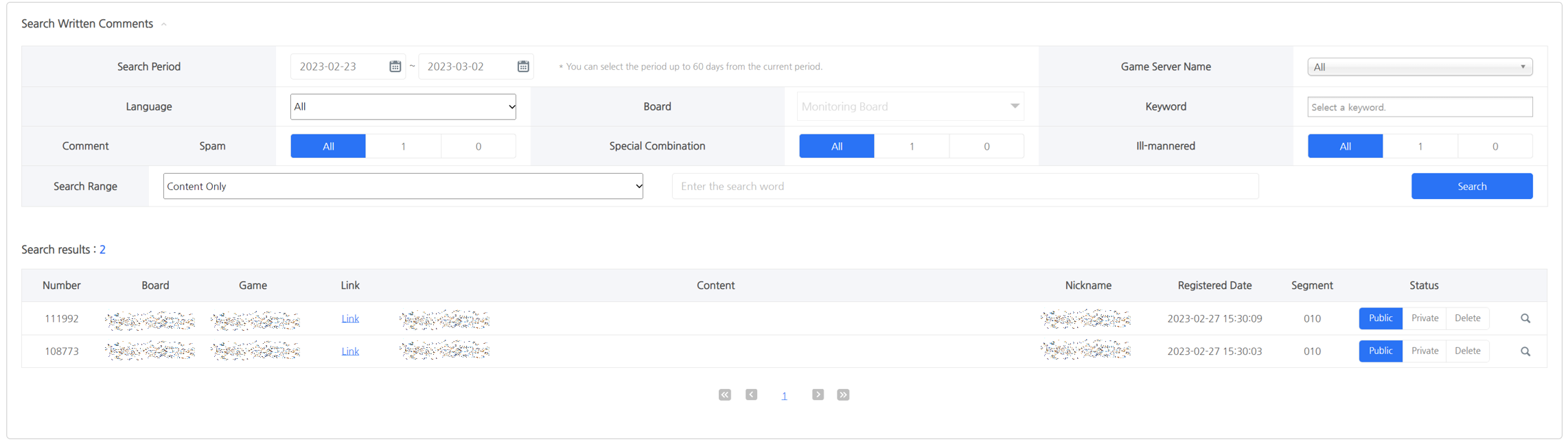Community Monitoring System Guide
Community Monitoring System Introduction
- Community Monitoring System provides the Keyword Monitoring System, which monitors focusing on the keywords of texts registered to the community, and Post Monitoring System, which monitors focusing on the post title and comments. These monitoring systems enhance the efficiency of community monitoring tasks.
What to Prepare in Advance
- Verify that you have access to the Keyword Monitoring System and Post Monitoring System from Hive Console and if not, please gain access to the menu by referring to the Hive Console Permission Management Guide from the Permission Administration Guide.
- Check the App Center registration status of the monitoring target project (or game).
Keyword Monitoring System
- Provides functions to monitor keywords including the title of the post based on the default keyword provided by the system and the keywords that the community operator registered.
- When a title containing both Keyword 1 and Keyword 2 appears, a function to get this information by messenger is available. Currently, you can get notifications via Dooray, Slack, Alertnow, JANDI, Teams, Telegram, and Google Chat.
- Other than Hive Community, Naver Lounge, Naver Cafe, DC Inside, and Steam Community are supported.
- Location of the Menu: Hive Console > AI Service > Community Monitoring > Keyword Monitoring System
- Function Composition: Statistics, View, Community Settings, Keyword Settings, Notification Settings, Backoffice Log

Community Settings
- If the community you want to monitor using Keyword Monitoring System is not Hive Community, you have to register the community information first.
- You can check the registered community information on the registered community list when using Hive Community.
- You can enter and register community information through Keyword Monitoring System.
- The community name is automatically completed based on the selected language, project, and community type.
- You can check for the example URL for each community type.
-
- Project: A list of projects (or games) registered in the App Center is displayed. Select the project (or game) of the community to register.
- Community Type: Supports Hive Community, Naver Lounge, Naver Cafe, DC Inside, Steam Community.
- In the case of Naver Lounge, users who are not logged in must be able to view all of the posts on the bulletin board.
- Lauguages: You can distinguish and register the main launguage used in the community. You can choose from 16 languages supported by Hive, and these are distinguished by Hive language code according to the Hive Identifier Policy.
- Community URL: Registers community URL to monitor by community type using Keyword Monitoring System.
- Community Name: Specifies the name to distinguish communities. After selecting the community type, language and game, {Korean game title} ({Language}) will automatically be suggested as the default community name, which can also be changed.
- Registered Community List
- Check Box: You can select multiple communites and click the Delete button to delete.
- Notification Name: You can check the notification name that’s being used when monitoring the community.
- Activate/Deactivate: Activates/deactivates monitoring.
- Registration Status and Status Check: You can check if the community is able to be monitored.
- Connection Error: It means that the community URL isn’t registered correctly or community is unavailable.
- Normal: Connection available
- Edit: You can edit the community info from the edit pop-up shown below when clicking on the icon.
Keyword Settings
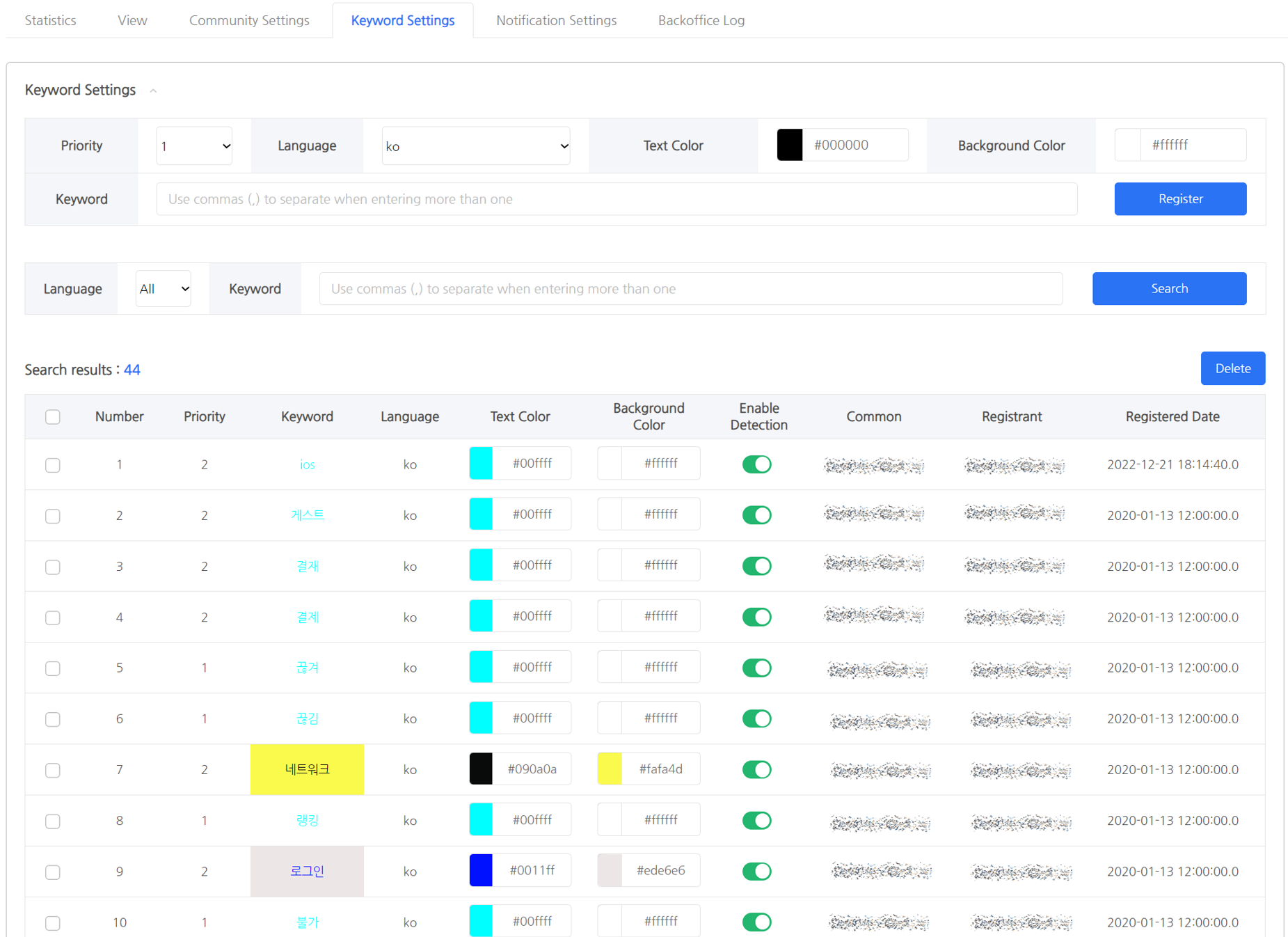
- Registering Keywords
- Priority: Sets the priority of the keywords
- Priority is numbers to classify the features of the keywords. For example, 1 represents problems such as errors and disconnections, whereas 2 represents problems related to servers, connections, and purchases.
- They are indicated as Keyword 1, Keyword 2 in Keyword Monitoring System.
- Language: Sets languages for distinguishing keywords. The language used for Keyword Monitoring System will be displayed.
- Text Color: Sets the text color to mark the keywords in Keyword Monitoring System.
- Background Color: Sets the background color to mark the keywords in Keyword Monitoring System.
- Keyword: You can enter the keywords to register. When entering more than one keyword, you can use commas to distinguish each of them or paste the keywords distinguished with commas.
- Priority: Sets the priority of the keywords
- Search Registered Keywords
- Languages: Searches based on the language set upon keyword registration.
- Keyword: Searches for the registered keywords. When entering more than one keyword, you can use commas to distinguish each of them. You can see the list of the keywords when entering partial letters from the keywords.
- Registered Keyword List
- You can view the keyword list registered using languages and keyword filters. “Common” keyword for the Company means the default common keywords provided by the Keyword Monitoring System.
- Text Color, Background Color: Click to change the colors.
- Activate Detection: You can activate/deactivate keyword detection.
- Delete: You can select check boxes to delete multiple keywords at the same time.
View
- Provides the history of keyword notifications of the community according to the set search conditions.
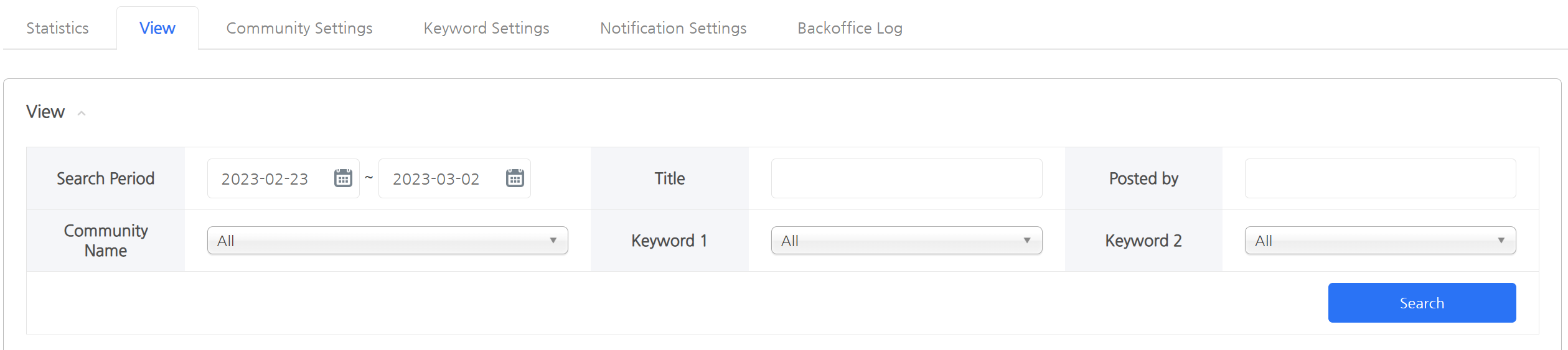
- Search Conditions
- Search Period: You can set a specific period as search range. Default setting of the date is from 7 days ago until today. You can set up to 60 days.
- Title: You can view the posts including the words of the post title.
- Author: You can view the posts based on the authors.
- Community Name: You can view the post under the community name registered in the Keyword Monitoring System.
- Keyword 1: You can view a list corresponding to Keyword 1 upon selection and view posts that contain the keyword in the title.
- Keyword 2: You can view a list corresponding to Keyword 2 upon selection and view posts that contain the keyword in the title.
- Search Results: You can view the details of the post searched under the set search conditions.
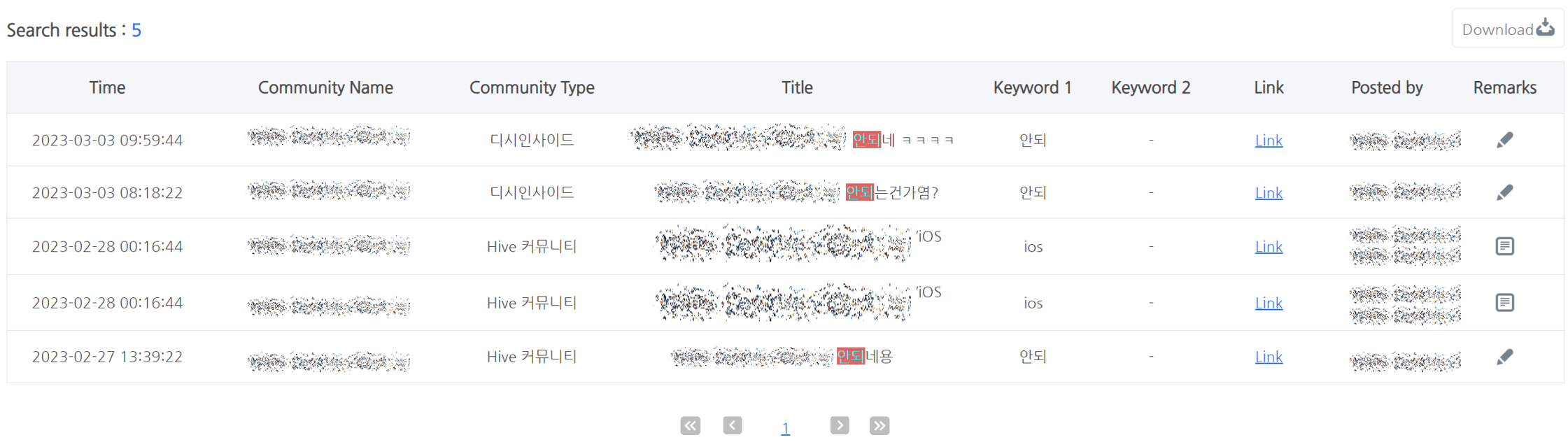
- Download: You can download the search results of the set conditions as an Excel file. Authors’ information is not included in the download.
- Remarks: You can write a note for specific quotes. On the pop-up screen, the author is saved under the ID of the Hive Console user who wrote the note.
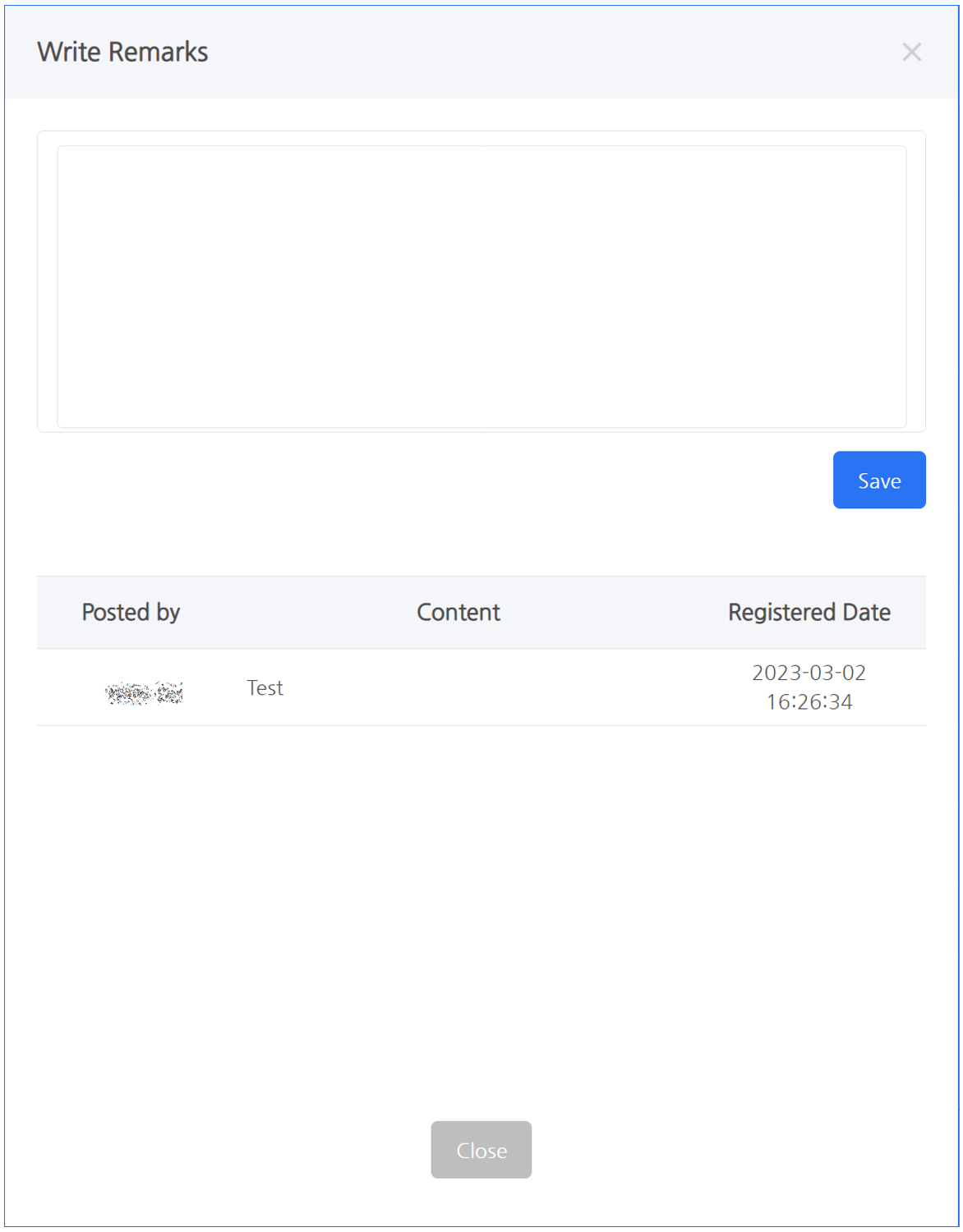
Notification Setting
- Settings to receive notifications when the keywords from both priority 1 and 2 are detected.
- You can view the notification method to receive the message when there’s been a keyword notification.
- The notification information you must input changes based on the notification mode, which you can view in full by selecting the information by type on the right.
- Select a notification method, enter the required information, and save.
- Dooray: Check Duray webhook URL information
- Slack: Check Slack webhook URL information
- Alertnow
- JANDI: Check JANDI incoming webhook URL information
- Teams: Check Teams webhook URL information
- Google Chat: Check Google Chat webhook URL information
- Telegram: Check Telegram bot token and chat ID information
- How to check Telegram’s bot token and chat ID

- For Telegram, you can receive messages via bot.
- How to Check (Official API Document)
- After searching for Botfather on Telegram, use the Telegram Botfather document to create a bot and acquire a bot token.
- Once you have obtained the bot token, prepare to communicate with the bot as follows.
- To begin a bot discussion, search for the bot name you created as a chat partner, create a chat room, enter, then type “/start” to start the conversation.
- If you only want to receive messages via 1:1 conversation, preserve the chat room you created.
- To receive messages in a chat room with many individuals, add the created bot to the group or channel as an administrator and enter “/start” to start the conversation.
- Check the bot API using Telegram’s Making Requests document.
- To verify the bot’s chat ID in the preceding API, enter the URL input box of the web browser and change <token> to the issued bot token and METHOD_NAME to getUpdates.
- When connected, the API answer value appears on the web browser screen.
- For 1:1 chat, “chat :” {“id”: xxxxxx’s xxxxxx (positive number) among the displayed response values is the chat ID.
- For group chat, “chat :” {“id”: xxxxxx’s xxxxxx (negative number) among the displayed response values is the chat ID.
- If the chat ID is not found, enter random text instead of “/start” in the chat room with the bot. Afterward, input the same content in the URL input bar of your web browser and check.
- Use the issued bot token and confirmed chat ID.
- Through testing, you can check whether notifications are being sent out properly with the notification information you entered.
- Select a notification method, enter the required information, and save.
- Registered Notification List

- Default: When set to default, it is set as default when registering a community.
- Method: Method for sending keyword notifications.
- Representative: Notification used as a representative. You can change the representative notification through the name column.
- View/Edit
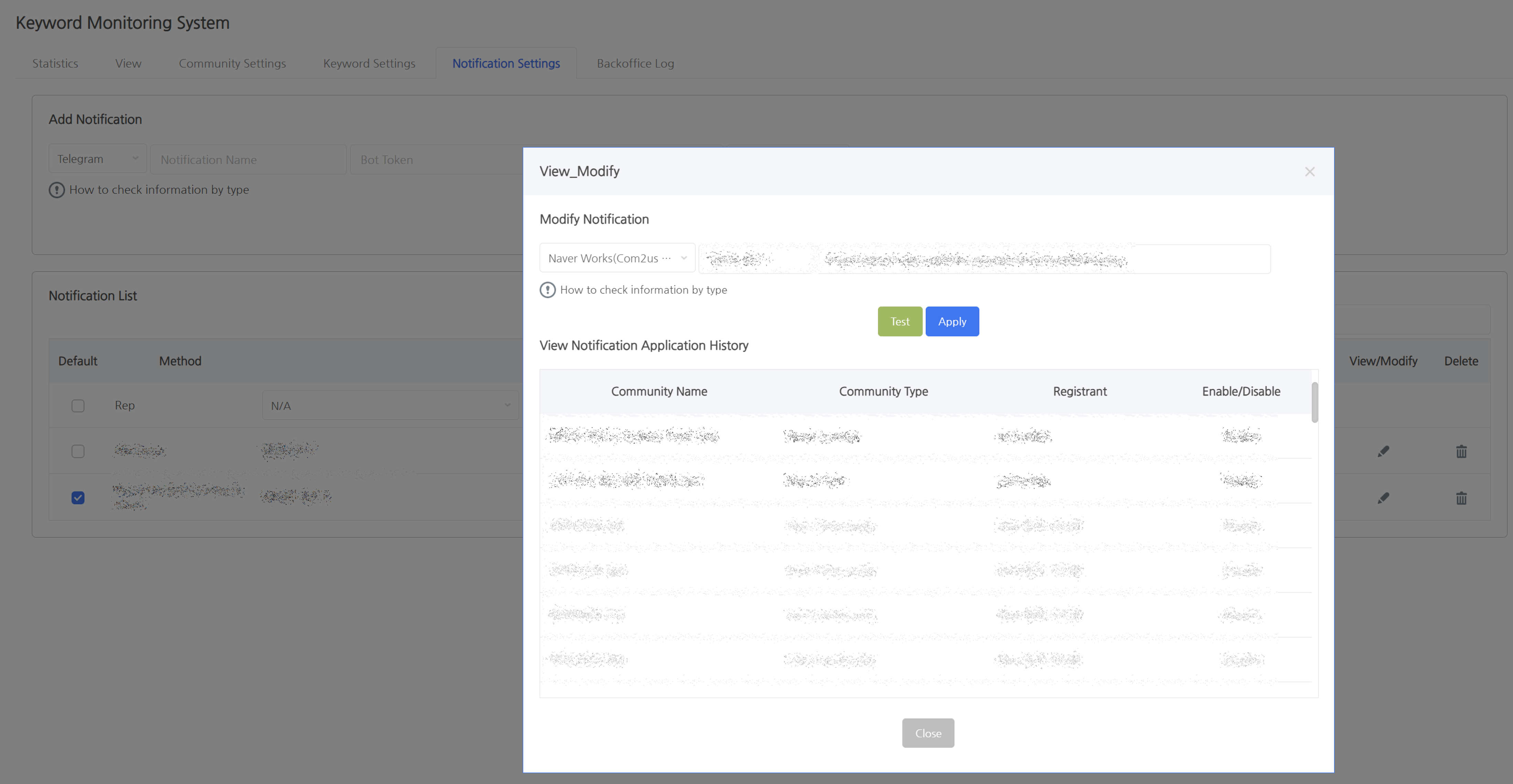
- Edit Notification: You can edit and test the information of registered notifications.
- View Notification Application History: You can view communities that are using the notification.
Statistics
- Provides keyword notification statistics by community according to the set search conditions.
- You can download the graph data as an Excel file by using the Download button.

- Search Conditions
- Search Period: You can set the search range using 7 Days, 28 Days (4 weeks), 90 Days buttons. The selected number of previous days will be set up from the current date. The default setting is 7 days before the current date.
- Languages: You can view based on the language set when registering the community for Keyword Monitoring System.
- Download
- You can download the data under the search conditions, as an Excel file.
- Contents included in the data are Daily keyword statistics, Daily notification statistics, Keyword appearance count, Daily count for Keyword 1, Daily count for Keyword 2
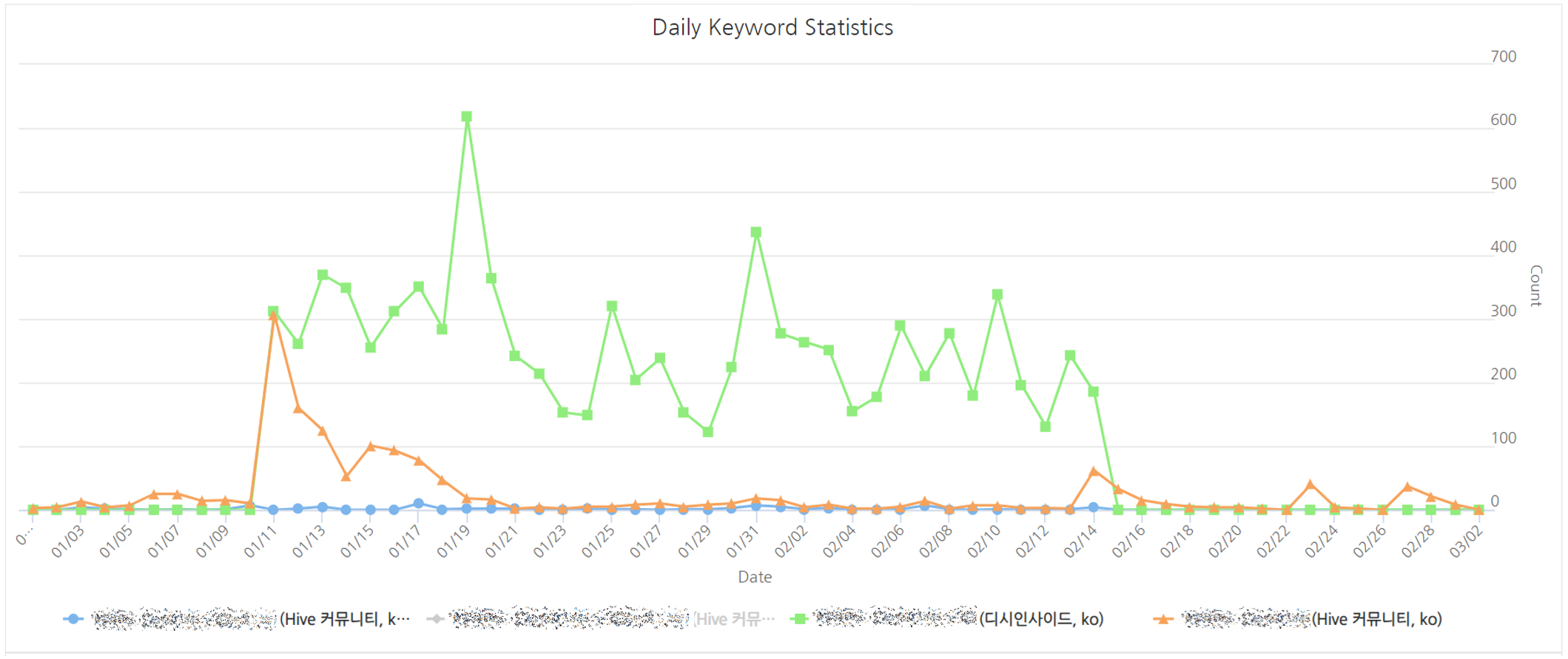
- Daily Keyword Statistics: You can view the daily appearance count of the Keyword 1 and Keyword 2.
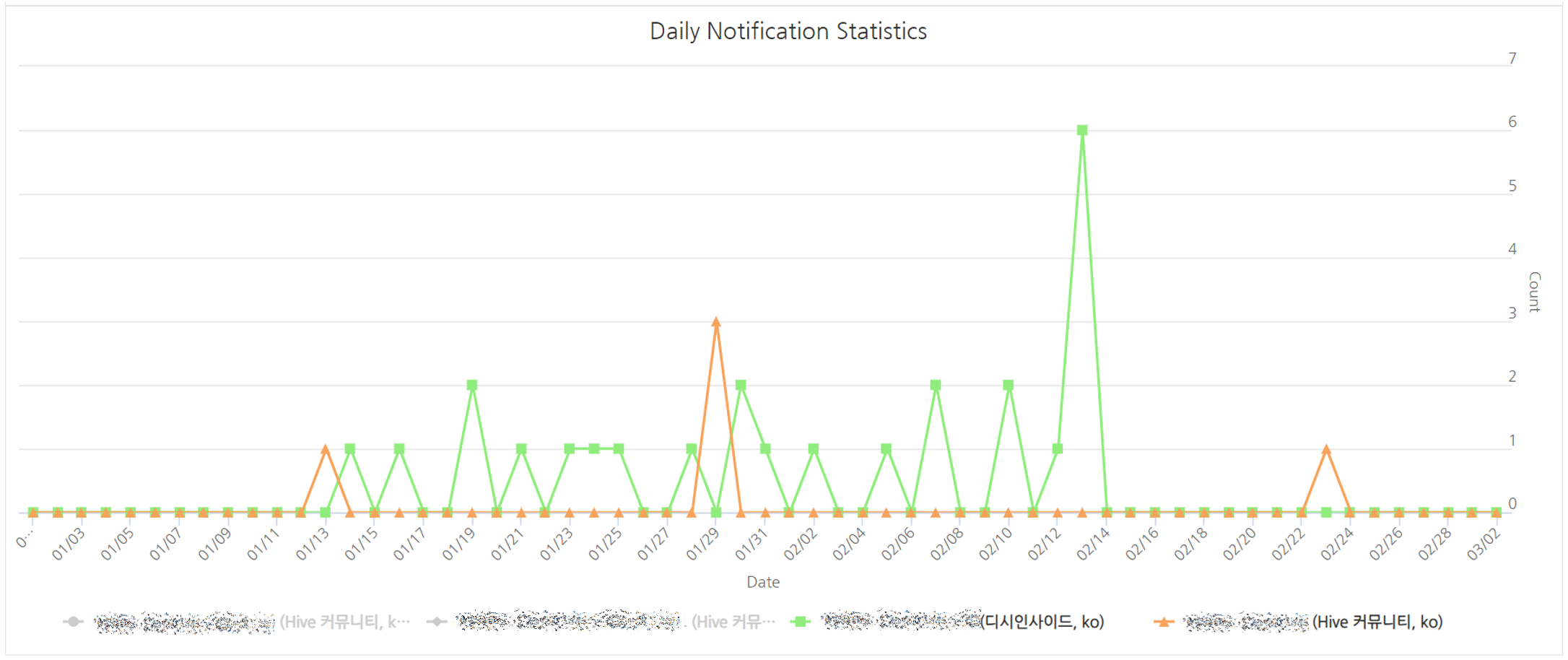
- Daily Notification Statistics: You can view the daily number of notifications during the selected period. The notifications will only be sent when both Keyword 1 and Keyword 2 are in the post title.
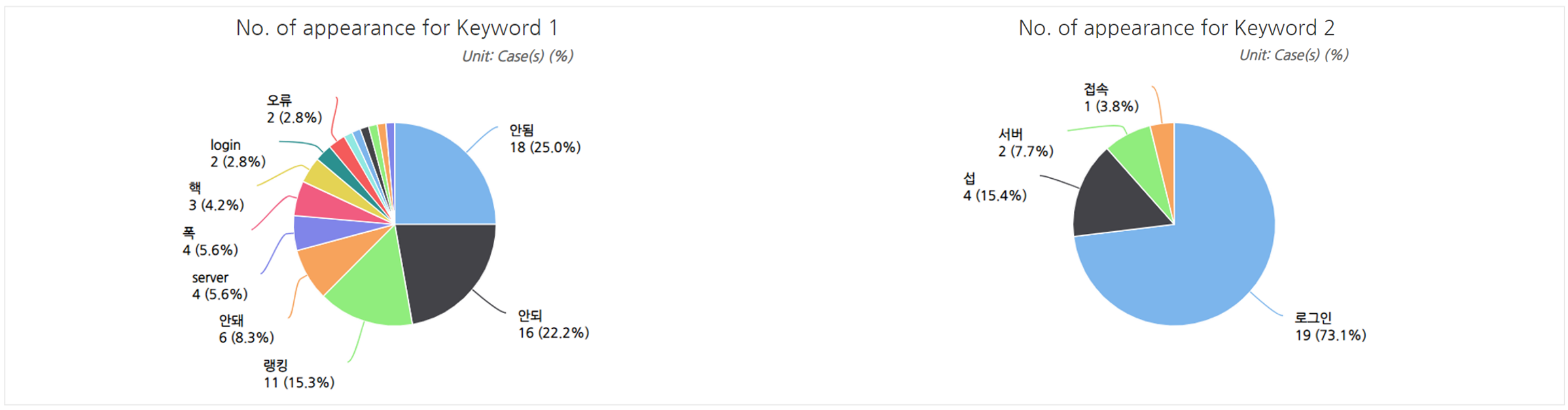
- Appearance Count of Keyword 1, Keyword 2: You can view how many times the keyword appeared in the title during the selected period.
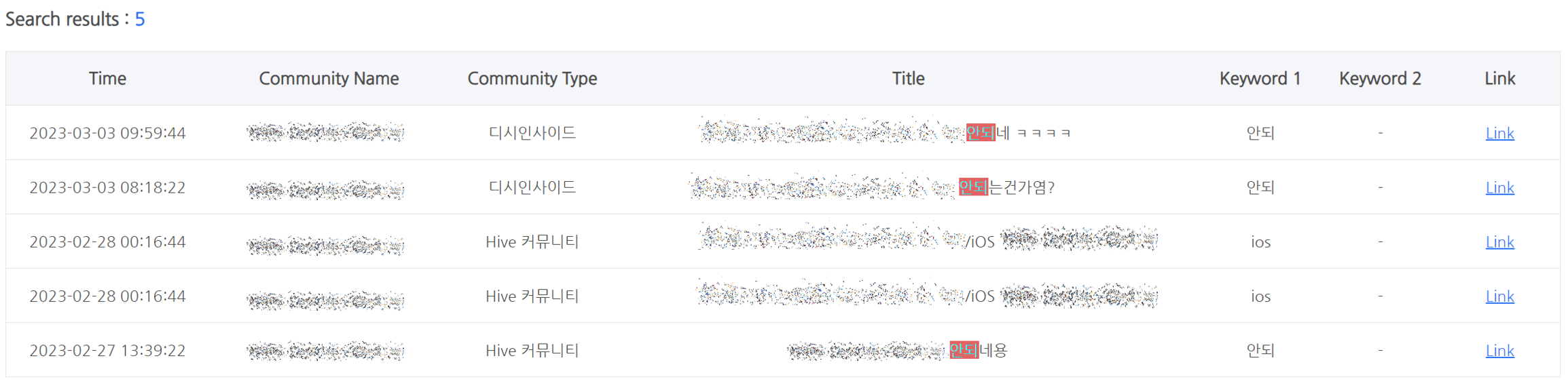
- Keyword Notification List: You can view notification of the community name, community type, title, keyword and link during the selected time period. You can search the list by setting the conditions on the “View” tab in the menu.
Backoffice Log
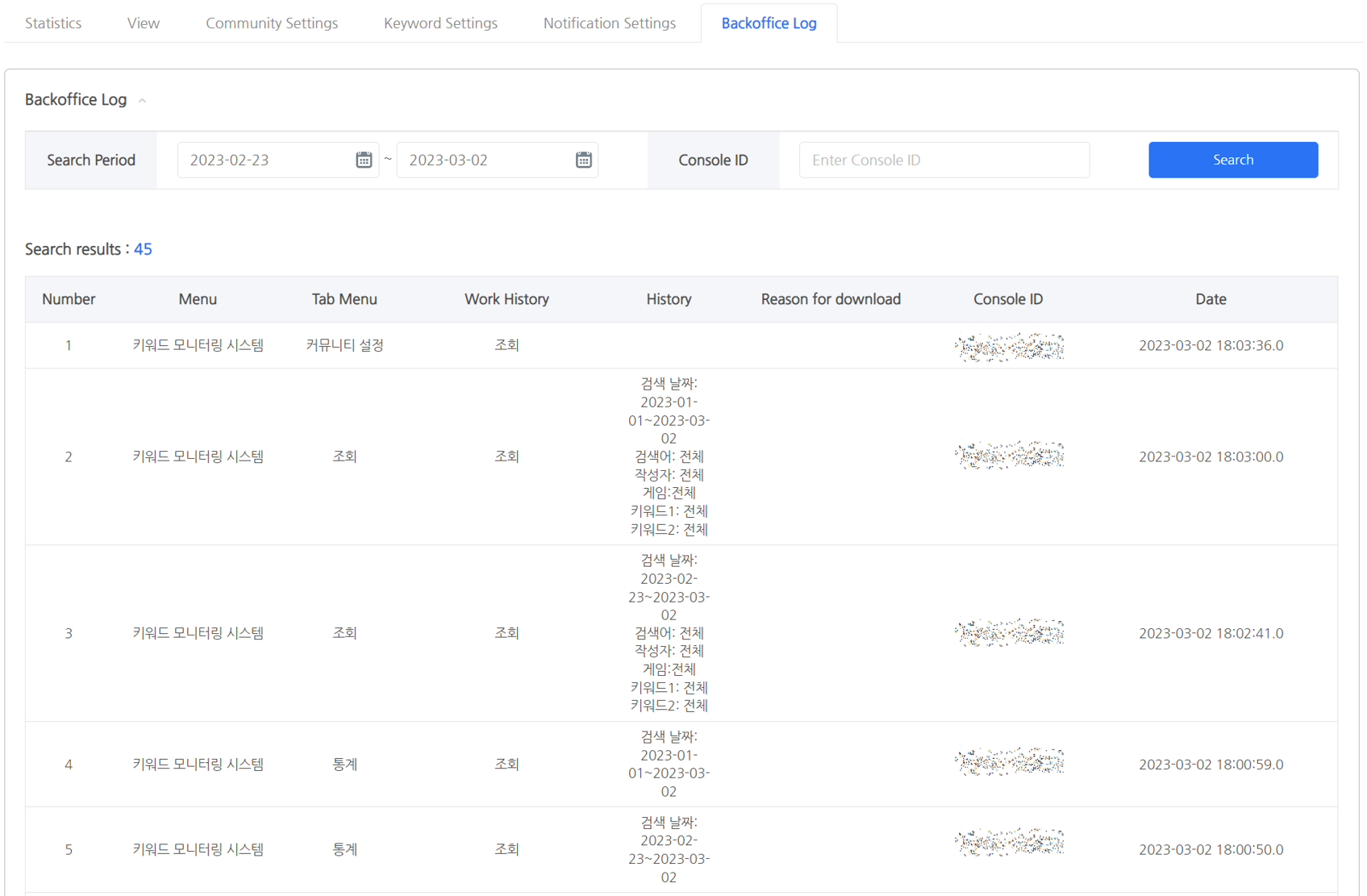
- You can check the use logs of views, registration, edit, delete, etc. during the search period.
- Search Period: You can set a specific period as search range. Default setting of the date is from 7 days ago until today. You can set up to 60 days.
- Console ID: You can enter the Console ID to search.
Post Monitoring System
- Provides functions to motitor the posts/comments registered on the community using Hive Community and to detect abusive language and spam.
- When a project is registered in the Hive Console > Community, it is automatically registered. You can use it after activating the project by going to Community Settings Tab.
- Menu Location: Hive Console > AI Service > Community Monitoring > Post Monitoring System
- Function Composition: Statistics, Monitoring, Community Settings, Backoffice Log

Community Settings
- You can view the monitoring information (language, activation, status view history) of the post for the game community using Hive community.
- You can sort by game name, posting time, or change time. Posting time in descending order is set to default.
- Check Box: You can select multiple boxes at once to deactivate.
- Selected Board: Click the gear icon to select boards as monitoring targets or deselect them.
- The numbers displayed in the corresponding column represent “number of selected boards / total number of boards”.
- If no selection has been made, the list will be displayed with all boards selected.
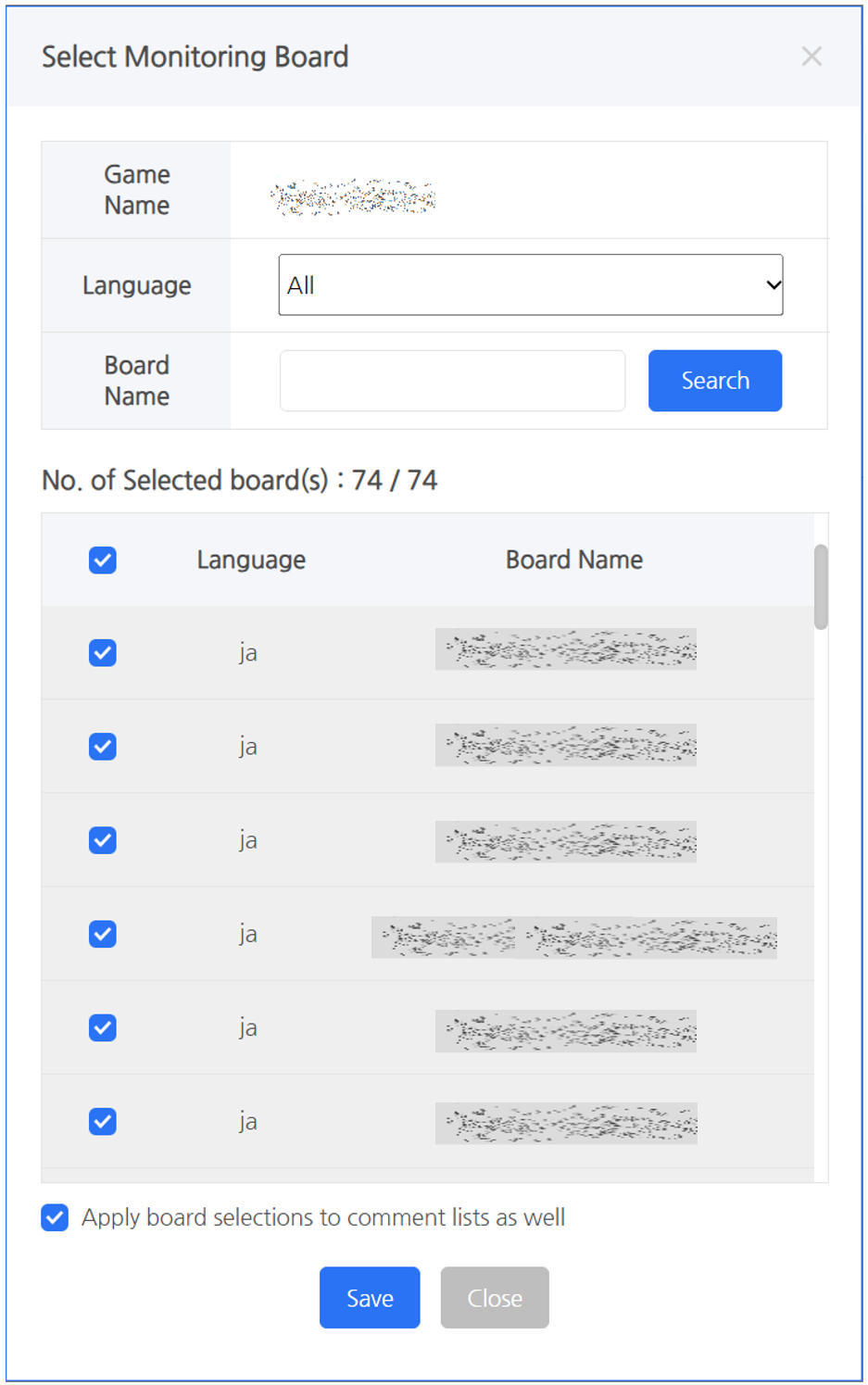
- In the list of boards, select or deselect board names to set the monitoring target boards for post view.
- Click the “Apply Board Selections to Comment lists as well” checkbox at the bottom to apply the selected monitoring boards to comment view as well.
- “Apply Board Selections to Comment lists as well” is selected by default in the comment list.
- Activate/Deactivate: Activates/deactivates monitoring for posts and comments.
- Registrations and Status Check: You can check if the community is available for monitoring.
- Normal: Connection available
- Connection Error: It means that the community URL was not registered properly, or community is unavailable
- Connection Error (Game Title): Status where posts/comments cannot be viewed through API of the games registered with the game name
- Registering: Status before the community is activated where Hive Community is set to activate in the App Center‘s settings by product
- Information Error: Status where Hive Community is set to activate in the App Center‘s settings by product but supported languages and URL information aren’t synchronized
- Status View History: Check the status view history.
Monitoring
- Views posts and comments according to the search condition.
- Search Conditions for Posts and Comments
- Search Period: You can set a specific period as search range. Default setting of the date is from 7 days ago until today. You can set up to 60 days.
- Game Server Name: You can set the search range to specific game community. Default value is “All”.
- Language: You can set the search range to specific language. Default value is “All”.
- Board: It is activated if a game server is selected, and you can set the search scope by selecting a board or any board set as a monitoring board in the community settings within the game community. The monitoring board is set to default.
- Keyword: Shows the list of keywords registered in the Keyword Monitoring System and you can search for posts including certain kewords.
- Spam: You can view the posts specified as Spam according to the engine detection result (0: not applicable, 1: applicable). Default value is “All”.
- Special Combinations: You can view the posts specified as Special Combinations according to the engine detection result (0: not applicable, 1: applicable). Default value is “All”.
- Ill-mannered Counts: You can view the posts specified as Ill-mannered Counts according to the engine detection result (0: not applicable, 1: applicable). Default value is “All”.
- Search Word Range: Title + Contents, Title (options above can only be used to search for posts), Contents, Author (Nickname)
- Search Result List
- Status: You can delete the post/comment or change the status to public/private.
- Manage (Magnifying glass icon): You can view/restrict information, view posts, view comments, write/view memo of the post/comments writers.

Statistics
- Provides statistics for the keyword notification by community according to the search condition.
- You can download the graph data as an Excel file by using the Download button.

- Search Conditions
- Search Period: You can set the search range using 7 Days, 28 Days (4 weeks), 90 Days buttons. The selected number of previous days will be set up from the current date. The default setting is 7 days before the current date.
- Languages: You can view based on the language set when registering the community for Keyword Monitoring System. Default setting is “All”.
- Download: You can download the data below under the set search conditions as an Excel file.
- Daily No. of Posts
- Ratio of Posts by Community
- Daily No. of Post Beholdings¹
- Ratio of Post Beholdings¹ by Community
- Daily No. of Comments
- Ratio of Comments by Community
- Daily No. of Comments Beholdings¹
- Ratio of Comment Beholdings¹ by CommunityBeholdings¹: Result of a context being brought into attention according to whether it includes abusive language or masking symbols
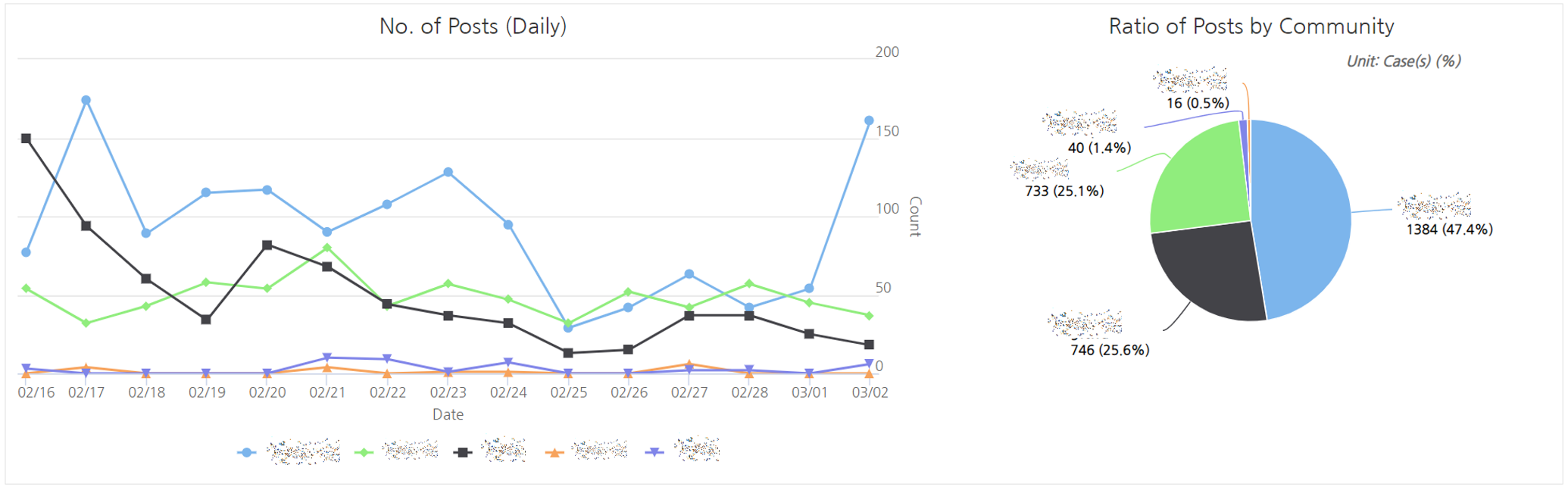
- Daily No. of Posts: You can view the daily number of posts during the selected time period.
- Ratio of Posts by Community: You can view the number and ratio of all posts by community during the selected time period.
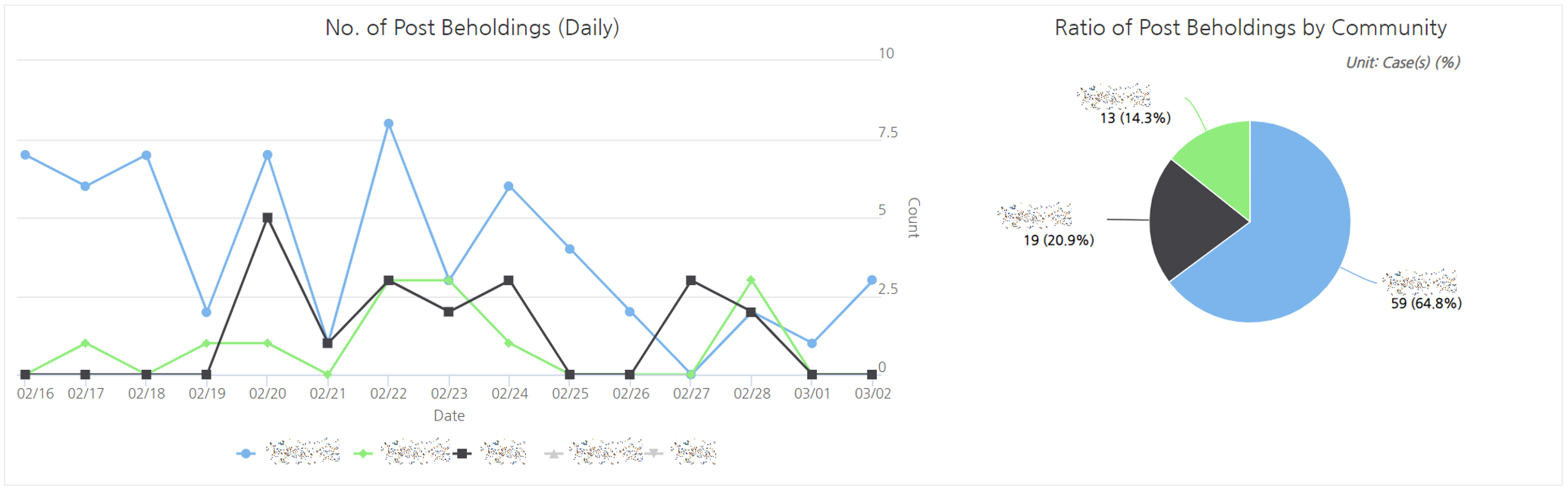
- Daily No. of Post Beholdings¹: You can view the daily number of beholdings for the posts during the selected time period.
- Ratio of Post Beholdings¹ by Community: You can view the number and ratio of all beholdings in the posts by community during the selected time period.
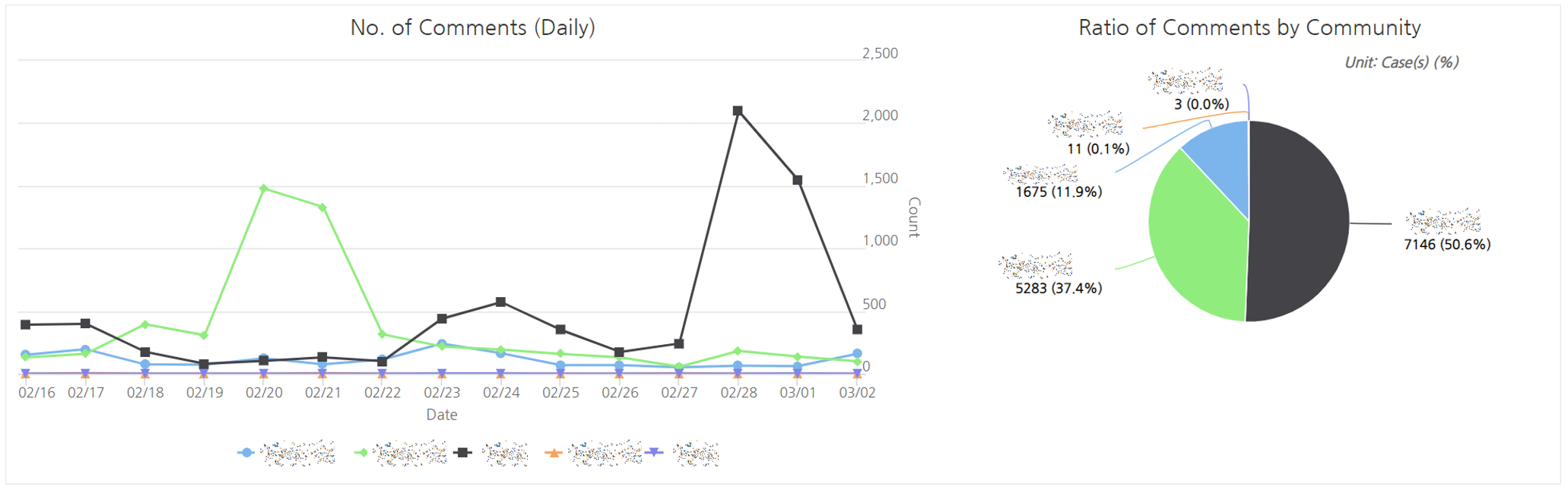
- Daily No. of Comments: You can view the daily number of comments during the selected time period.
- Ratio of Comments by Community: You can view the number and ratio of all comments during the selected time period.
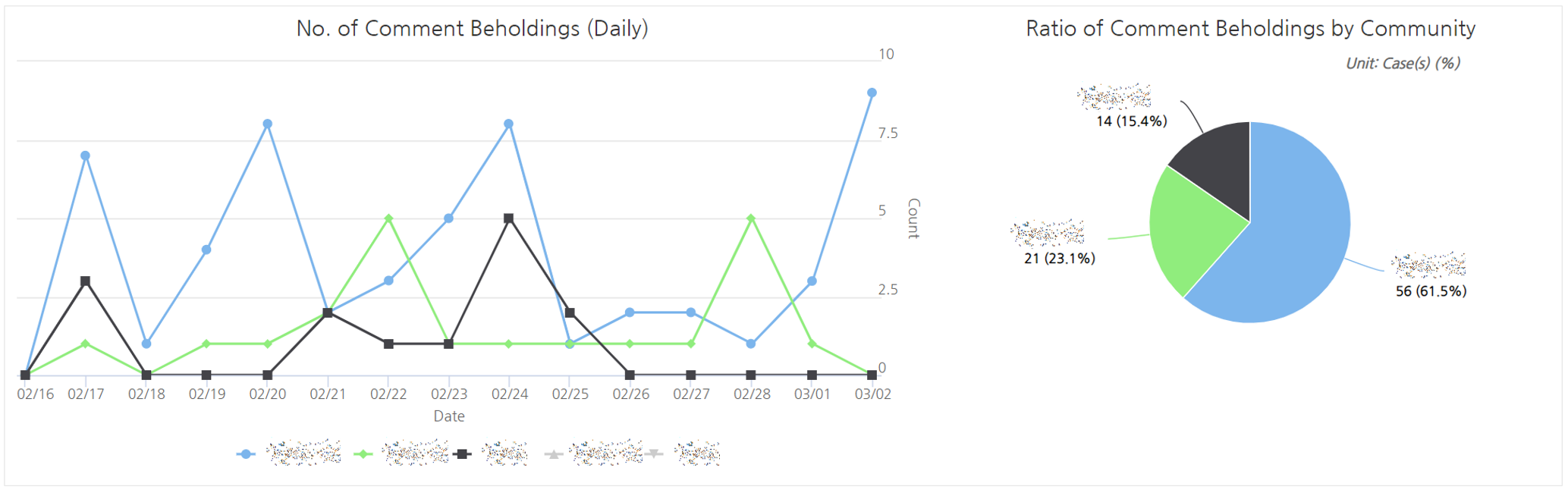
- Daily No. of Beholdings: You can view the daily number of beholdings for the comments during the selected time period.
- Ratio of Comment Beholdings¹ by Community: You can view the number and ratio of the beholding counts for all comments during the selected time period.
Backoffice Log
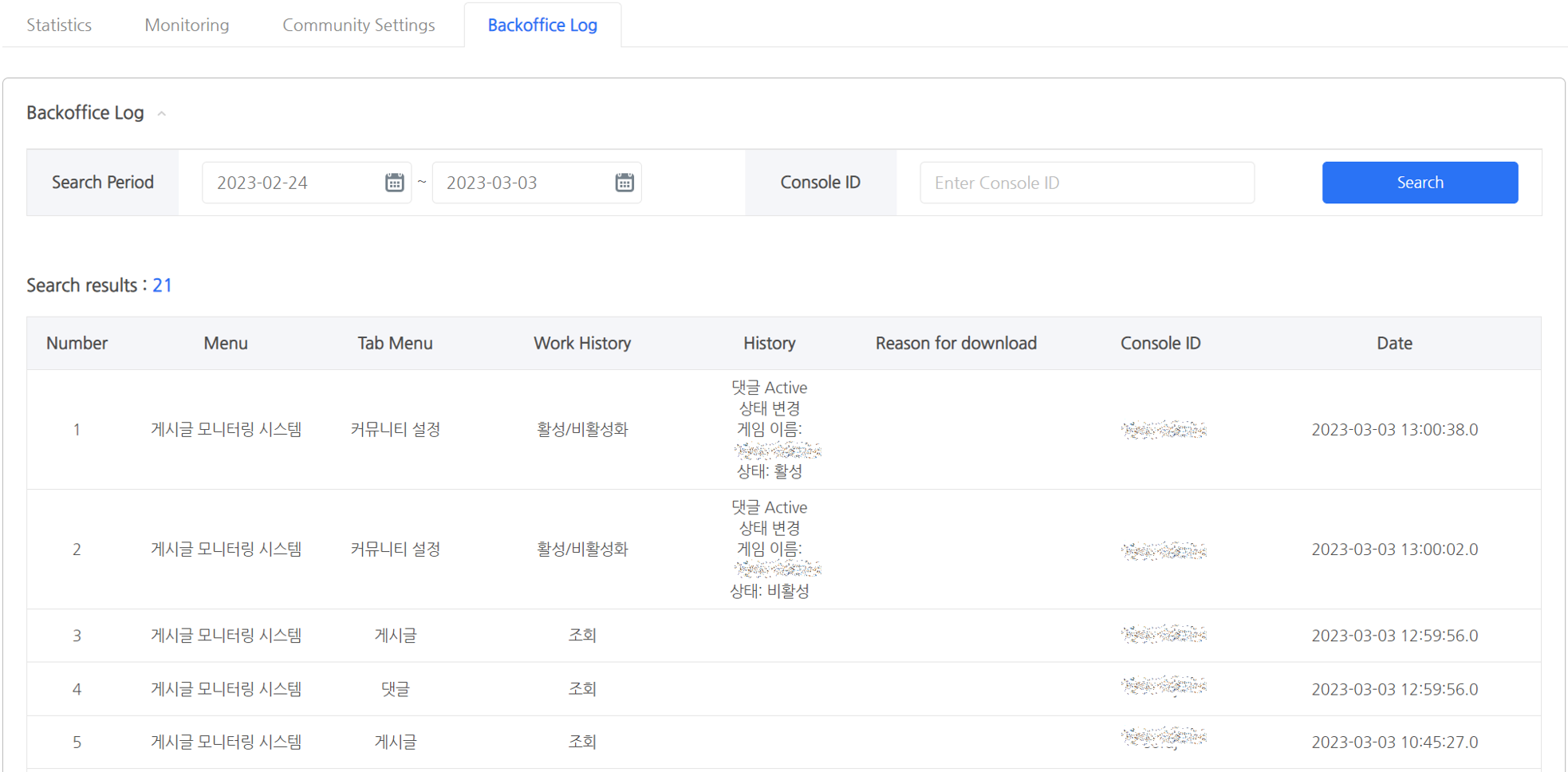
- You can check the use logs of views, registration, edit, delete, etc. during the search period.
- Search Period: You can set a specific period as search range. Default setting of the date is from 7 days ago until today. You can set up to 60 days.
- Console ID: You can enter the Console ID to search.