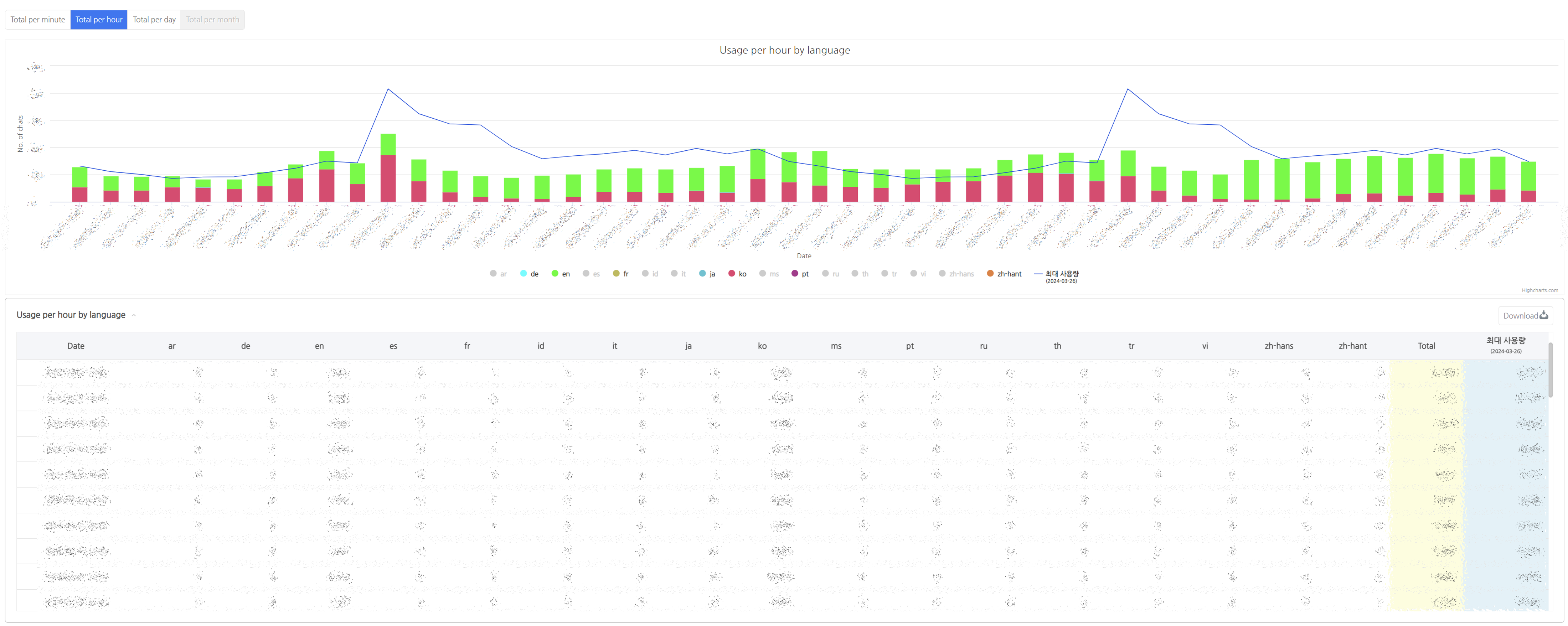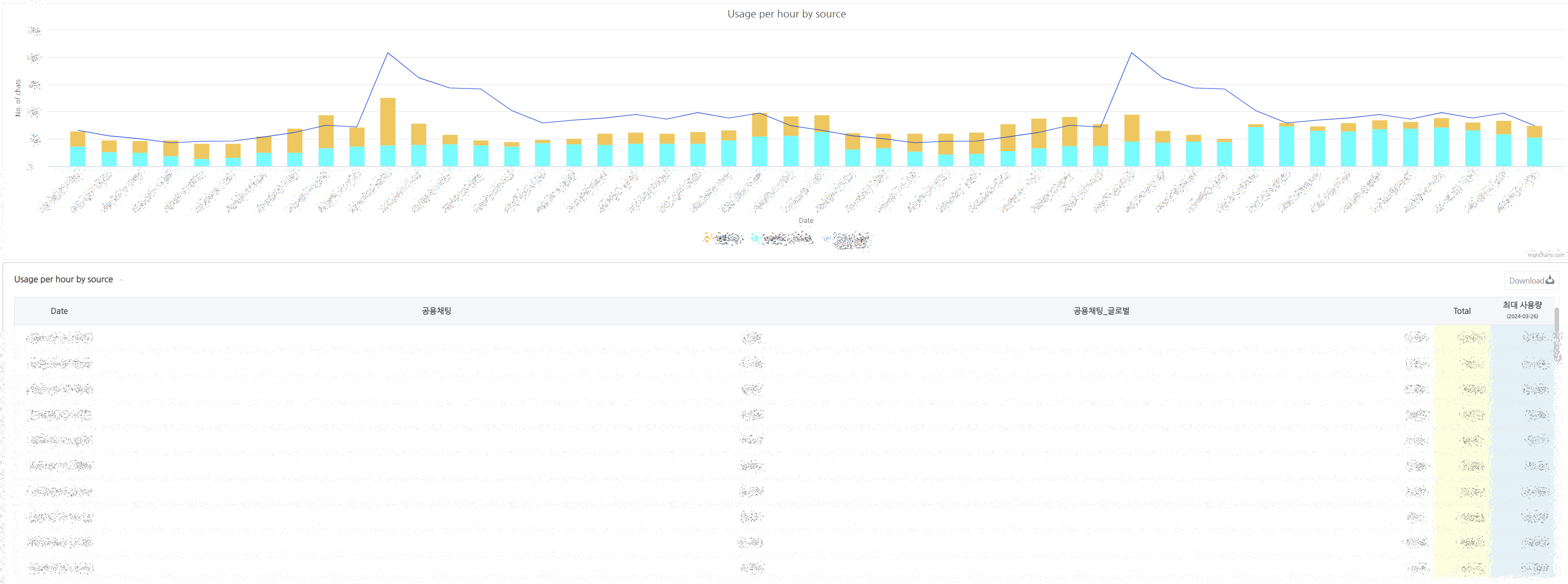Text Abusing Detection System
The text abusing detection system detects and confirms text abuse (banned terms, spam) in various texts in chats, communities, and so via API.
Characteristics
- Efficient monitoring is possible by focusing on the detected text.
- Bundled processing can effectively detect prohibited words not only in a single sentence but also across multiple consecutive sentences.
- Provides a general-purpose RESTful API that can be used for a variety of purposes, including chats.
Prerequisite
Verify that you have access to the AI Service > Abusing Detection > Text Abusing Detection from Hive Console and if not, please gain access to the menu by referring to the the Permission Administration Guide from the Hive Console Permission Management Guide.
How to use a text abusing detection system
- Menu location: Hive console> AI Service> Abusing Detection > Text Abusing Detection
- Text Abusing Detection API Document
- Text abusing detection system compositions

-
- Usage stats: You can check API usage over time in minutes, hours, days and months.
- View detection result: You can see the abusing detection results and edit the report list.
- Manage project: You can register a project and configuring various system settings.
- Personal settings: You can set the default settings used for back office usage.
- Backoffice log: You can view your back office usage history.
Usage stats
You can check API usage by language/game/source over time in minutes, hours, days and months.
-
- Provides an utilization indicator throughout the search time.
- You can specify the aggregation period (minutes, hours, days, or months).
- Search period: You can select up to 60 days in the past from the current time.
- Graphs and statistical tables
View detection results
You can see the abuse detection results for registered projects and edit the report list.
- View search period and project name

- Search period: You can select up to 60 days from the current time.
- Project name: You can choose one of the registered projects. The default option is “All”.
- Graphs and statistical tables
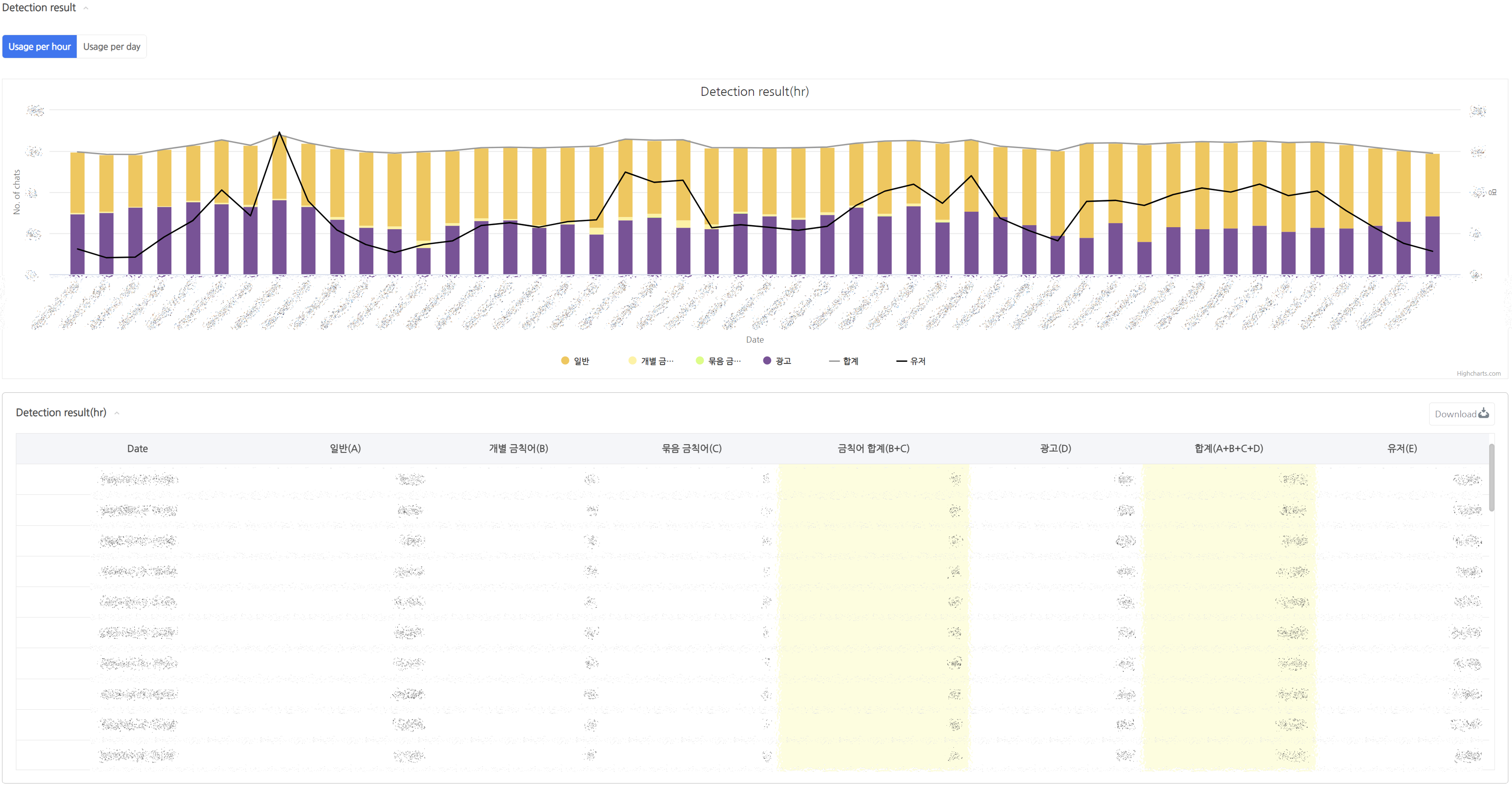
- Graph: You can view the abuse detection results by hour/day.
- Statistical table: Click the dropbox button at the bottom of the graph to see the numerical results of abuse detection by hour/day.
- Text Search

- You can see the abuse detection results beside the original content.
- Text filters: Select your detection result, language, text source and text type to ensure you only get relevant results.
- You can see the abuse detection results beside the original content.
- Search results

- Download: You can download the searched list.
- View original text: Based on the text you’ve picked, you can look at prior and following texts.
- Report: You can add the selected text to the report list shown below.
- Exact match: You can search by matching the entire search term.
- View report record

- You can view the reported text.
- Text filters: Select your detection result, language, and text source to ensure you only get relevant results.
- You can view the reported text.
- Search results

- Download: You can download the searched list.
- View original text: Based on the text you’ve picked, you can look at prior and following texts.
- Delete: Exclude the text from the report list. The excluded text can be discovered in the back office log.
- Exact match: You can search by matching the entire search term.
Manage project
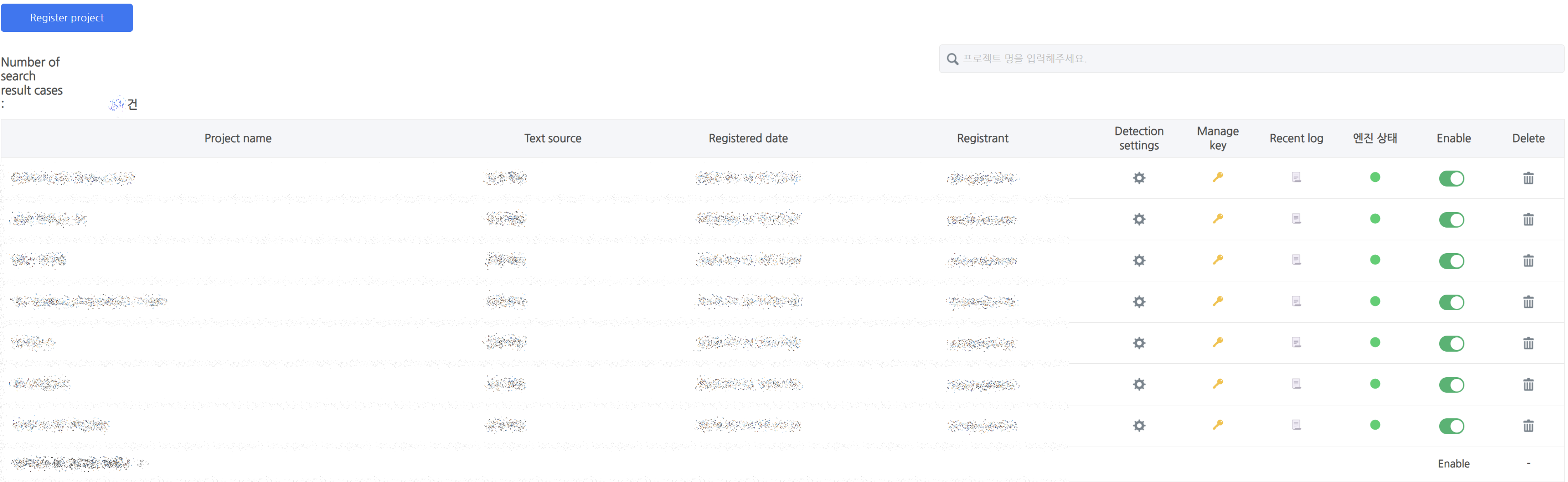
You can use the API by registering a project and configuring various system settings.
- Register project
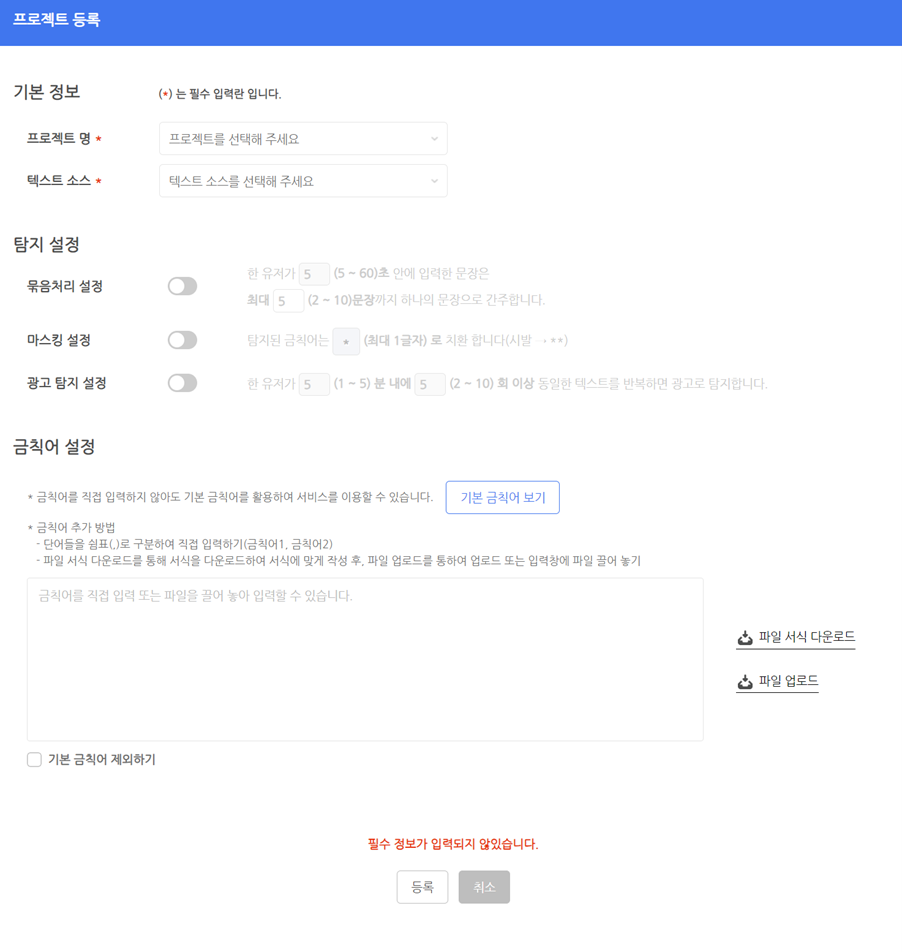
- Register a project to use API.
- Project name: Choose a project that has been registered in App Center. Even if the project is not registered in the App Center, you can still use the text abuse detection system by inputting it directly.
- Text source: You have three text sources to pick from: chat, community, and other. If the requested text source is not available, you may enter it manually.
- Detection settings: You can customize settings to improve abuse detection.
- Bundle processing settings: You can specify bundle processing standards.
- Masking settings: You can specify which characters will replace forbidden words.
- Ad detection settings: You can specify ad detection criteria.
- Prohibited word settings: You can specify which banned terms you will use.
- View default prohibited words
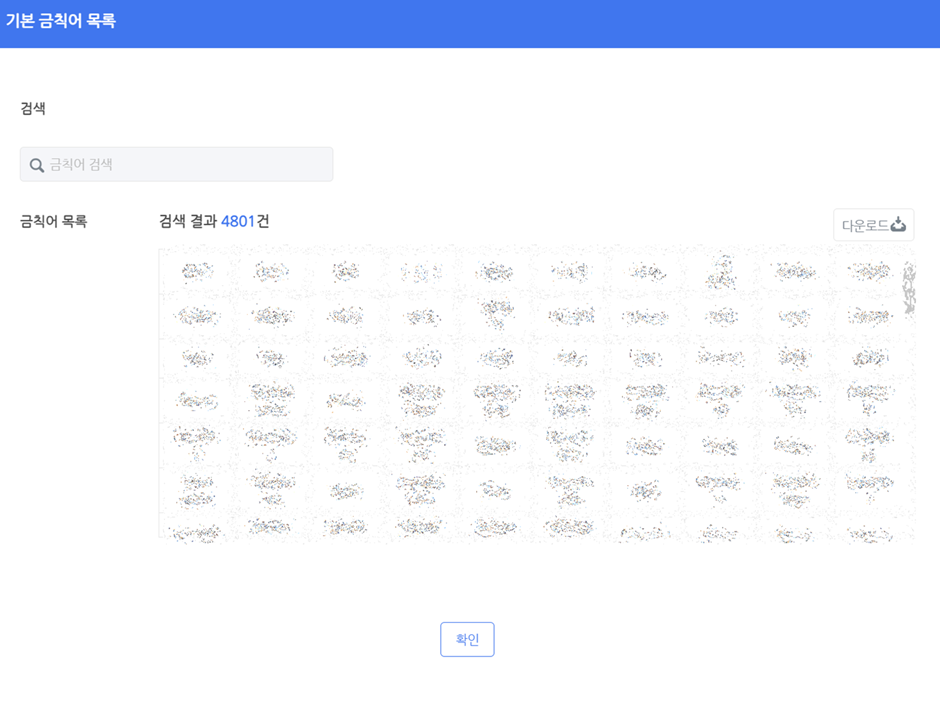
- Search: You can easily determine whether the prohibited word you want is included.
- Download: Download a list of fundamental forbidden words.
- Search: You can easily determine whether the prohibited word you want is included.
- View default prohibited words
- Register a project to use API.
- Detection settings

- You can change a registered project’s detection settings.
- Detection settings: You can change the settings to improve the effectiveness of abuse detection.
- Bundle processing settings: You can change the bundle processing criterion in the settings.
- Masking settings: You can change which characters will replace forbidden words.
- Ad detection setting: You can change the ad detection criterion in the settings.
- Prohibited word settings: You can change any forbidden words that have previously been registered.
- Detection settings: You can change the settings to improve the effectiveness of abuse detection.
- You can change a registered project’s detection settings.
- Manage key
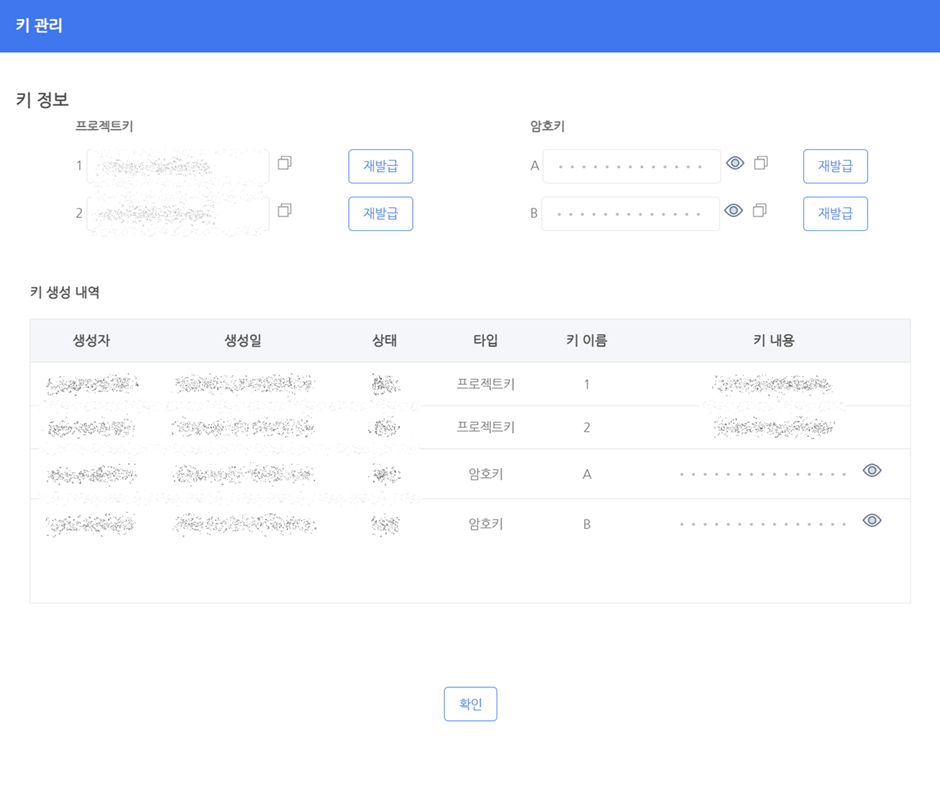
- After registering a project, you can manage the project key and encryption key that were issued.
- Reissue of project key/encryption key: You have the option to reissue the project key/encryption key that has been issued.
- The project key/password key can be used at text abusing detection system API.
- After registering a project, you can manage the project key and encryption key that were issued.
- Recent log

- You can view the ten most recently entered texts.
- Delete
- You can delete the registered project.
Personal settings
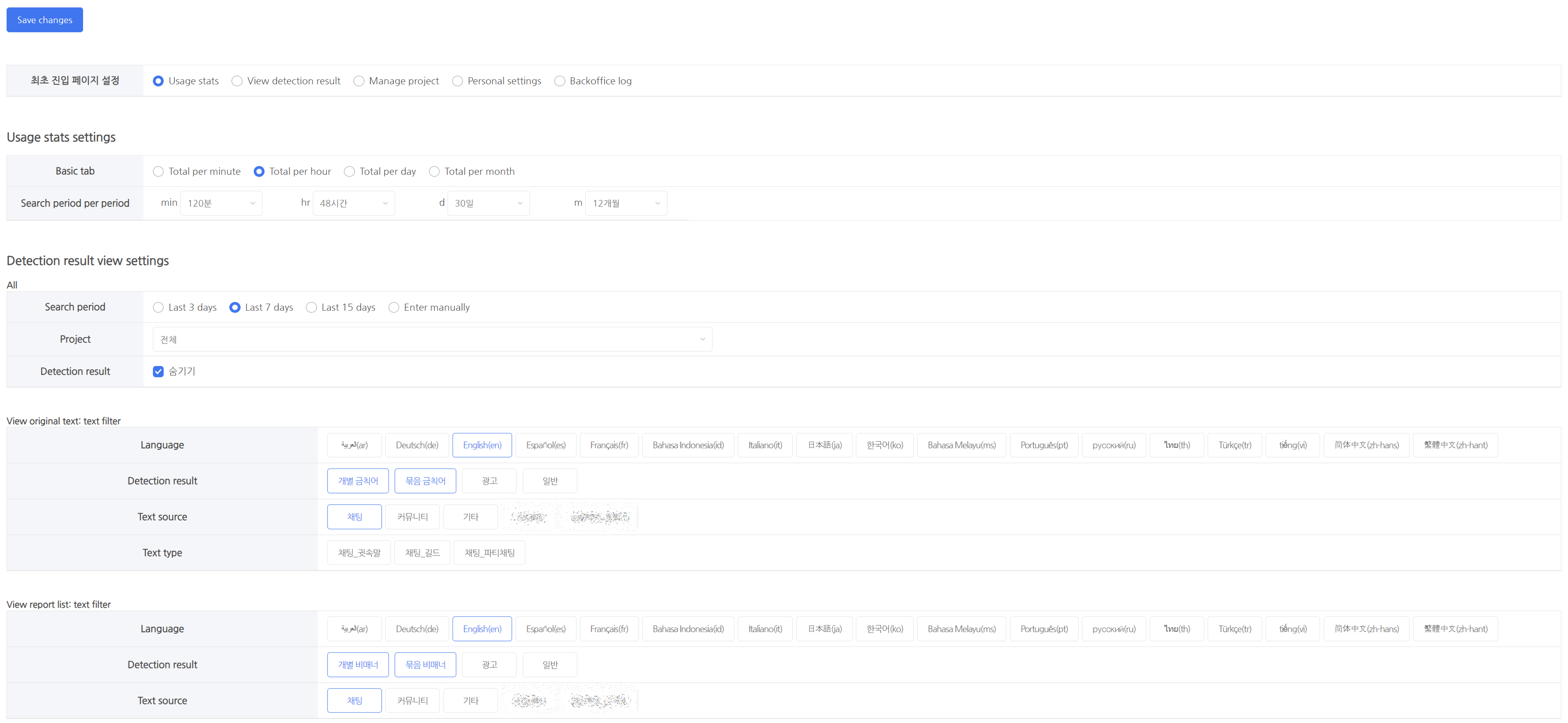
You can configure your opening page and search filters.
- Initial entry page settings
- You can set up the page when you enter for the first time.
- Usage statistic settings
- Default tab: You can choose which screen to view immediately when you arrive.
- Search period by period: You can change the default search period. The criterion is the point of page entry.
- Detection results query setting
- ALL
- Search period: You can change the default search period.
- Project: You can specify the project that will be displayed when you enter the page.
- Detection result aggregation: You can choose whether to display aggregation of detection results when you enter the page.
- View the original text/list of reports
- Language: You can specify the initial language.
- Detection result: You can specify the initial detection result.
- Text source: You can specify the initial text source.
- Text Type: You can specify the initial text type.
- ALL
Backoffice log
You can view your back office usage history.
- Search period: You can specify the period to check logs.
- Filtering the task information allows you to check the log.