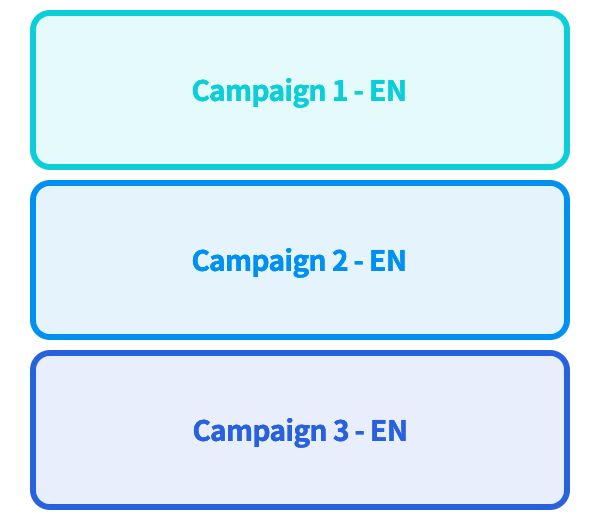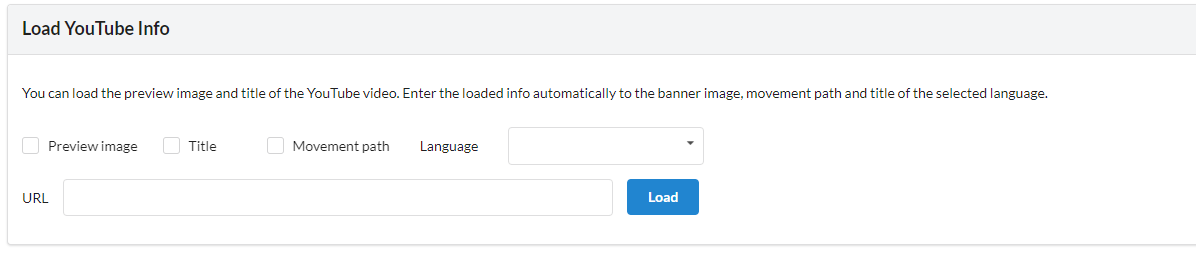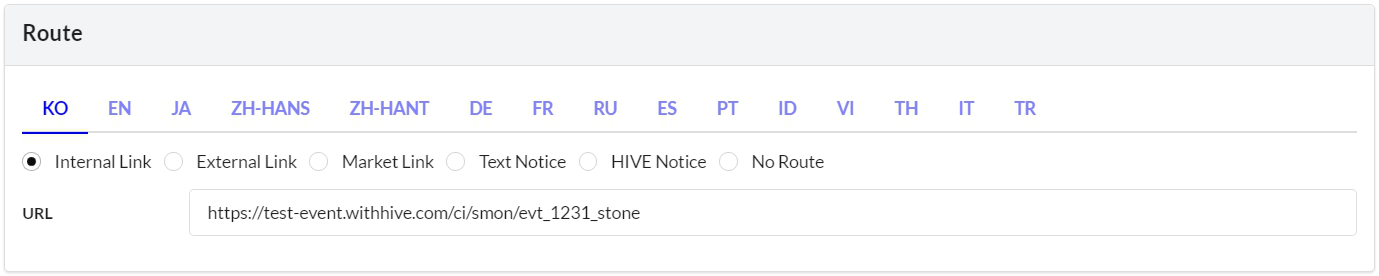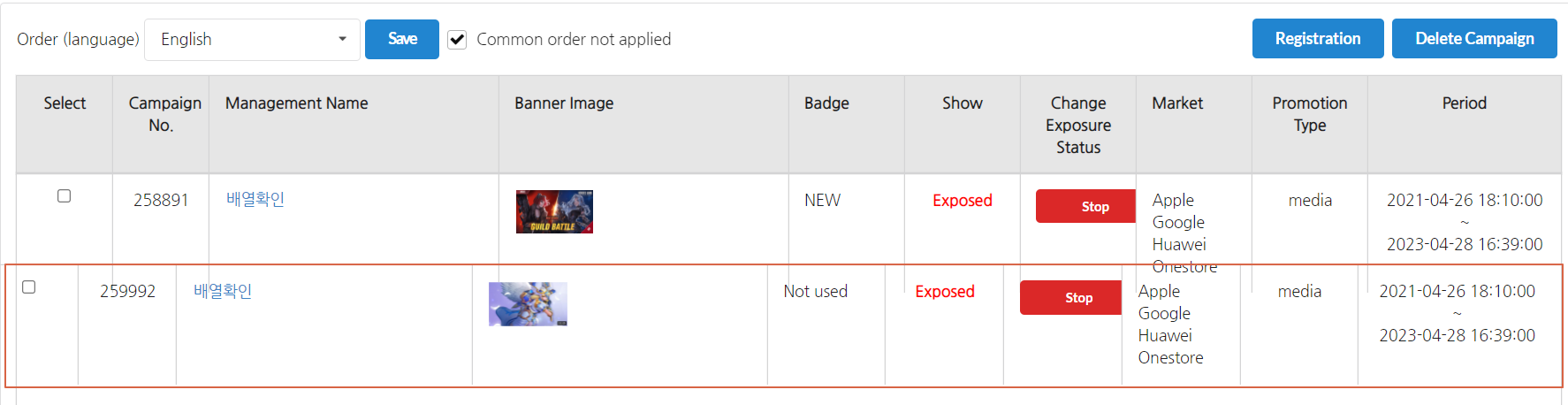Media Banner is a function optimized for redirecting to external video platforms including YouTube. To use this feature, you need to enable the improved news media type in Console> Promotions> App Settings> UI Settings.
Campaign Registration
Basic Settings
- Click on the Promotion-> Event Campaign -> Campaign Registratio.
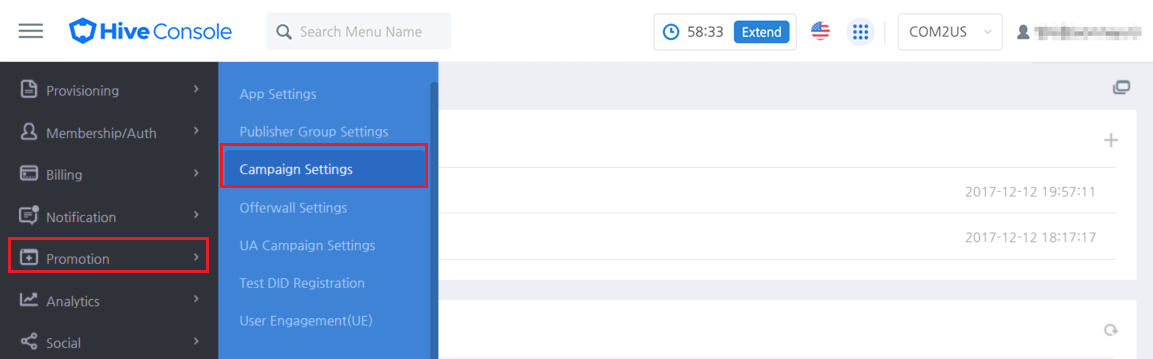
- Select the “Media Banner tab, search for a game you want to register the banner for, and click Register Campaign.
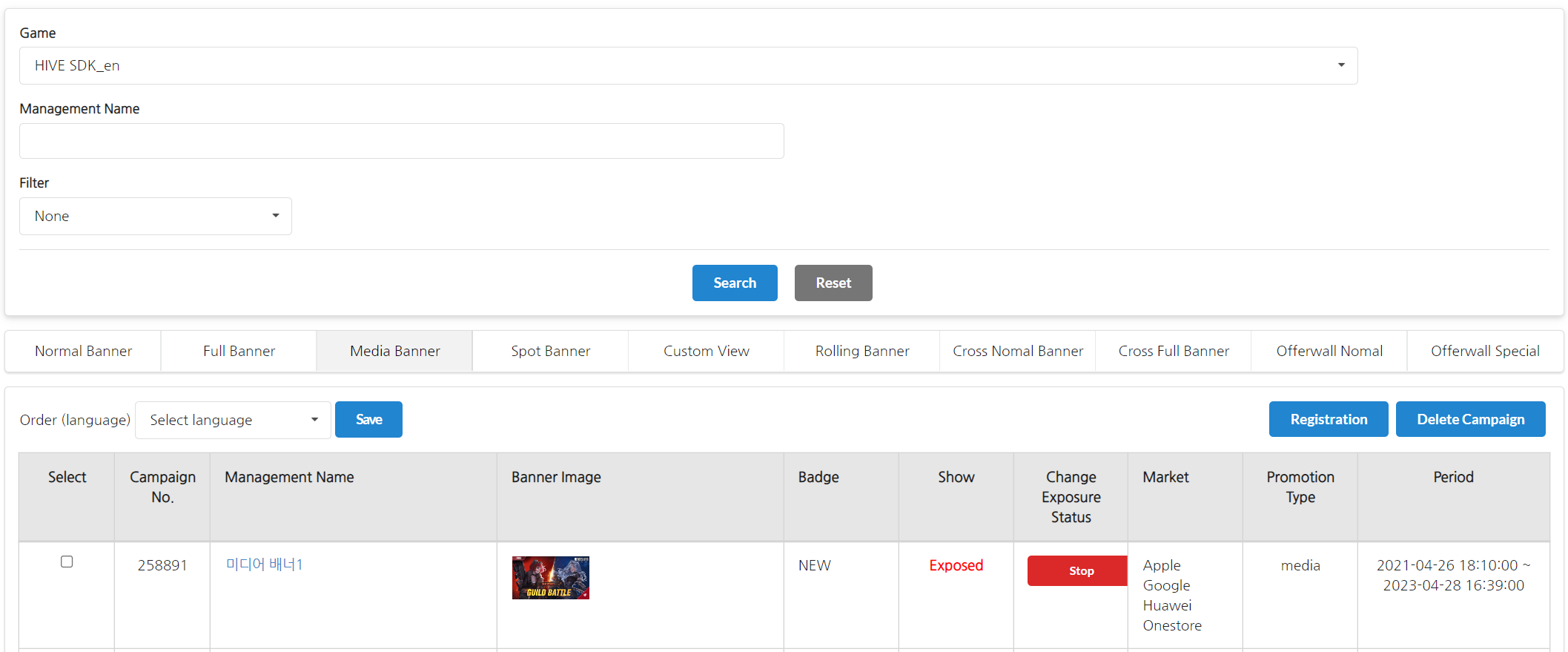
- Enter the campaign info on Basic Settings.
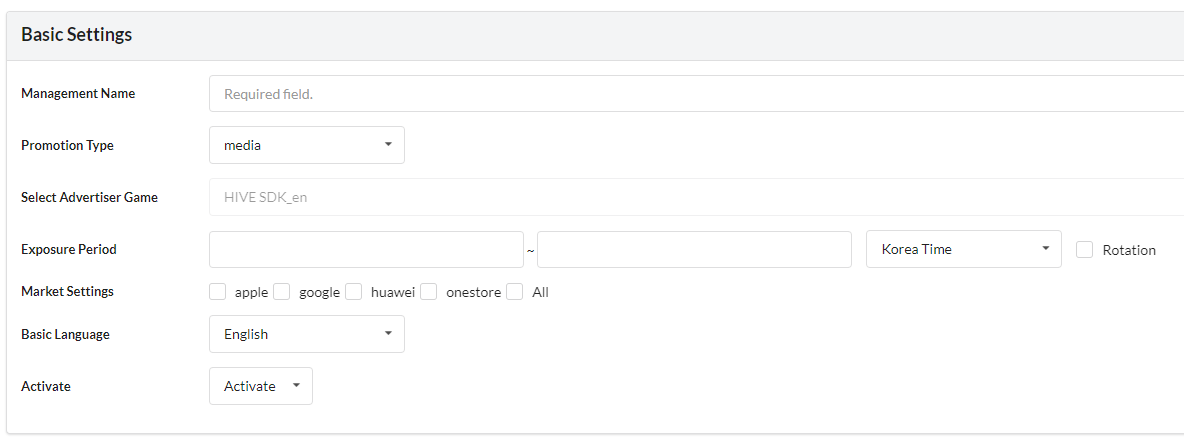
- Management Name : Enter a title that describes the campaign.
- Promotion Type: Select the promotion type of the added media banner from the News menu setting in the App Settings> UI Settings page.
- Exposure Period : Choose how long you want the banner to be exposed. You can set the period for each server if you’ve registered the server info at App Settings.
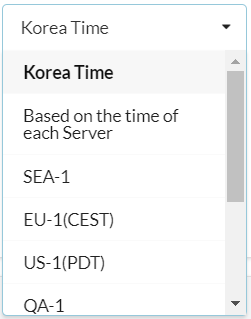 ←Example of a Server Option
←Example of a Server Option
- Korea Time: The campaign period will be exposed based on KST.
- Time per Server: The campaign period will be exposed based on the standard time of each server.
- A particular server: The selected server becomes the reference time. If you select a US-1 Server, the campaign period will be set based on this server time. For example, if US-1 Server is set as GMT -8, and the campaign is set to start at 3pm, then the campaign will begin when the timezone of GMT -8 is at 3pm.
- Rotation: You can set a recurring time for a specific day of the campaign. Multiple days of the week can be selected, and recurring times can also be set in multiple intervals. For example, if you set up like the image below, it will only be displayed on every Monday and Wednesday from 6am to 7pm during the campaign period.
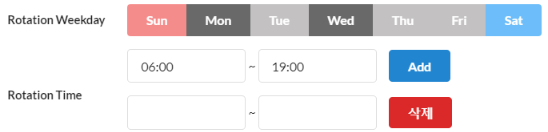
- Market Settings: Select a market to expose the campaign on.
- Basic Language: Select a method to use for languages which you didn’t register the banner for. Banners won’t be displayed if you select “None”. If you select one of 16 languages, the banner for the selected language will be displayed. Please refer to Basic language Settings Example for more info on the basic language.
- Activate: Decide whether to display the campaign or not.
- Activate: Save the campaign as to be displayed. If the starting time of the campaign is earlier than when it was created, it will be displayed in the game right away. If the starting time of the campaign is later than its creation time, the campaign won’t be displayed instantly but will be displayed after the starting time.
- Deactivate: Save the campaign as not to be displayed. It won’t be displayed regardless of the campaign’s starting time, and you need to change it to Activate from the campaign list or campaign modificaiton screen in order to display.
Load YouTube Info
You can load YouTube video information when registering a media banner campaign. Check the information to be loaded, select the language to enter, and enter the YouTube video link in the URL field.
- Preview Image: Loads a YouTube thumbnail video and adds it as a banner image to the designated language item of the common banner.
- Title: The title of the YouTube video is automatically entered by the language designated in the title field at the bottom.
- Movement Path: The entered URL address is automatically entered for each language designated as the movement path.
- Language: You can select all or multiple languages to auto fill.
Banner Settings
You can use the Web Banner or register multiple banner images. For banner images, you can register them all at once or one by one. Basic languages of the banners that are registered at Basic Settings must be registered.
1. Bundle Registration
Click on Bundle Registration to register multiple banners at once, and you must follow the file naming rules in this case. Also, please note that banners won’t be displayed properly if you use an apostrophe, which is one of the special characters. In consideration of the slow network environment of overseas users, the size is recommended within 300k.
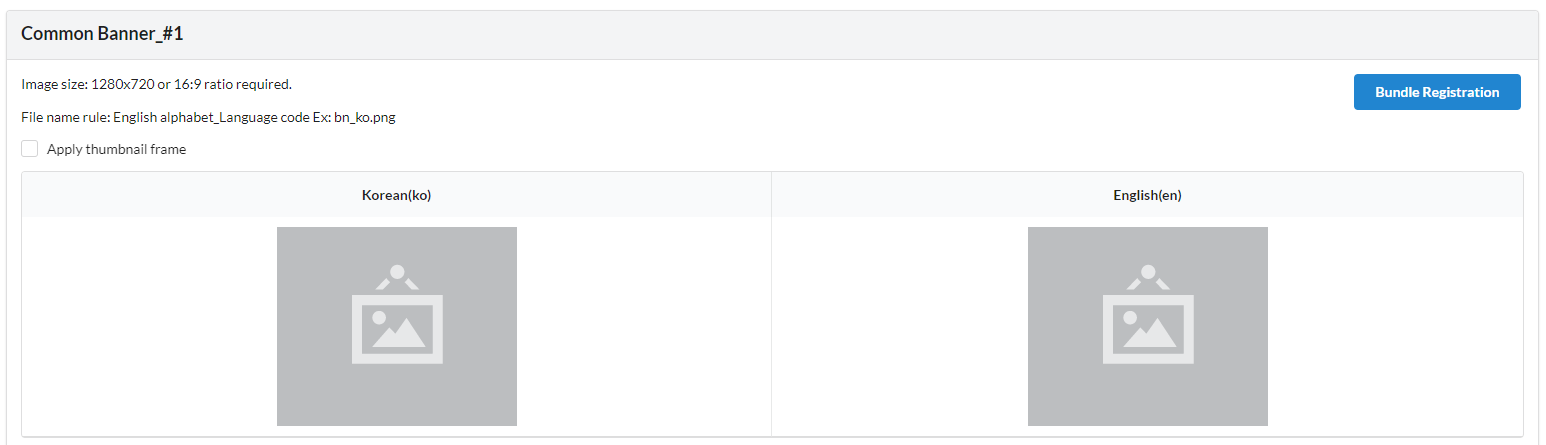
- Apply thumbnail frame: For campaigns that require emphasis, you can expose frames on thumbnails.
- File name rule: English alphabet string_Language code (Ex: bn_ko.png)
- Language Code: You can also check the language codes in English with English displayed in parenthesis.
| language | code | language | code |
| Korean | ko | English | en |
| Janpanese | ja | Chinese Simplified | zh-hans |
| Chinese Traditional | zh-hant | German | de |
| French | fr | Russian | ru |
| Spanish | es | Poruguese | pt |
| Indonesian | id | Arabic | ar |
| Vietnamese | vi | Thai | th |
| Italian | it | Turkish | tr |
2. Individual Registration
Click on each empty banner area to register. When registering individual banners. there will be no restrictions on naming the files, but the banners won’t be displayed properly if you use an apostrophe. In consideration of the slow network environment of overseas users, the size is recommended within 300k.
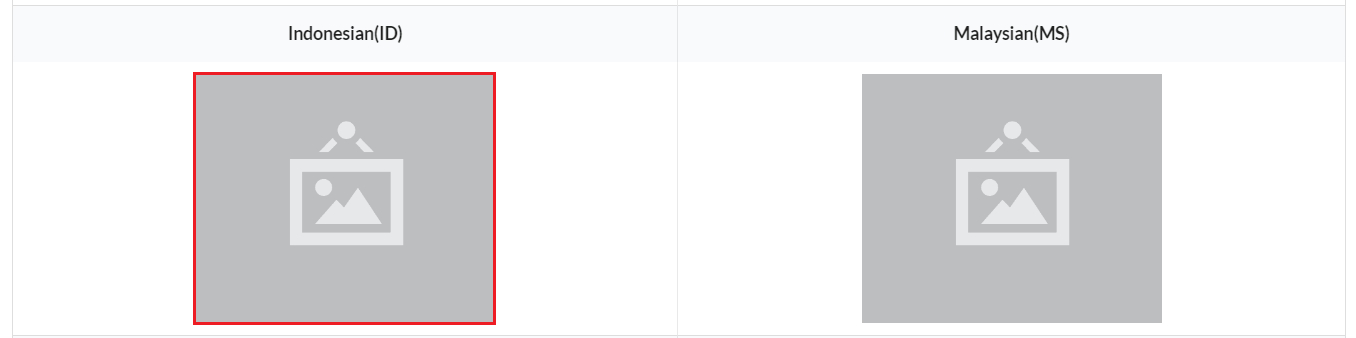
3. Banner Deletion and Replacemen
If you click on the uploaded banner image, you can see the original image via a pop-up window. You can either click the Upload Button at the bottom to replace the banner, or click Delete to remove it.
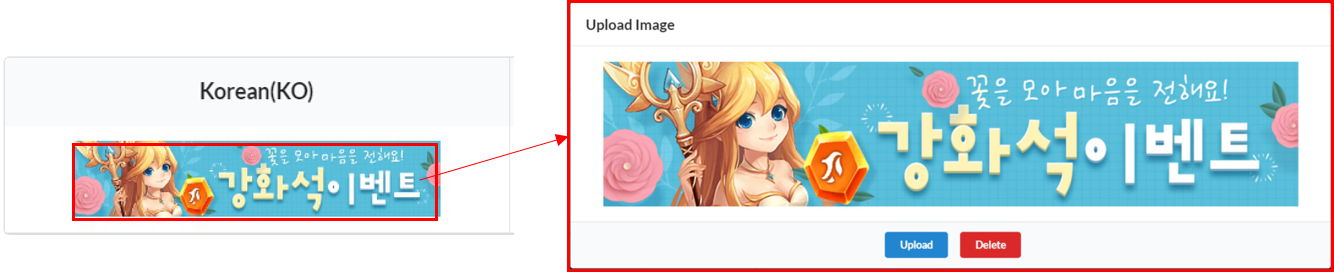
Movement path and title settings
Enter the route to be moved to when you click on the image banner. The movement path only supports the format of moving out of the game through an external browser when clicking on the banner. Regardless of the language of the registered banner, you can enter the path and title of any language. If there is no banner registered in the corresponding path, the banner of the default language is exposed.
- Example: When the default language is English and only the English banner is registered while the path and title are entered in English and Korean, and the game language is Korean, the English banner will be exposed and the path and title will operate in Korean.
Please include “https” when you enter a URL. (See the following example)
Exposure Condition Settings
Set the country, server, exposure method, etc. to expose the banner. After setting the exposure conditions, click Save.
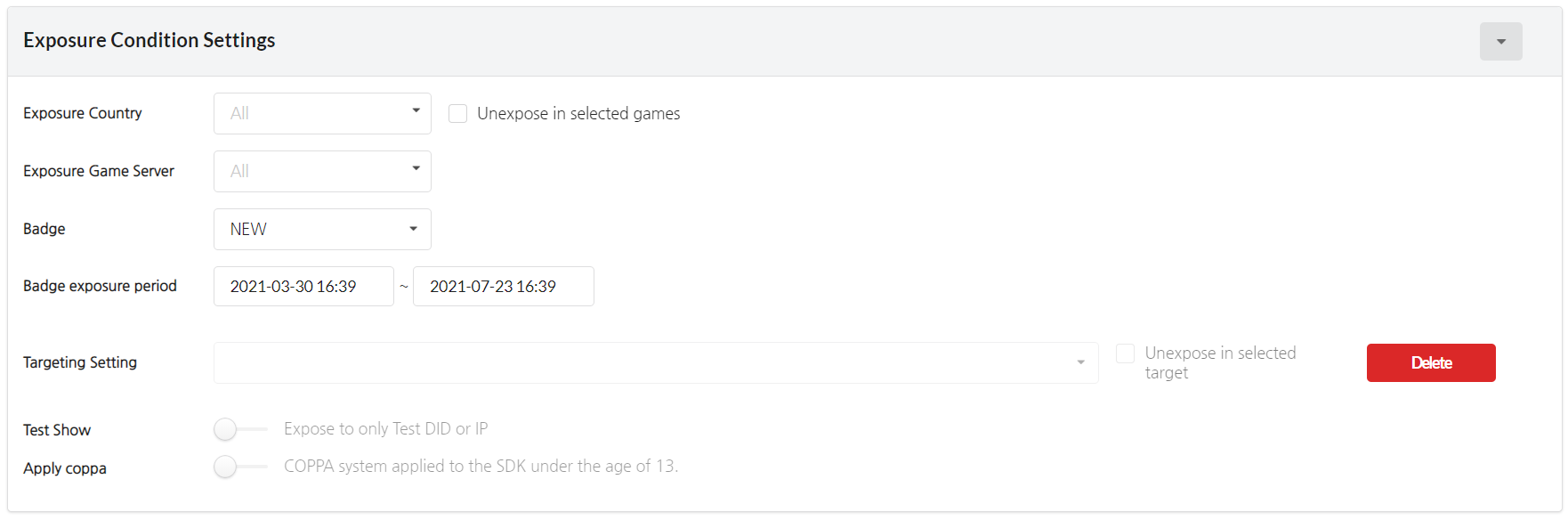
- You can select multiple countries to expose the banner to and you can expose the banner to all countries except for the selected country if you check on “Don’t show on selected country” Box.
- Exposure Game Server: You can select which servers to expose the banner to among the game servers registered at the App Settings.
- Badge: You can select one of three badges: New, Hot, and Live.
- Badge exposure period: Set the period to display the selected badge. This can be useful if you want to display only during broadcasting, such as streaming live broadcasting. The default setting period is entered as the campaign period. However, the badge exposure period is not automatically modified when you change the campaign period, so you must modify it manually.
- The targeting setting is used to expose the campaign to specific users only. You can set up segments in the Segment Menu of Analytics 2 and proceed with targeting campaigns. Please refer to the Hive Analytics 2 Guide for more info on how to use targeting. This feature is not supported for the rolling banner.
- Click “Test Show” if you want to expose the banner only on the test device. The banner will only be shown on the Test DID that’s registered for the game. Refer to Test DID Registration to more info.
- You can select whether to expose the banner or not when you use SDK with COPPA adopted.
Copy and Register Campaign
You can copy and register media banner campaigns that are already registered.
- Click “Campaign Load” on the top right corner of the campaign registration screen.
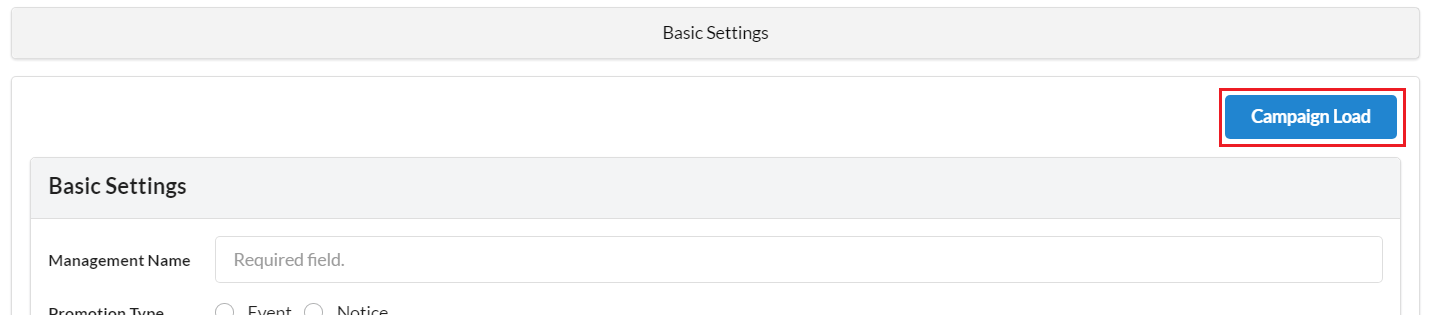
- Select a campaign to copy via the pop-up window. If there are many lists, you can search and select the management name.
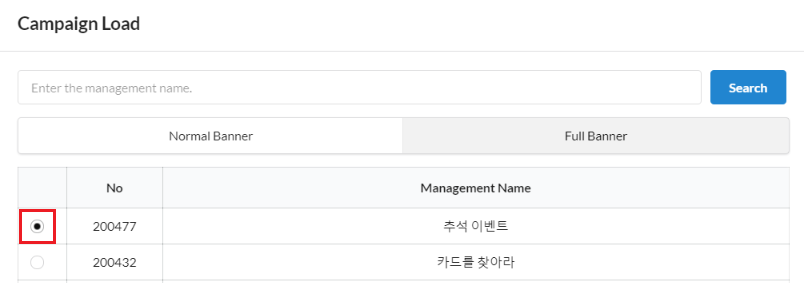
- The selected campaign will be automatically copied and entered. You can re-enter the information on parts that need to be modified and click “Save” to create a campaign.

Registered Campaign Management
You can change the exposure status, order of the banner, and preview the campaign for each language at the campaign list.
Search Registered Campaign via Filter
You can search registered campaigns using the Filter based on department, author, and language. This filtering feature will only be applied to campaigns registered after Oct. 11th, 2016.
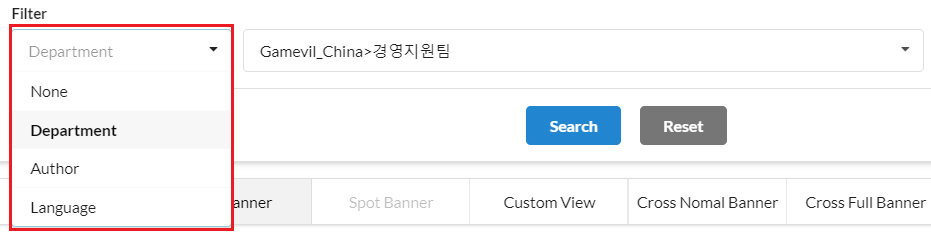
- Department: You can use filter based on the author’s department; English name for the department is currently not supported.
- Author: You can use filter based on the author’s name. You can search by English name if the backoffice language supports English.
- Language: It shows the list of banners registered for selected languages by filtering. For example, if you choose to filter based on Chinese, banners registered for Korean, English, and Japanese won’t be found.
Exposure Status Modification
You can modify the exposure status of a campaign that’s already registered from the list.
1. Stop (Being Exposed)
The banner is currently being exposed. Click on the Stop Button to hide the banner.

2. Show
The banner is currently not being shown. Click on the Expose Button and the banner will be exposed if it’s during the campaign period. If the campaign period has ended, the status will be changed to the end state.

3. End
The banner will be changed to the end state automatically when the campaign period ends. The campaign that has already ended won’t be changed even if you click the button.

4. Cancel(Ready)
The banner is on standby for exposure since the campaign period has not begun yet.
Banner Order Change by Language
For the default exposure order of banners by language, the most recent campaign ID is placed at the top among the active campaigns. The default exposure order is applied except when a specific language is selected and saved. You can only change the order of banners currently being exposed.
If you select a language from the order option by language, the list will be sorted in the order of the corresponding language. Drag each row to change the menu order.
You can set whether to apply the common order with ‘Unapply common order’.
The media banners are exposed in the order set in the language when checked.
The media banners are exposed in the order set in ‘Disabled (Ignore language order)’ for the corresponding language when unchecked.
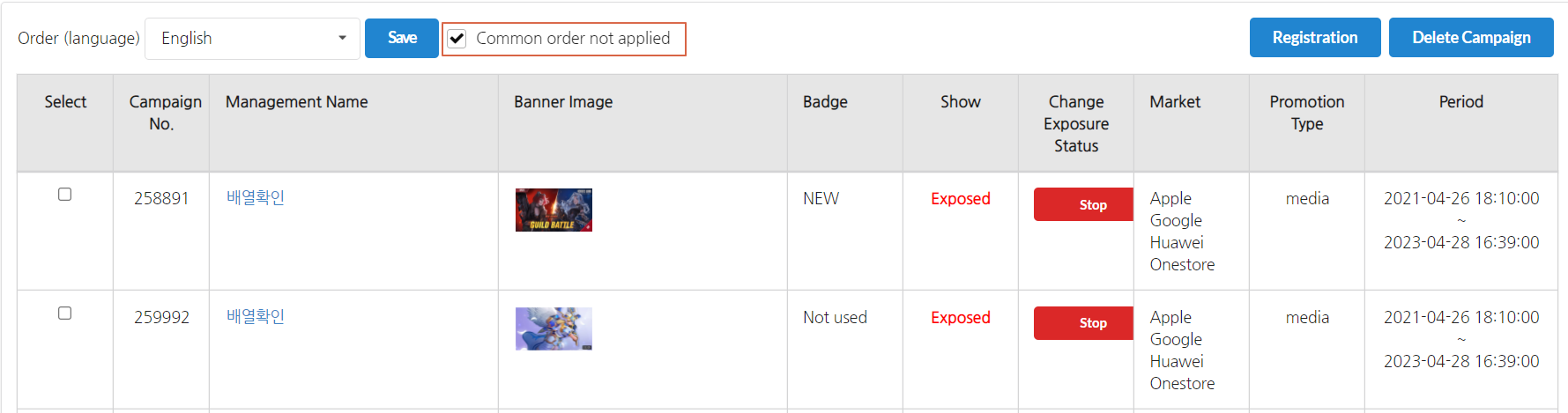
After changing the order, you must tap Save to apply the changes.
If you select Disable among the order option by language and change/save the order, campaigns will be exposed in the same order in all languages.
Campaign Modification/Deletion
You can either modify or delete the campaign. You can only delete campaigns that are deactivated.
- Click “Management Name” from the list or preview.

- Modify the detailed info and click “Save”. If you want to delete, the campaign must be under “Deactivate” status at Basic Settings > Activation.

Basic Language Settings Example
Basic Language is a feature that enables you to choose how to respond to languages that don’t have any registered banner in the campaign. You can select “None” or one of the 16 languages.
1. None
Banners in unregistered language won’t be shown.
2.If you select one of 16 languages
For languages that aren’t registered to the campaign, a banner in designated language will be shown.
3.If there are no banners to expose
If you haven’t set up basic language for all your campaigns and haven’t registered banners for a particular language, there will be no banners to expose, so the News Page Event will be blank. In order to prevent this, all English banners that are under “being exposed” status will be shown.
If you select one of 16 languages as basic language, the banner of the selected language will be displayed.
Therefore, if you use both “none” and the “basic language”, the banner of basic language will be shown for unregistered languages, and no banners will be exposed for the banners set as “None”.
4.Campaign Settings Example
The following is an example of a case where you set the basic language for each of the 3 campaigns as follows and decide not to support Thai for all 3 of them.
- Case 1[Backoffice Basic Language Settings]Campaign 1 – Japanese / Campaign 2- Korean / Campaign 3 – None
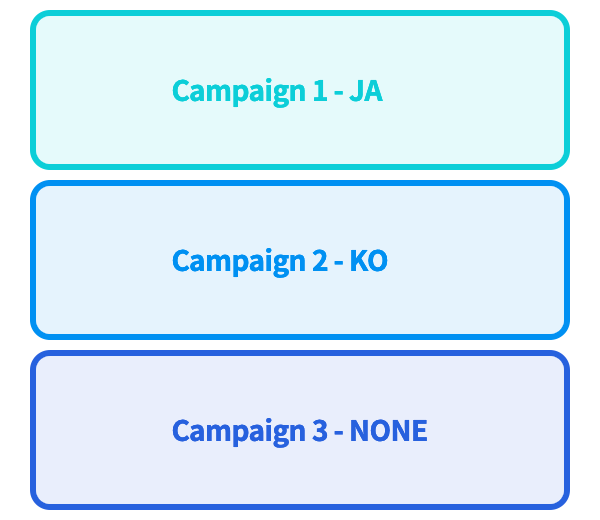
[How the campaign is displayed when it’s set as languages other than Thai – Ex: Korean]Campaigns 1,2,3- Relevant Language

[How the campaign is displayed when it’s in Thai]Campaign 1 – Japanese / Campaign 2- Korean / Campaign 3 – Not exposed
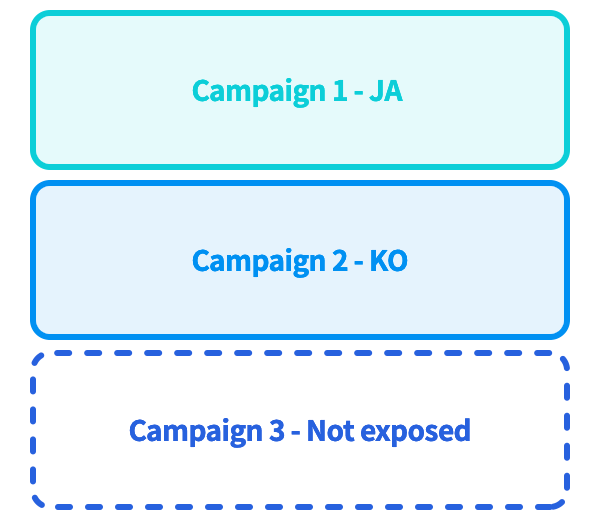
- Case 2[Backoffice Basic Language Settings]Campaign 1 – None / Campaign 2- None / Campaign 3 – None
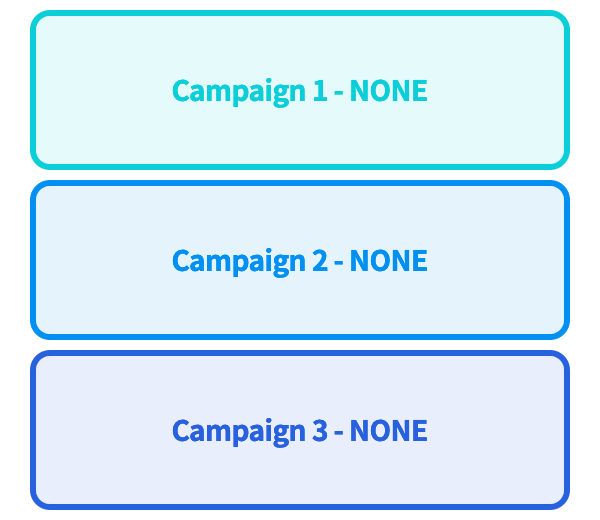
[How the campaign is displayed when it’s set as languages other than Thai – Ex: Korean]Campaigns 1,2,3- Relevant Language
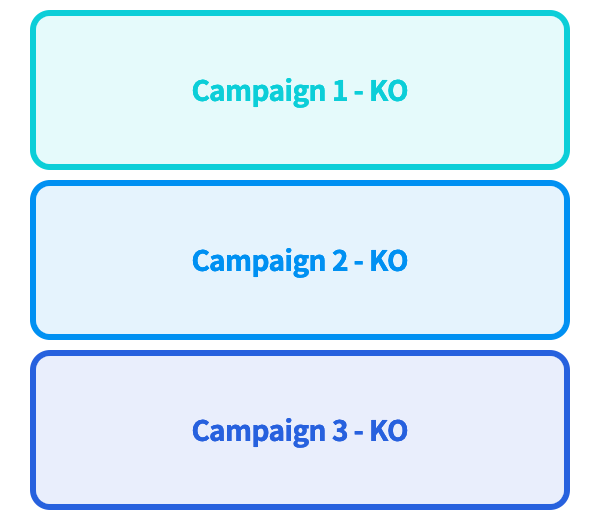
[How the campaign is displayed when it’s in Thai]Campaigns 1,2,3 – English