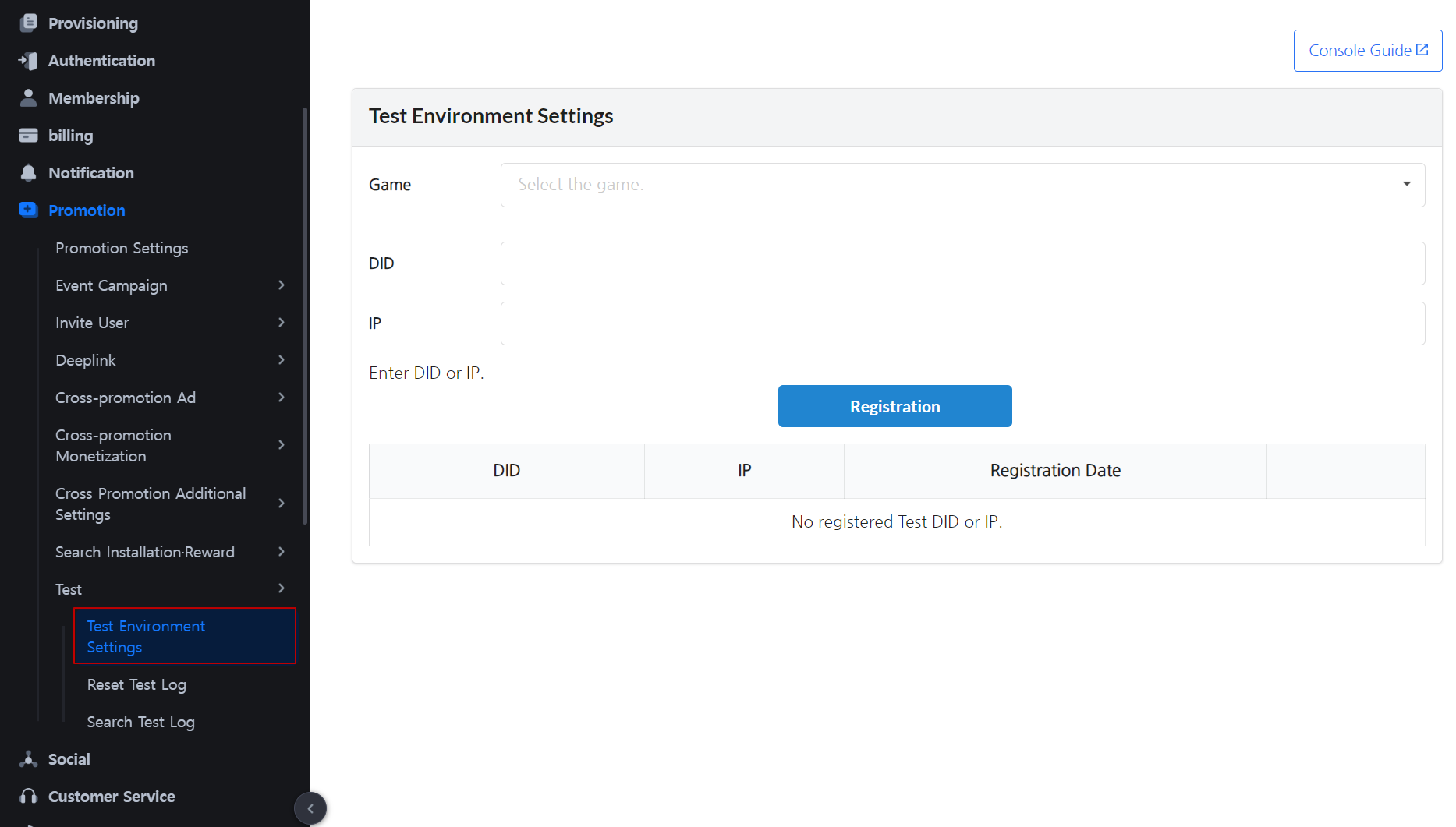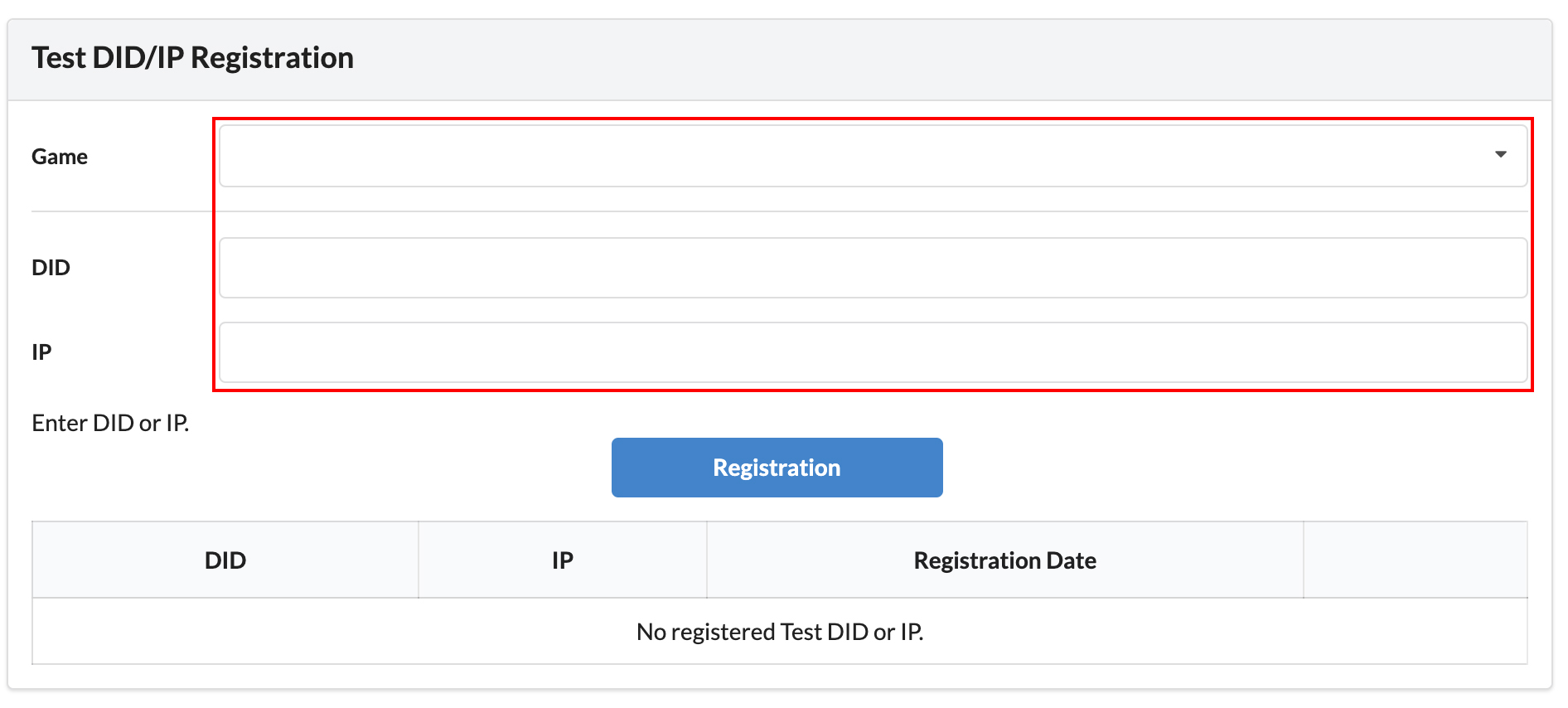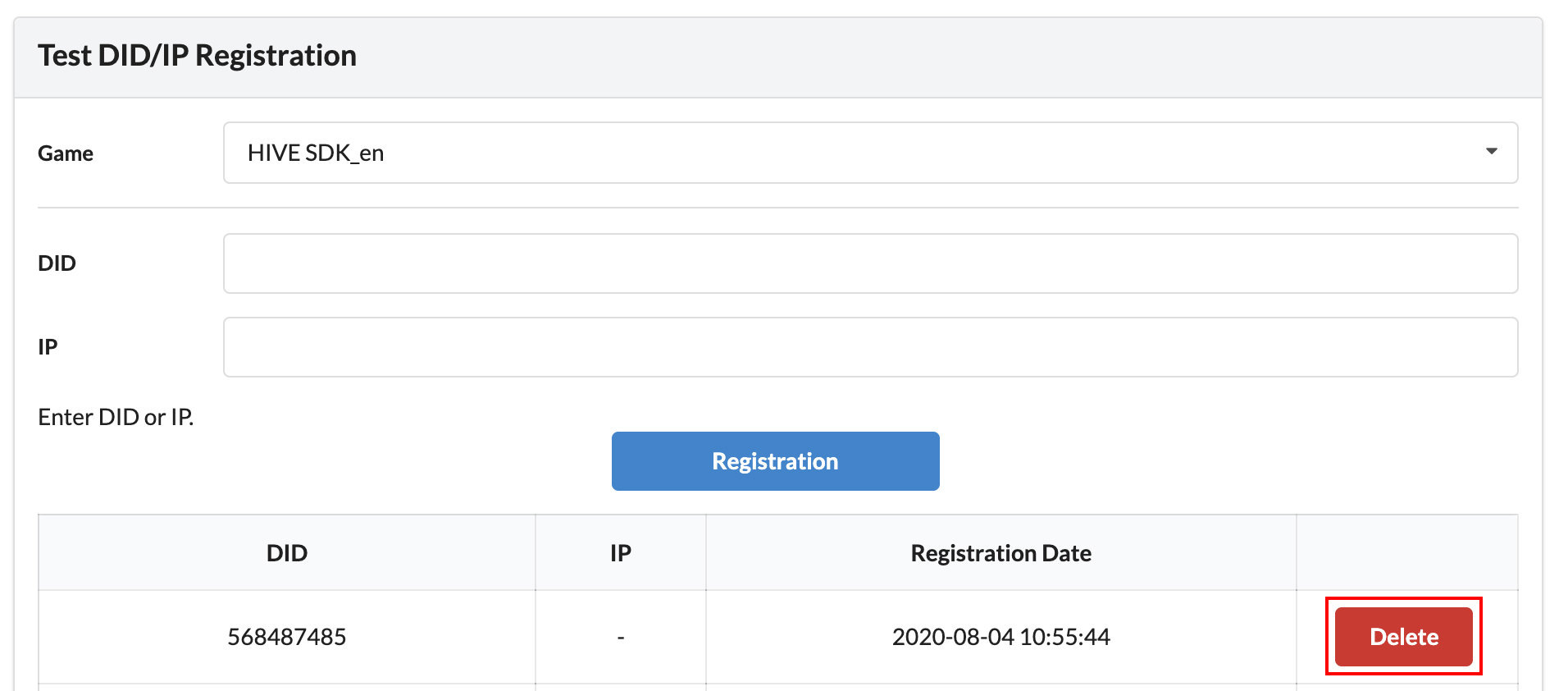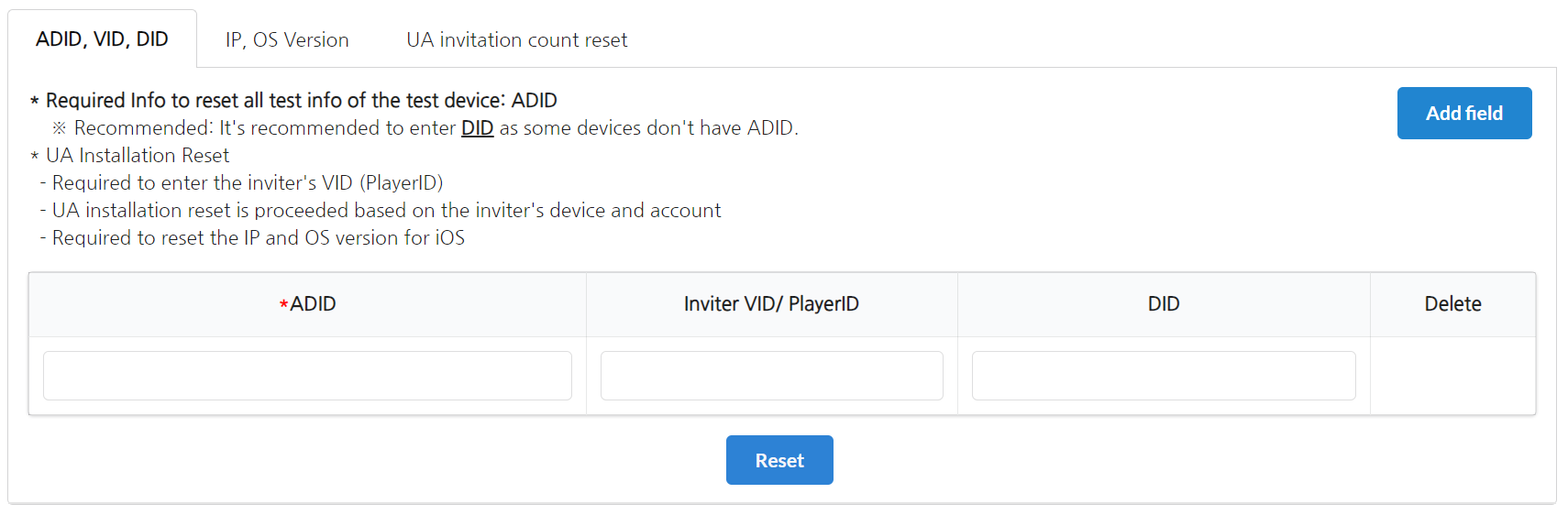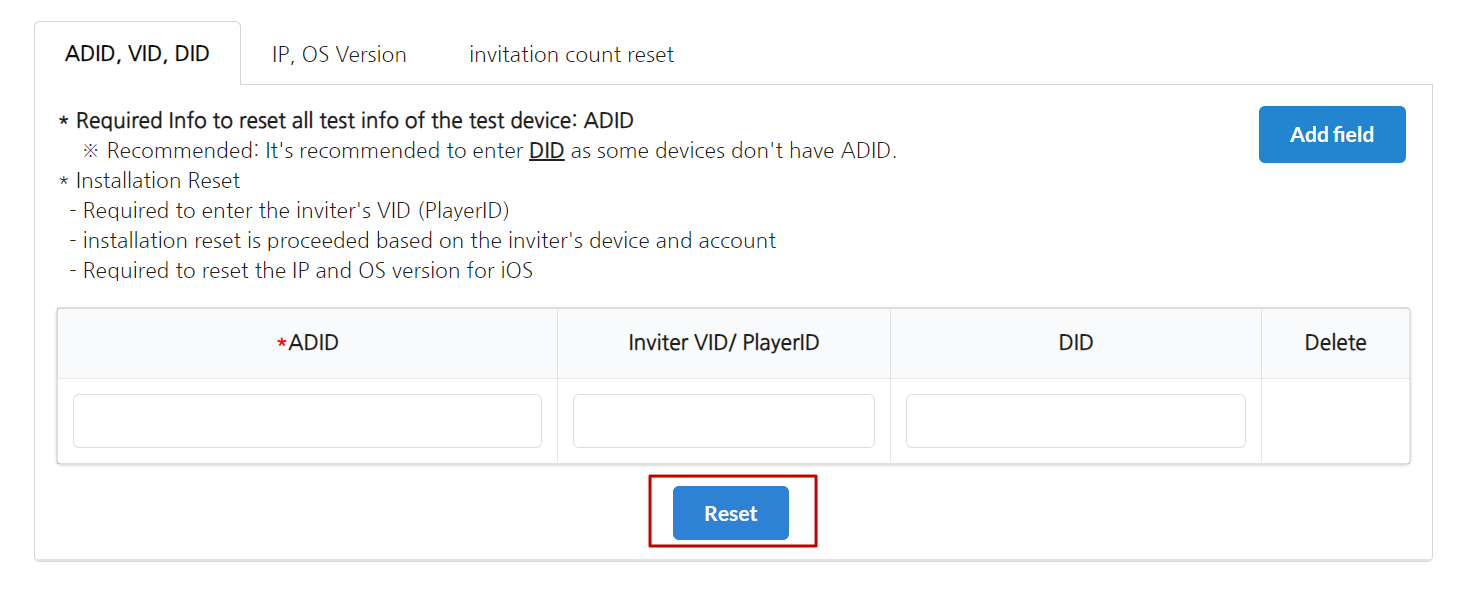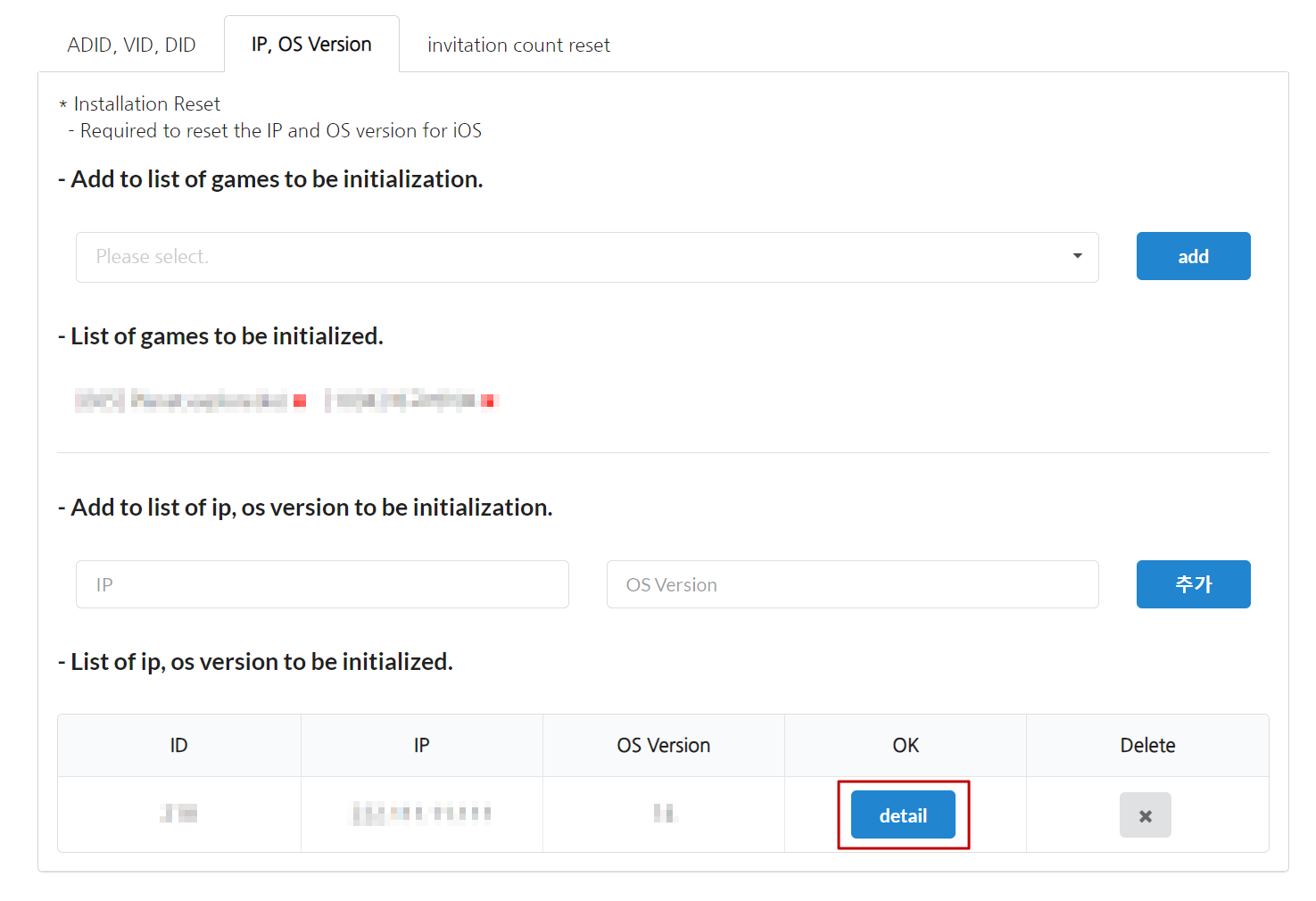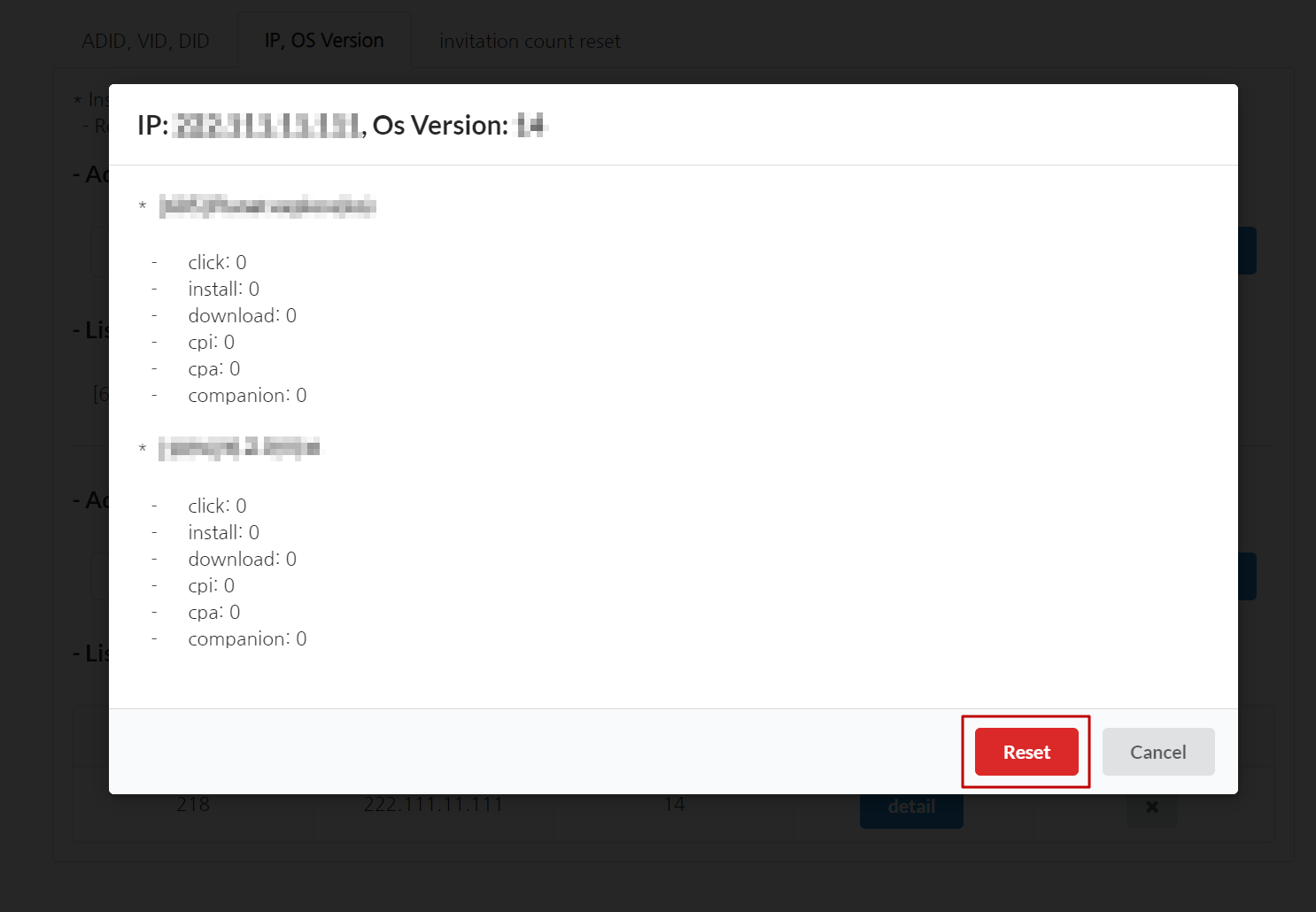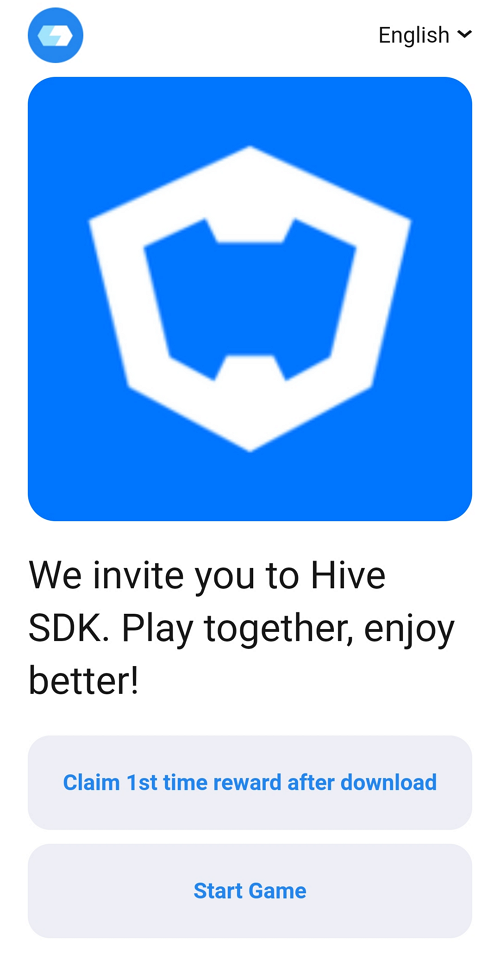Test Environment Settings
When registering a campaign and performing a reward test on a commercial server, you can test the campaign exposure and reward only on that device by registering the DID or IP of the test device. However, in the case of an IP used publicly through a router, all of the IPs are exposed, so please use a static IP for testing.
Click on the Promotion-> Test Environment Settings
Select a game, enter the DID or IP of the device to be tested, and click New Registration.
Check the registered information. You can delete DID or IP by clicking Delete Button.
If both DID and IP are registered, it will be considered as a test device even if only one of the two applies.
Reward History Initialization
You can reset all information of the test device, including click, matching and reward info, to run reward tests smoothly.
Click on the Promotion-> Test-> Reset Test Log.
It consists of three tabs.
- ADID, VID, DID (Reset by entering ADID, VID, and DID)
- IP,OS Version (Reset by entering IP address and OS version)
- invitation count reset
We recommend that you use all three tabs when resetting a log.
If only one tab is conducted, ADID-related logs will be deleted, but logs containing only IP and OS information may be retained.
Furthermore, even if the matching log is deleted by proceeding with one tab, the number of invitations will remain. As a result, you must proceed up to three tabs until the number of invitations reaches zero.
Reset by entering ADID, VID, and DID
Reset by entering IP address and OS version
IP, OS version reset prepares the selected IP for use in a reset state again.
However, it does not remove any logs related to that IP address. To totally delete the PlayerID log associated with the IP, input ADID, VID, and DID to reset.
invitation count reset
Enter the PlayerID for which you wish to set the amount of invitations to zero, and then choose an invitation campaign.
When you select the ‘Reset’ button, the number of invitations resets to zero.
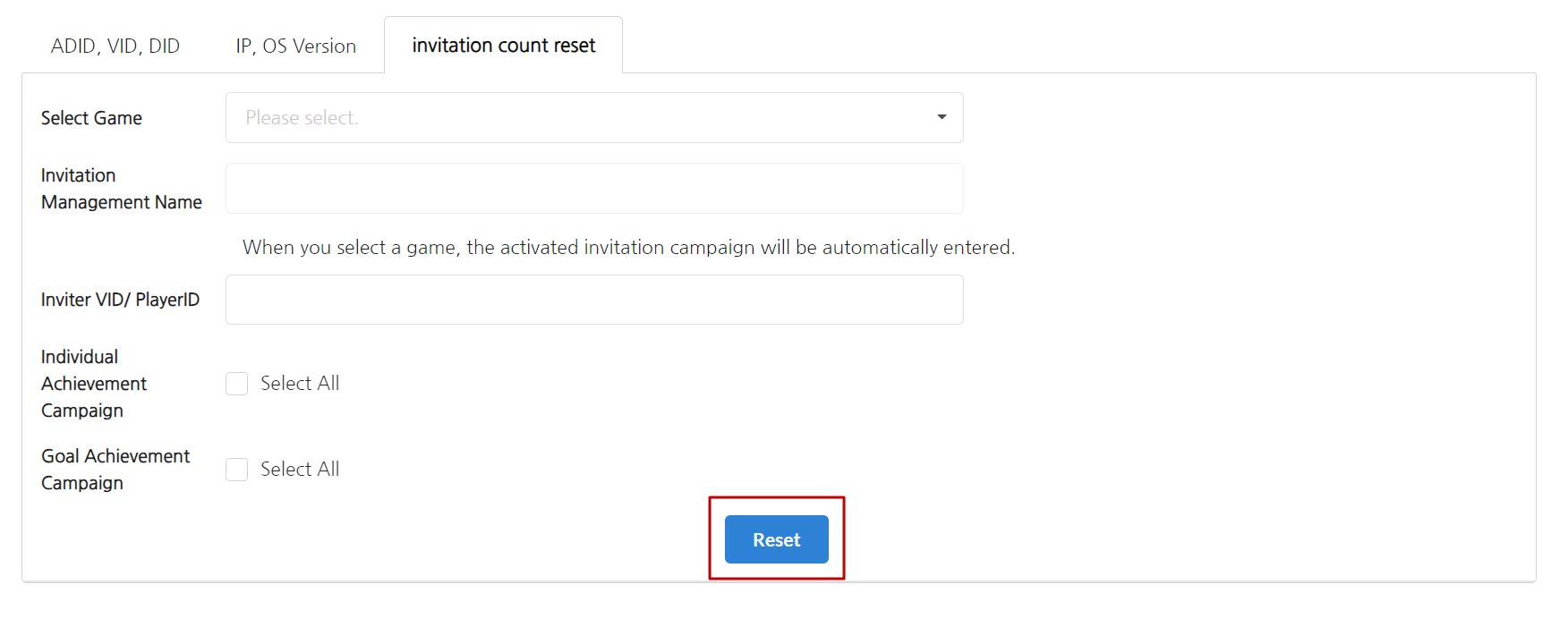
The current matching log is preserved, so if you wish to entirely delete it, provide ADID, VID, and DID to reset.
For example, if you ‘reset’ the number of invitations for a PlayerID that has invited 5 individuals, the number of invitations will revert to 0 while the connection with the invitees is maintained.
How to test UA
Please register a test DID and set up as follows to test for invitation campaign.
1. App Settings
- App Settings> Preferences: Add download URL within ID settings. [More Info]

[1] Normal : Enter the market URL per APPID.
[2] China : Enter the China exclusive Android download URL, if there is.
[3] UA Invite: Enter the referrer exclusive download URL (Market://details?id…). The referrer URL is a feature provided by Google that allows you to trace in which path users entered the market by implementing a specific tracking code. When implementing UA, please enter the referrer URL.
[4] SHA256 or TeamID : To use the deferred deep link, use SHA256 as input for Google and TeamID as input for Apple. [More Info] - App Settings> UA Settings: You can expose the UA info page and set the introduction statement. [More Info]
- App Settings> CPA Settings: You need to issue a CPA code in order to create a CPA campaign. [More Info]
2. Test DID Registration
Register the DID value of the test device. Please register the DID information of the inviter that needs to be checked for reward information.
3. Reward History Initialization
You can reset all information of the test device, including click, matching and reward info, to run reward tests smoothly.
Go to Promotion> click Test Device Info Bundle Reset.
Make sure to use this feature only for tests as all promotion campaign-reward history on the corresponding device will be reset.
4. Invitation Campaign Settings
Set up a UA campaign for testing. [More Info]
5. Inviter Invitation Link → Send to Guest
6. Redirect to the information page when access via the invitation link
App Settings> UA Friend: Check the link to the information page when the information page is turned ON.
[Example of the information page to be exposed]
7. Game Installation
Click the Download Game button in the information page and install the QA build.
8. Confirm Invitee Rewards
Check if the rewards are successfully received when you download, start the game on the guest device and complete the UA campaign mission.
9. Invitation Logs and Statistics
You can check UA Campaign Statistics metrics. [More Info]
These statistics can only be checked on SDK v1 and SDK v4. For individual module friend invitations, please contact the game development team for matching and reward index.
10. Reward Initialization After Completing UA Test
Initialize all the reward history at once when all tests are complete.