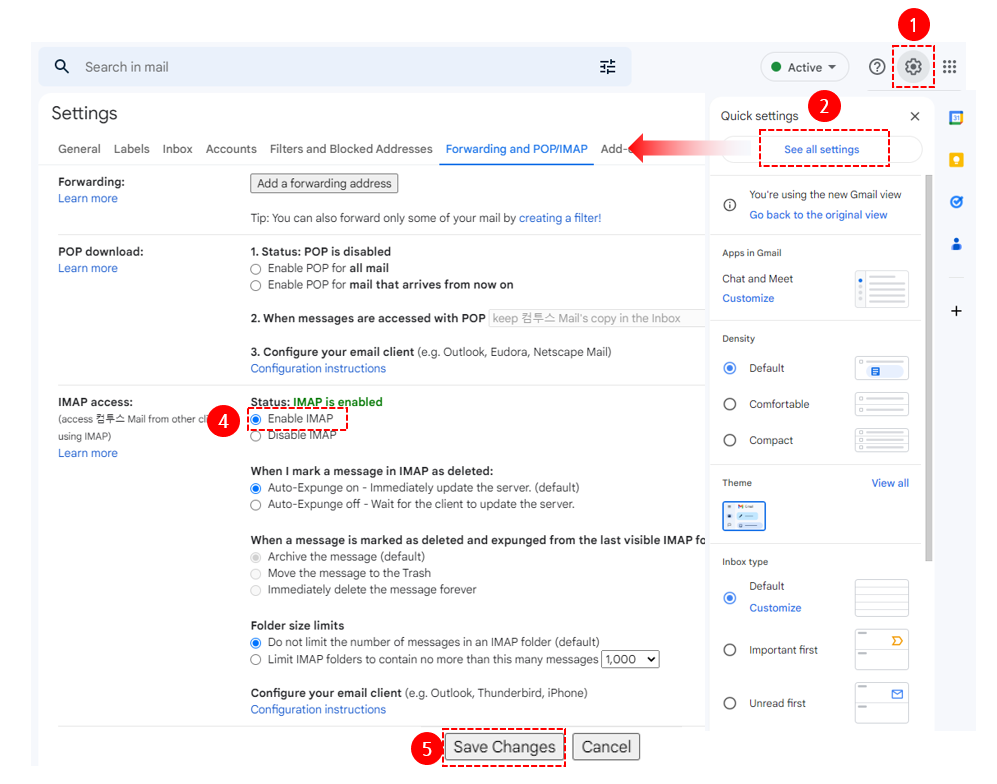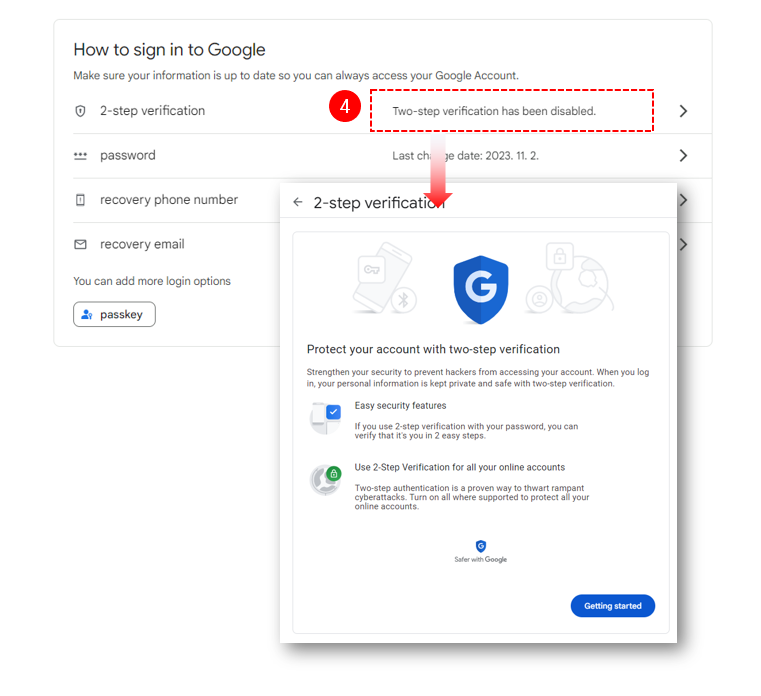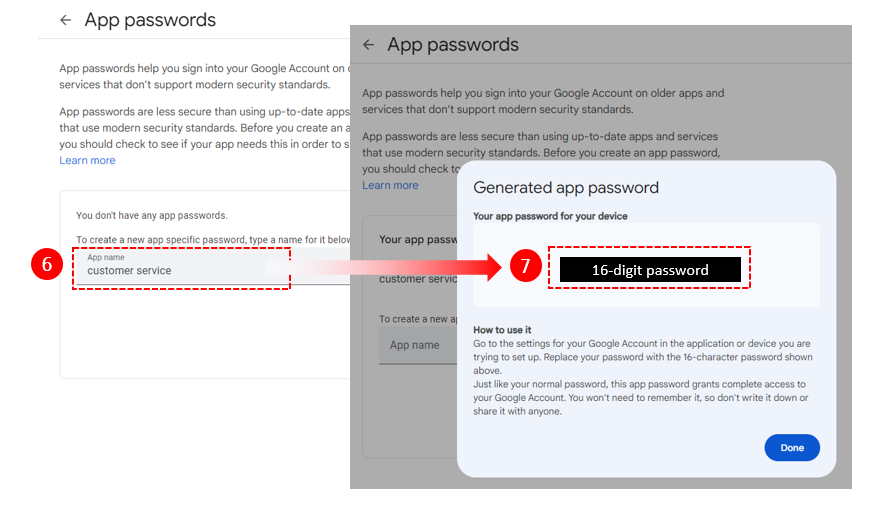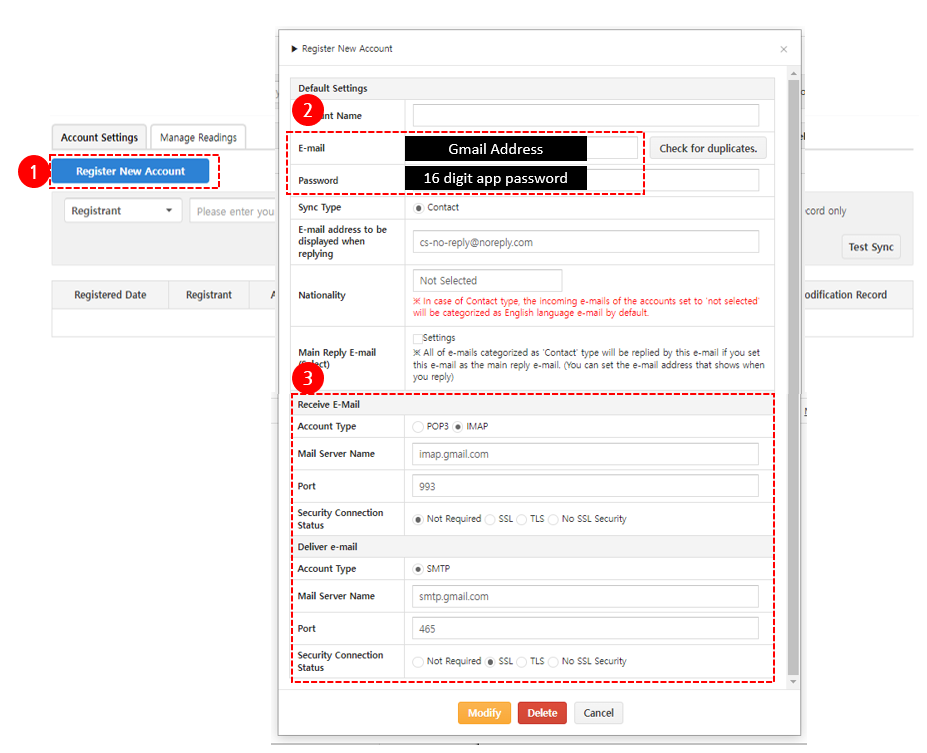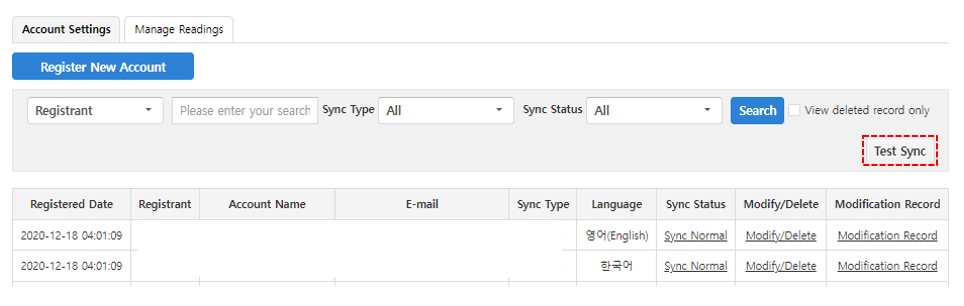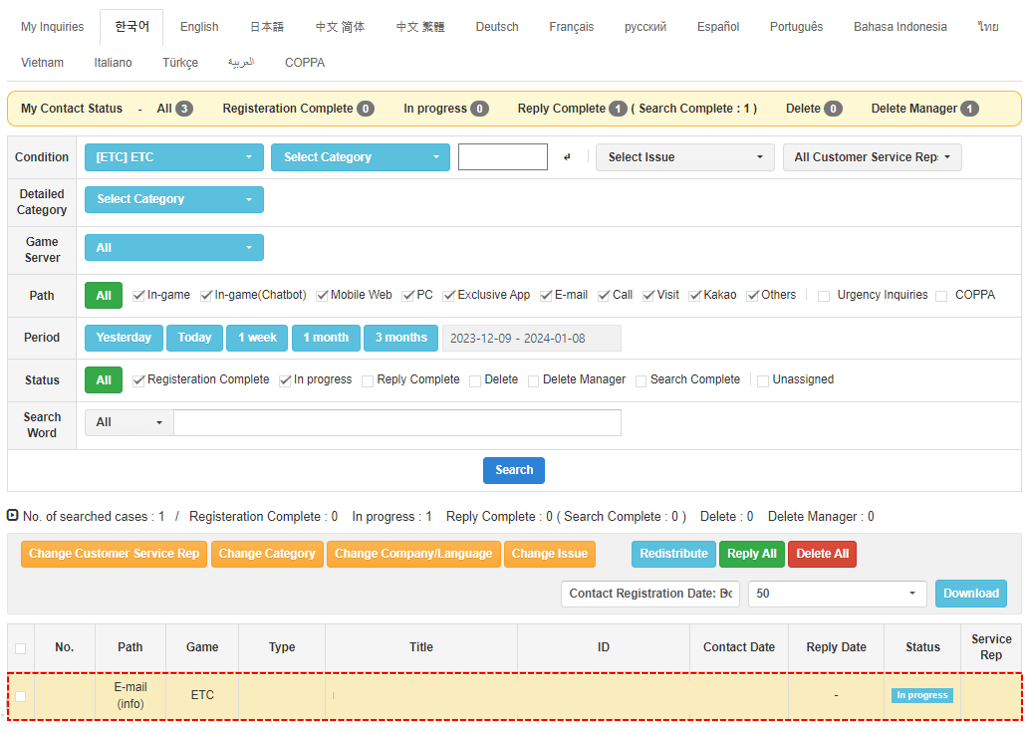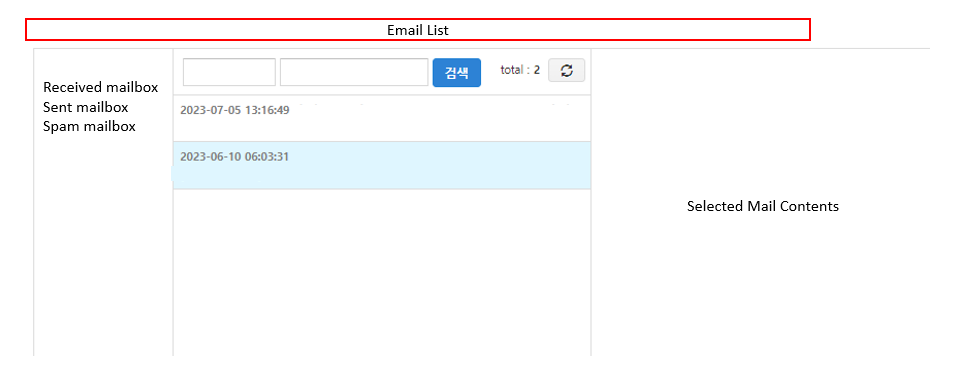Sync Gmail with Customer Support
Register to check by linking Gmail in the Hive Customer Support.
Set up Gmail
Set it to a state where Gmail sync is possible.
1) Click the Settings button at the top of Gmail.
2) Click See all settings.
3) Click the Forwarding and POP/IMAP tab.
4) Set the IMAP access to Enable IMAP.
5) Save your changes.
Set up a Google account
2-step verification in Google sign-in settings, as well as app password configuration, are needed.
1) Click your account profile in the upper right corner.
2) Click Manage your Google Account.
3) Select the Security tab.
4) Enable the 2-step verification.
5) Issue an app password to be registered in the Customer Support.
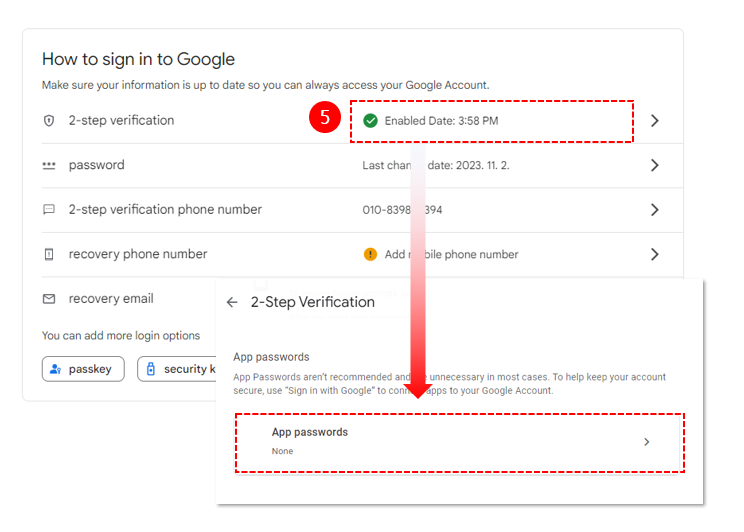
6) Select Mail and your mobile phone in the Apps and Devices section.
7) Remember the 16-digit password.
Register for a new account in the console
Register new information for Gmail integration in the Customer Support.
1) Click the New Account Registration button in the [Customer Center > Mail > Account Settings] menu.
2) You need to register account information to link. Please enter your email address and app password.
3) Enter the mail server information exactly as shown in the image below. If you are not registered, please refer to the link.
Gmail integration test
If the Customer Support is successfully linked, a test mail will be sent to Gmail.
If it is not sent, please click the link test button.
Checking Gmail in Customer Support
It is exposed in the Customer Support based on the unread status of Gmail.
Mail is exposed in the following two menus.
1) Customer Support > Inquiry > Inquiry List
2) Customer Support > Mail > Mail List